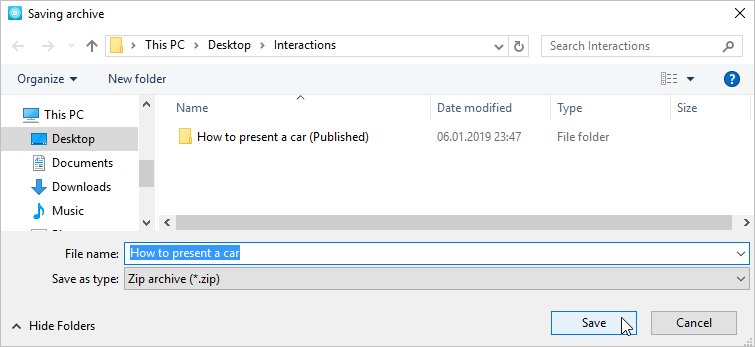When the publishing process is successfully completed, a new window comes up showing all available actions you can perform with the published interaction.
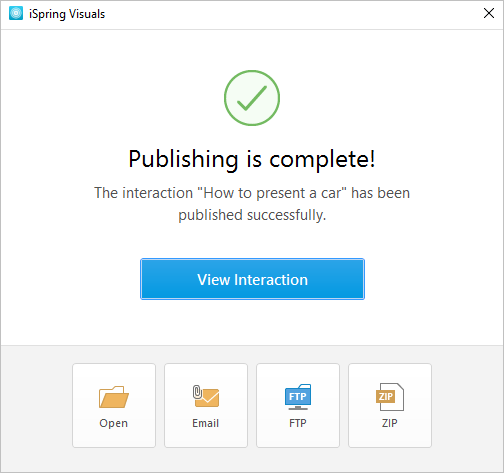
By clicking the corresponding buttons in the window, you can:
Previewing an Interaction in a Browser
- To see how your interaction looks like in a browser, click View Interaction.
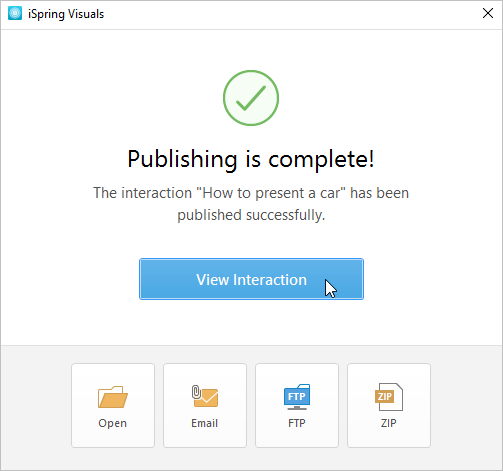
- It will be opened in a browser set as default on your computer.
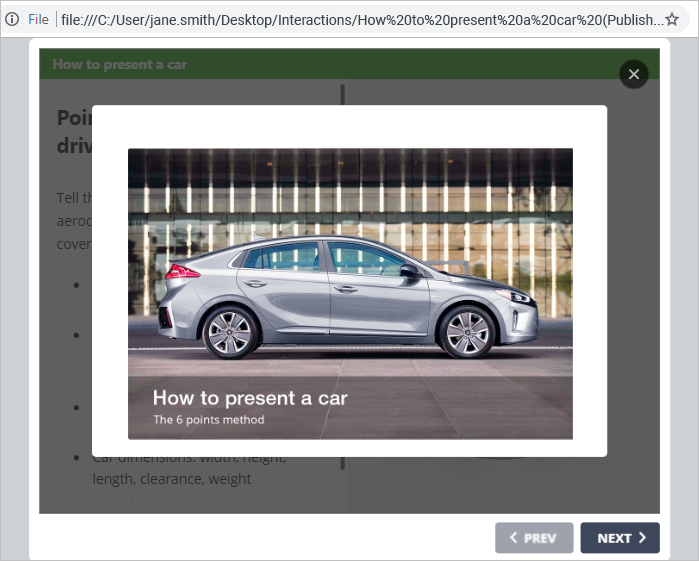
Viewing an Interaction in a Folder
- To open the published interaction on your computer, click Open.
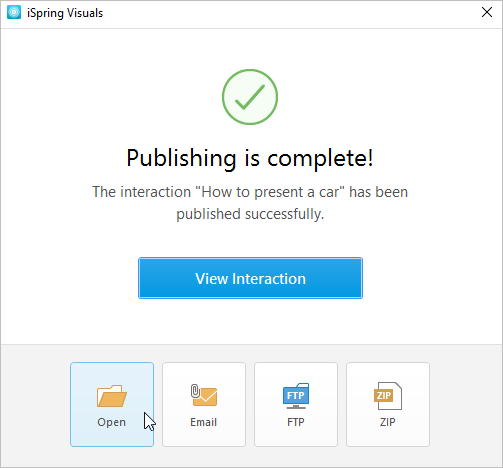
- You will see the interaction in a folder on your PC.
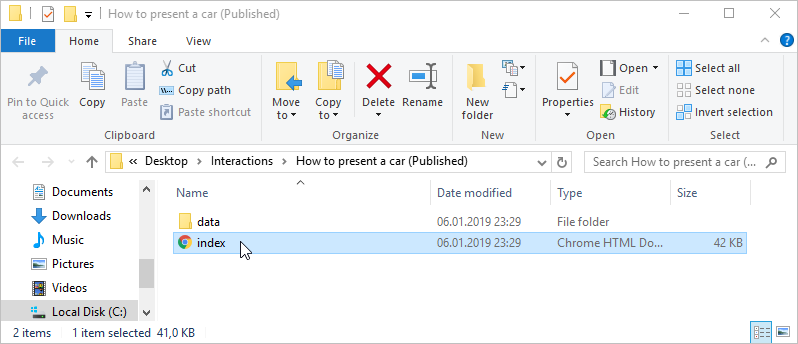
Sending an Interaction via Email
- If you want to send your interaction via email, click the Email button.
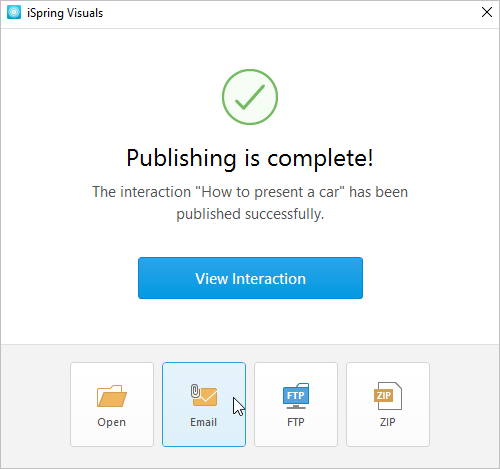
- A new email with the interaction attached to it will be created by your default email client. You can specify the email address of the recipient and send it.
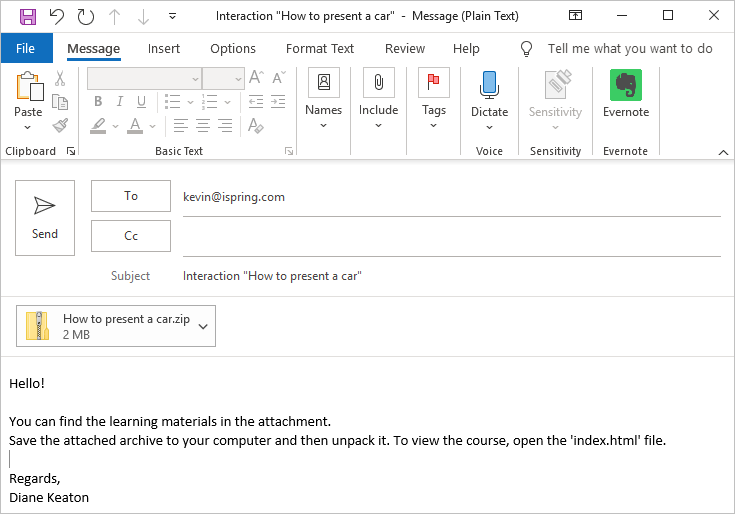
Uploading an Interaction to FTP
- Click the FTP button in the window which opens after publishing is done.
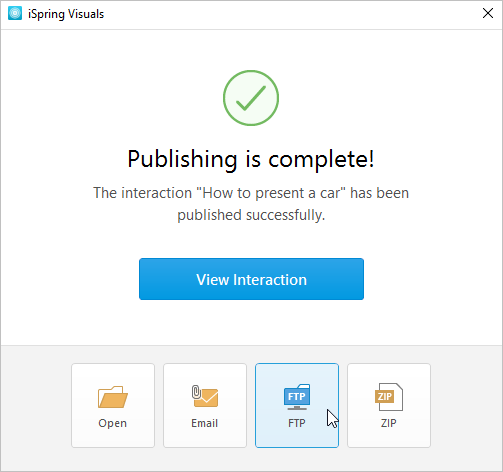
- You will see a window where you can add, edit and delete FTP accounts. Select the Create a folder for output files checkbox to create a new folder with the interaction name on your server.
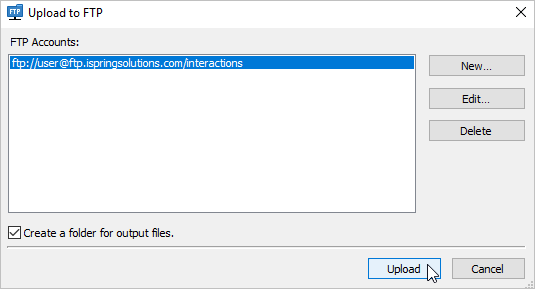
To create a new FTP account, you need to click the New button and fill out the form shown below:
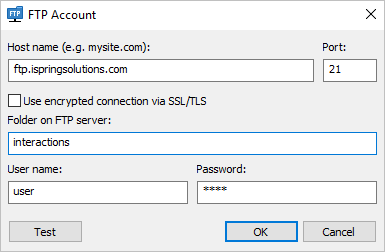
| FTP Account |
|---|
| Host name | The host name (e.g. mysite.com) or IP address (e.g. 77.77.55.88) of the web server where the interaction will be uploaded to. |
| Port | FTP servers generally use Port 21, but sometimes the port number may differ. For more information, contact your network administrator. |
| Use encrypted connection via SSL/TLS | The program will establish a secure connection with a server using FTP with TLS/SSL (FTPS). |
| Folder on FTP server | The path to a folder on the FTP server. |
| User name | If anonymous access to the FTP is not allowed, type your user name. |
| Password | If anonymous access to the FTP is not allowed, type your password. |
Converting an Interaction into a ZIP archive
- If you want to zip your interaction into an archive, click the ZIP button.
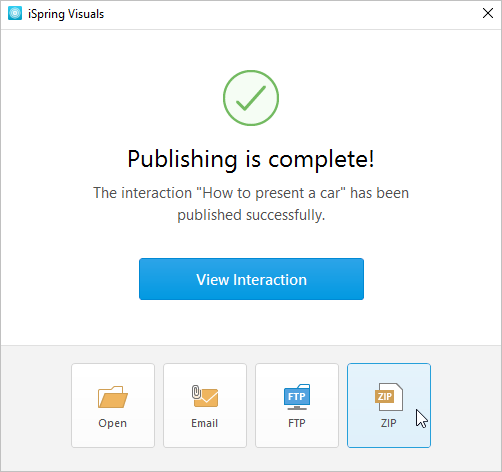
- Save the archive to your computer.