Video Options
After adding a video file, you can replace it with another video file by saving the position on the first timeline, exporting this video file, and editing its appearance: setting the border, adding a shadow or highlighting, determining the size, adding transparency, and setting the volume.
To go to the Video Options menu:
- Click on a video clip in the timeline.
- On the iSpring Cam Pro toolbar, go to the Options tab that appears.
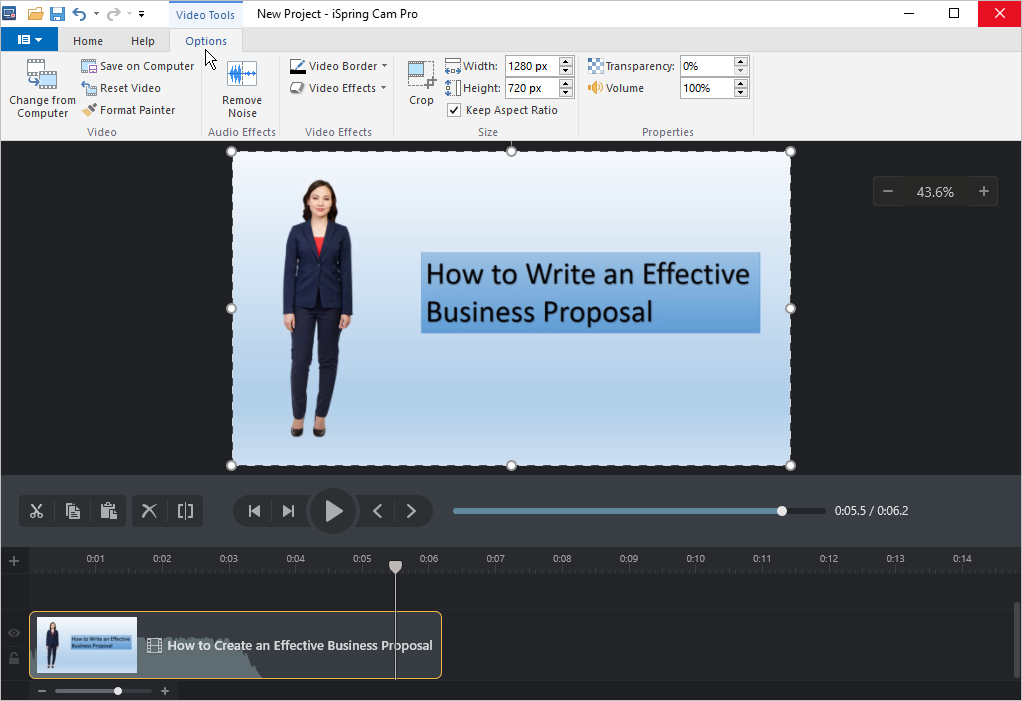
Managing Videos
To swap a video with another one while keeping the same position on the timeline, export a video, restore the initial dimensions and properties, and format other videos to match the current one, use the Video section.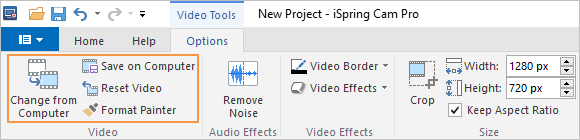
| Action | |
|---|---|
| Change from Computer | Change the current video for another one. |
| Save on Computer | Export the selected video to your computer. |
| Reset Video | Restore the initial dimensions and properties of the video. |
| Format Painter | Copy the design of one element and apply it to another. To do this:
|
Removing Noise
To remove the background noise from the video:
- Click on a video clip in the timeline.
- On the iSpring Cam Pro toolbar, click Remove Noise.
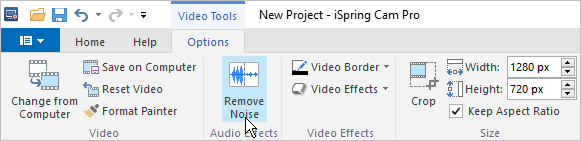
Adding and Removing Video Borders
To add and remove video borders:
Select the video for which you want to add a border.
Click the Video Border button on the toolbar.
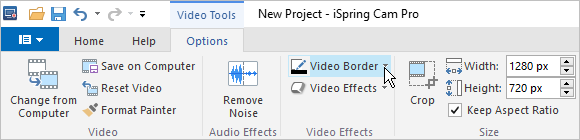
Perform one of the following actions:
Choose a border color
Select a color from the palette, or click More Outline Colors... to specify your color.
If you want to use a specific color, select the eyedropper and click a color on your screen that you want to copy and apply to the selected shape or object.
Change the thickness (weight) of the border
Click Weight and select the thickness of the line.
Remove the border
Click No Outline.
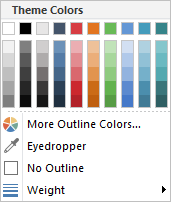
Adding Effects to a Video
- Click on the video for which you want to add or change the effect.
- On the toolbar under Options, click Video Effects.
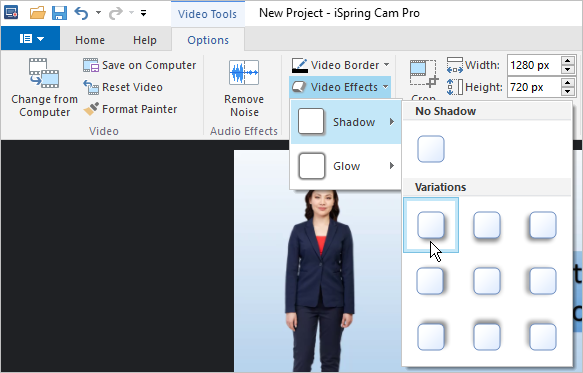
- Hover over one of the options (Shadow or Glow) and select one of the options for highlighting or shadowing. When you hover the mouse pointer over one of the effects in the menu, it will appear in the selected video.
- Click on the selected effect to apply it.
To delete a shadow, hover the pointer over the Shadow item in the list, and then select the first option, No Shadow. To remove a glow, hover over the Glow option and select No Glow from the list.
Cropping a Video
- Click Crop on the iSping Cam Pro toolbar. Crop markers will appear around the video.
- Grab a center or corner cropper and pull it towards the center of the video. Remove the unnecessary part of the video.
- To finish editing, click outside the video area or press the Esc key on the keyboard.
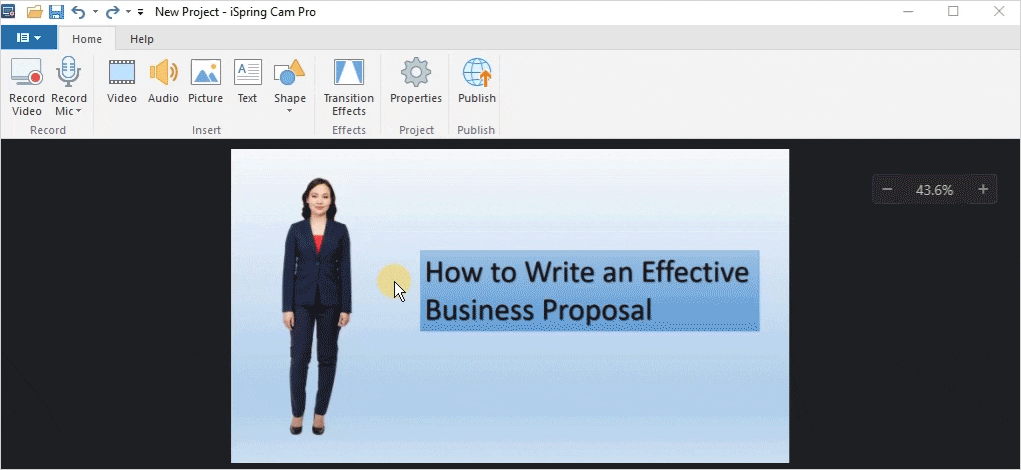
Video Size
You can resize a video directly on the canvas. To do this, select it and drag the size change markers.
To specify the exact dimensions in pixels, enter them in the Width and Height fields. Select the Keep Aspect Ratio checkbox to prevent the video proportions from being distorted.

Video Transparency
To change the transparency of added videos:
- Select the video for which you want to change the transparency.
- In the Transparency field on the toolbar, specify its opacity from 0% (opaque) to 100% (transparent).
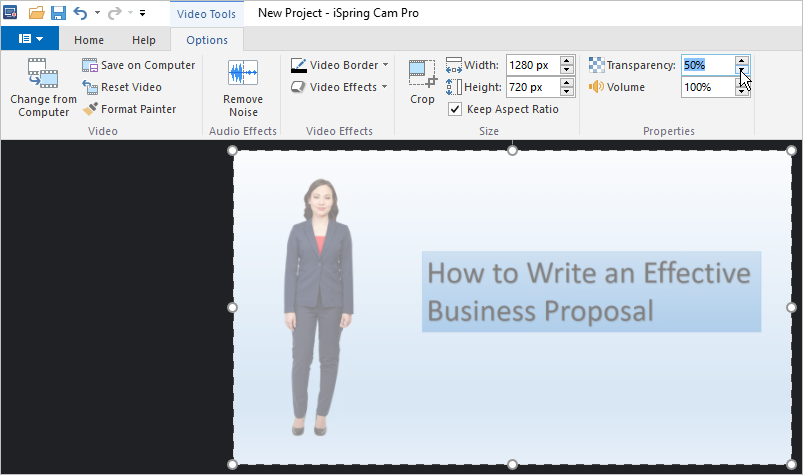
Adjusting Sound Volume in the Video
In the Volume field, you can specify the volume level of the audio in the selected video file.
To mute the sound, select the 0% volume level.
