Before you start recording, you can set the following additional parameters: change the hotkeys to control the recording, adjust the display of the application icon and how to open the windows in the recording area, and select video and audio recording sources.
To open the settings window, click the Settings button in the lower left corner.
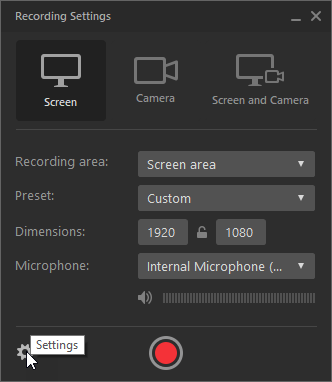
The advanced settings window includes two tabs:
Options
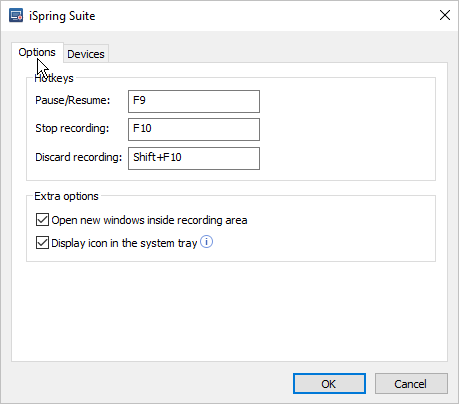
In the Hotkeys section, you can specify which hotkeys you want to use to manage the recording.
| | |
|---|
| Pause/Resume | F9 | Hotkey to pause and resume the recording. |
| Stop Recording | F10 | Hotkey to complete the recording and go to the editing window. |
Discard Recording | Shift и F10 | Hot key to cancel recording and return to the recording settings. |
The Extra options section allows you to enable or disable additional recording options.
| |
|---|
| Open new windows inside recording area | All new windows will open inside the recording area. This is especially useful if you are demonstrating a program and showing several windows or using multiple monitors. |
| Display icon in the system tray | During the recording, an application icon appears in the lower right corner of the screen next to the clock. Right-click on this icon to control the recording process. |
Devices
On the Devices tab, select the video and audio recording sources. After selecting an audio source, you can adjust the recording volume.
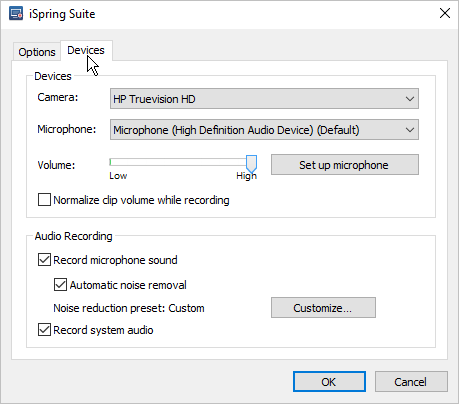
To make the sound level optimal, configure the microphone. To do this, click Set Up Microphone.
In the Audio Recording section, recording from the microphone, recording of system audio, and automatic noise removal can be turned on and off.