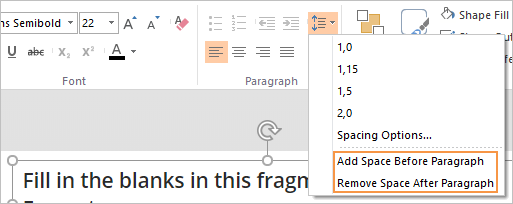Adding and Formatting Text
Each slide includes at least two text boxes, one for the question, and one for the answer choices.
To insert a text box on a slide:
- Go to Slide View mode and select the Insert tab.
- Next, click Text Box and select the area on the slide where the text box will be inserted.
- Then enter the text.
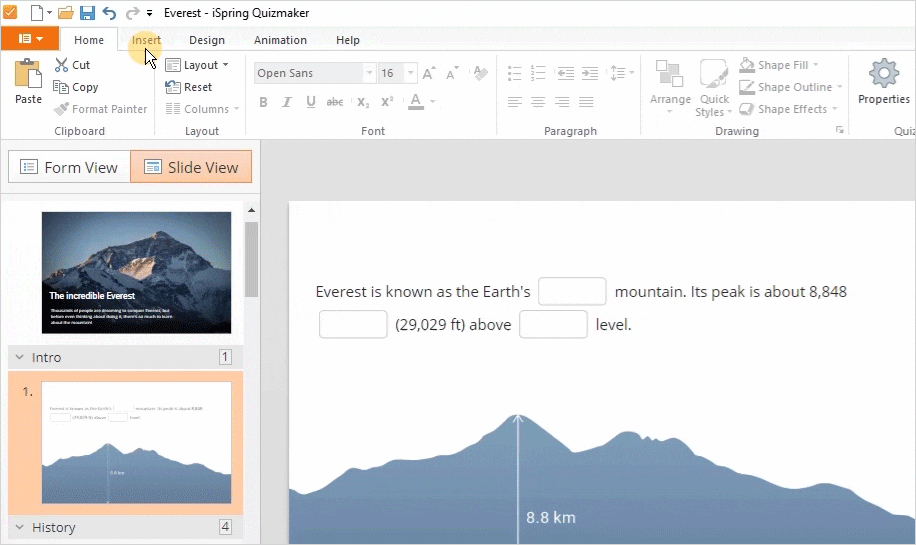
The text in the text box can be formatted. To do this, go to the Home tab, select the text whose appearance you want to change, and use the formatting tools.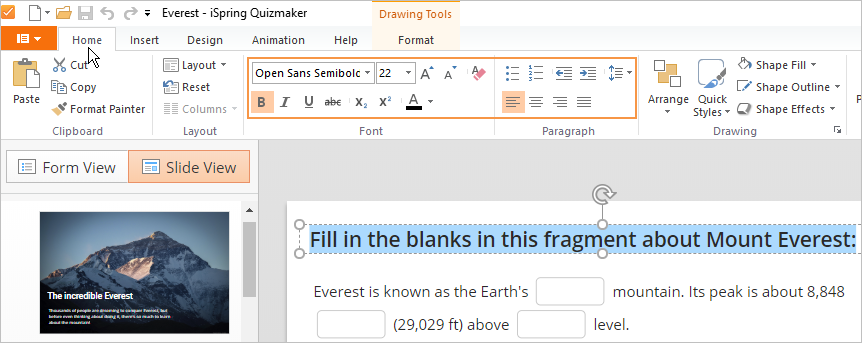
Font Type
To change the font type, choose a font from the list or start entering the font name in the field: the wording will be auto-filled to the first matching record.
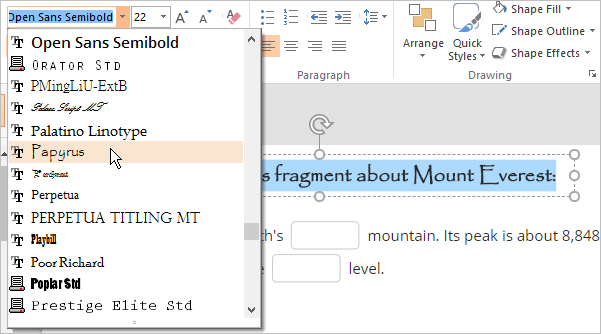
Font Size
To change the font size, choose a value from the drop-down list or type any size you want in the font size field. Also, you can increase and decrease the font size by clicking uppercase and lowercase A letters next to the font size drop-down list.
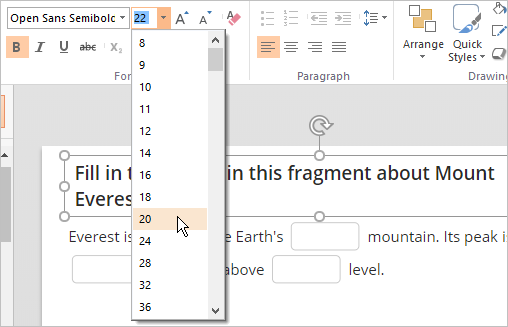
Text Highlight
The following highlighting options are available: bold, italics, underline, and strikethrough.
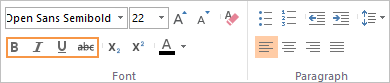
Superscript and Subscript
The superscript and subscript are symbols that are displayed above or below the standard text line. To switch the text to the superscript or subscript, click the corresponding buttons on the toolbar.
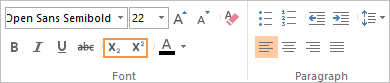
Font Color
Choose one of the standard colors in the Theme Colors window.
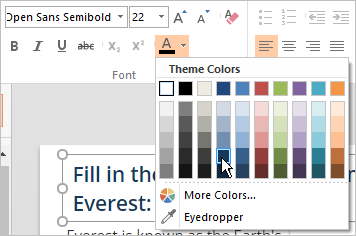
If you haven't found an appropriate color, pick a freehand one in the More colors window.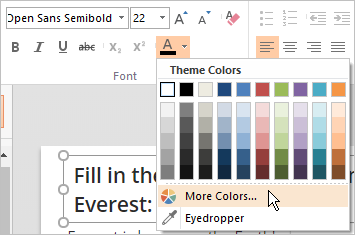
The Eyedropper tool is designed to identify the color of any particular area of the slide and apply it to the text.
- Highlight the text you want to change the color of.
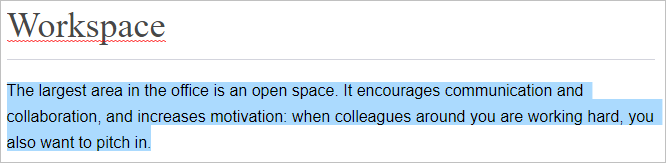
- Choose the Eyedropper tool in the Theme colors window.
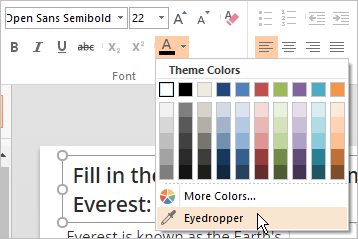
- Place the tool onto the slide area you want to copy the color of.
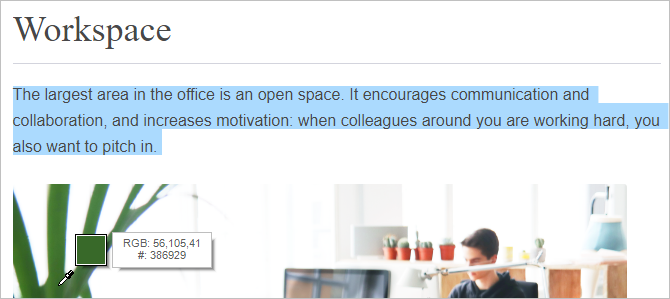
- Left-click and the highlighted text will change its color.
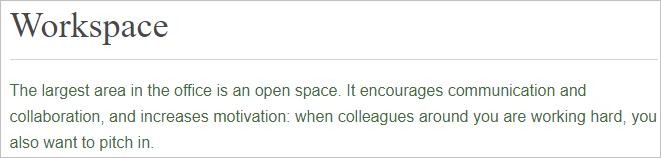
The Eraser tool helps to reset the initial color of the text and generally cancels all applied formatting.
- Highlight the text you want to reset the color of.
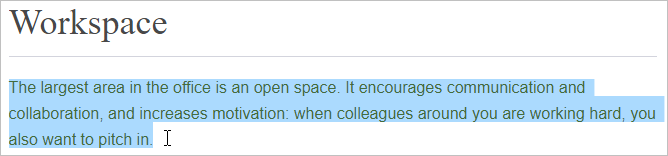
- Click the Eraser tool icon on the toolbar.
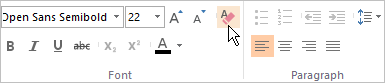
- The text color will be reset back to the initial value.
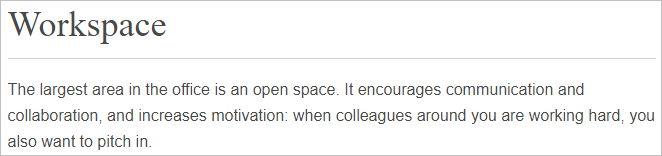
Bullets and Numbering
Add bullets or numbers to the text lines. Highlight the text you want to convert into a list and click the bulleted or numbered list icon on the toolbar.
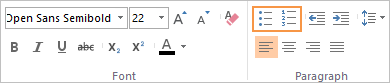
Indentation
You can move the left or right margin. To do this, place the cursor on the line and click the corresponding buttons on the toolbar.
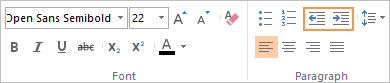
Alignment
Place the cursor inside the paragraph and click on one of the alignment buttons. You can align the text left, right, or center, or match the width.
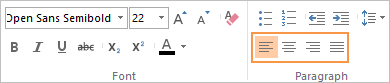
Spacing Options
Set up spacing options for the quiz texts.
- Select one of pre-installed spacing options.
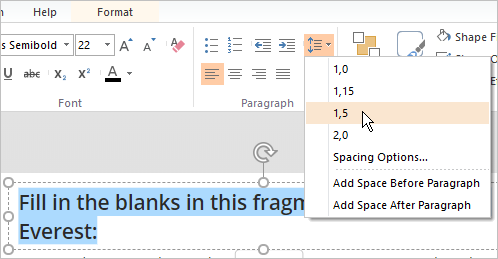
- Configure spacing in accordance with your wishes and also select how large spacing between paragraphs will be.
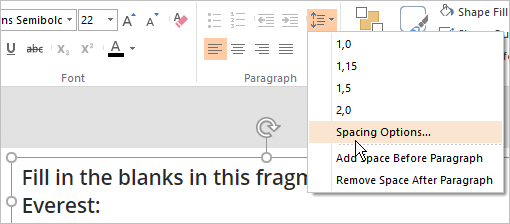
- Also, you can add or remove an extra spacing before a paragraph or after it.