OrangeHRM
The integration is only supported on cloud versions of iSpring Learn and doesn't work with on-premise iSpring Learn.
On-premise software is installed and runs on a company's own hardware infrastructure, and is hosted locally, whereas cloud software is stored and managed on the provider's servers, and accessed through a web browser or other interface.
Simplify your workflow by connecting OrangeHRM and iSpring Learn. This integration automates employee management, saving you time and effort. Sync departments and employee data, and automate training assignments.
How to Enable the Integration
- Go to the iSpring Learn Services section and click on Integrations → User Synchronization. Then, find OrangeHRM and click on Learn More.
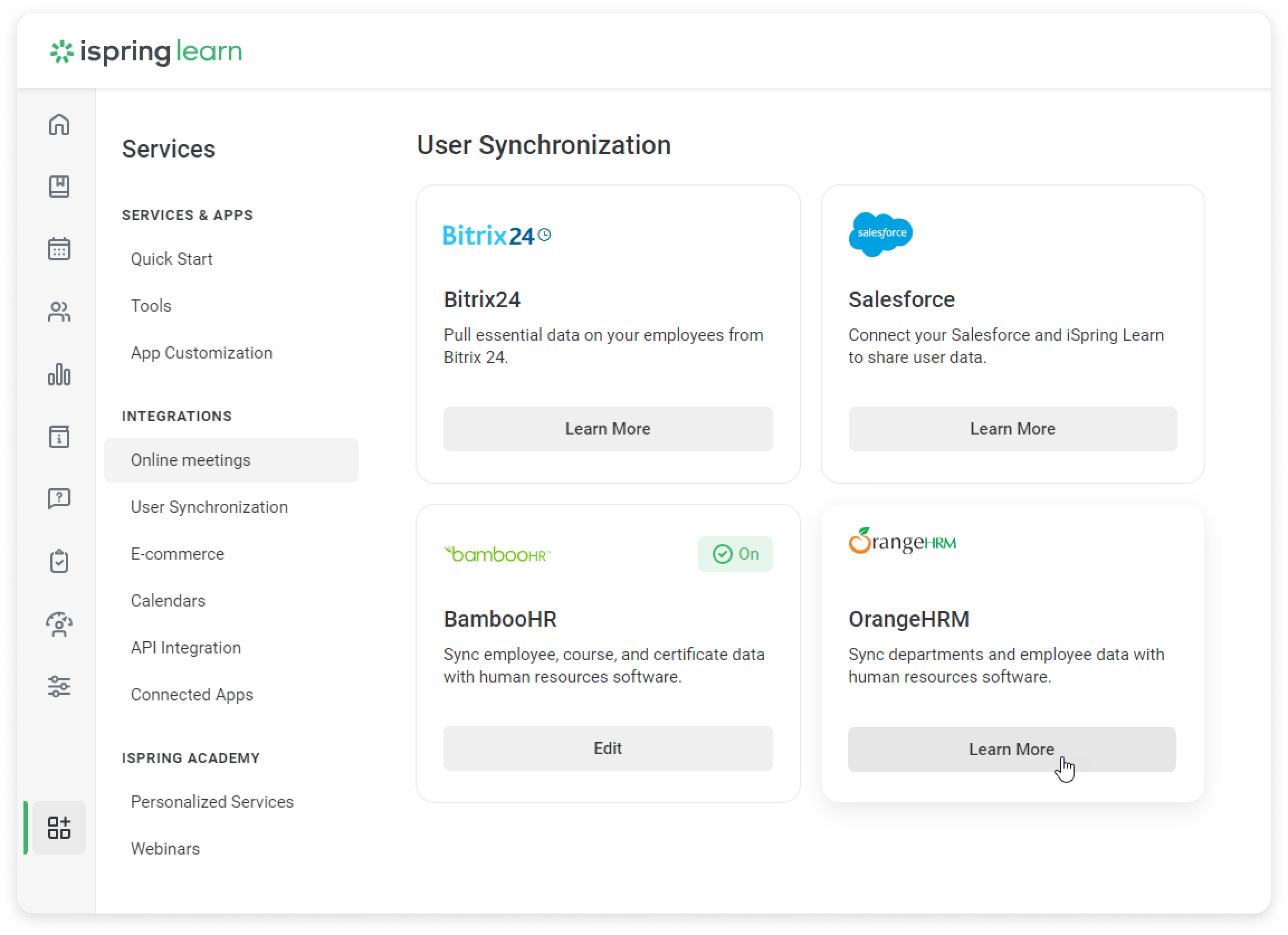
- Leave a request, and a manager will reach out to you.
- Once you've purchased the integration app, go back to iSpring Learn. Next, enter the OrangeHRM server address (API URI), client_id, and client_secret.
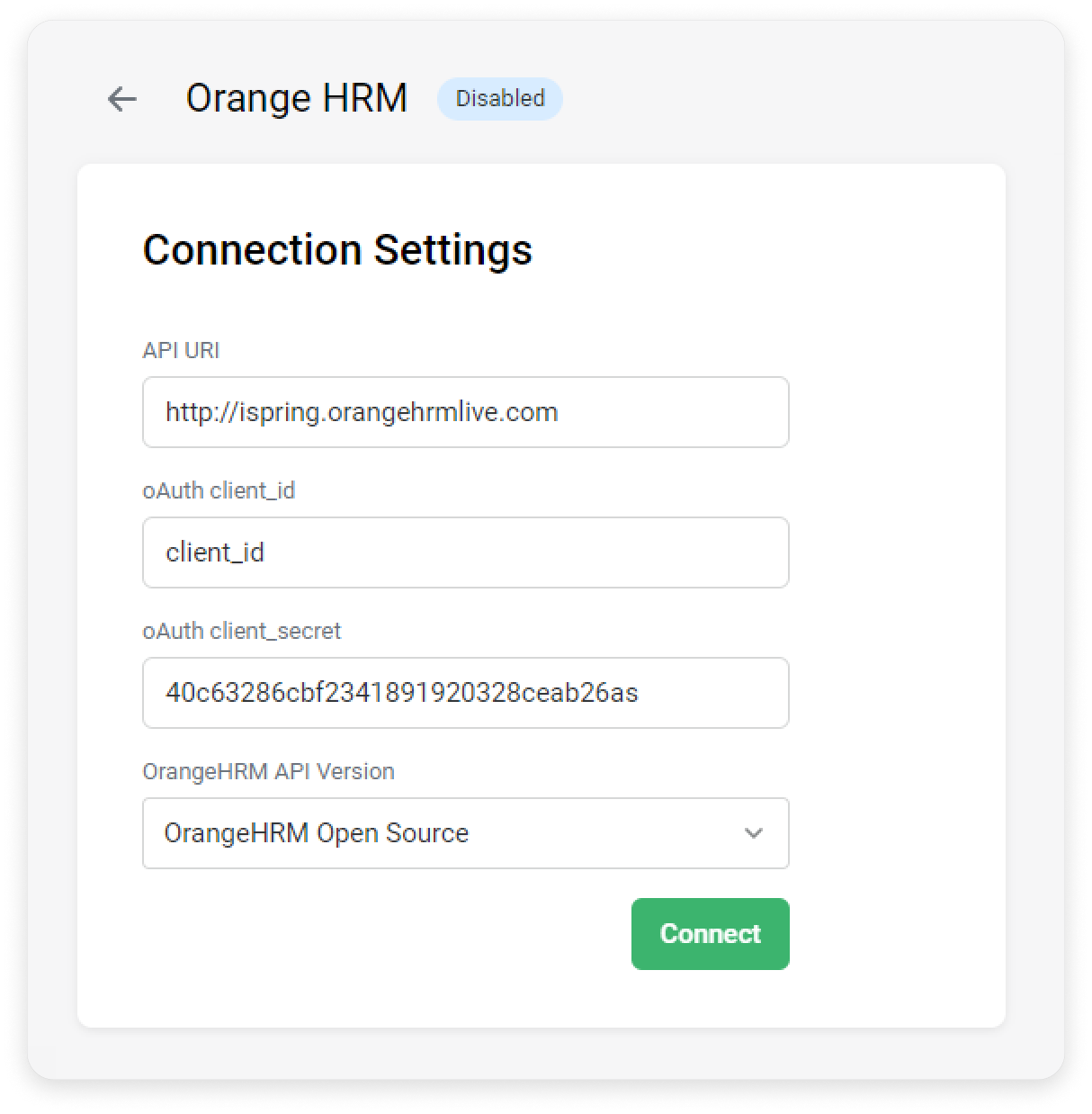
You will find the data in your OrangeHRM account. Go to HR Administration → Configurations → Authentication → OAuth Clients.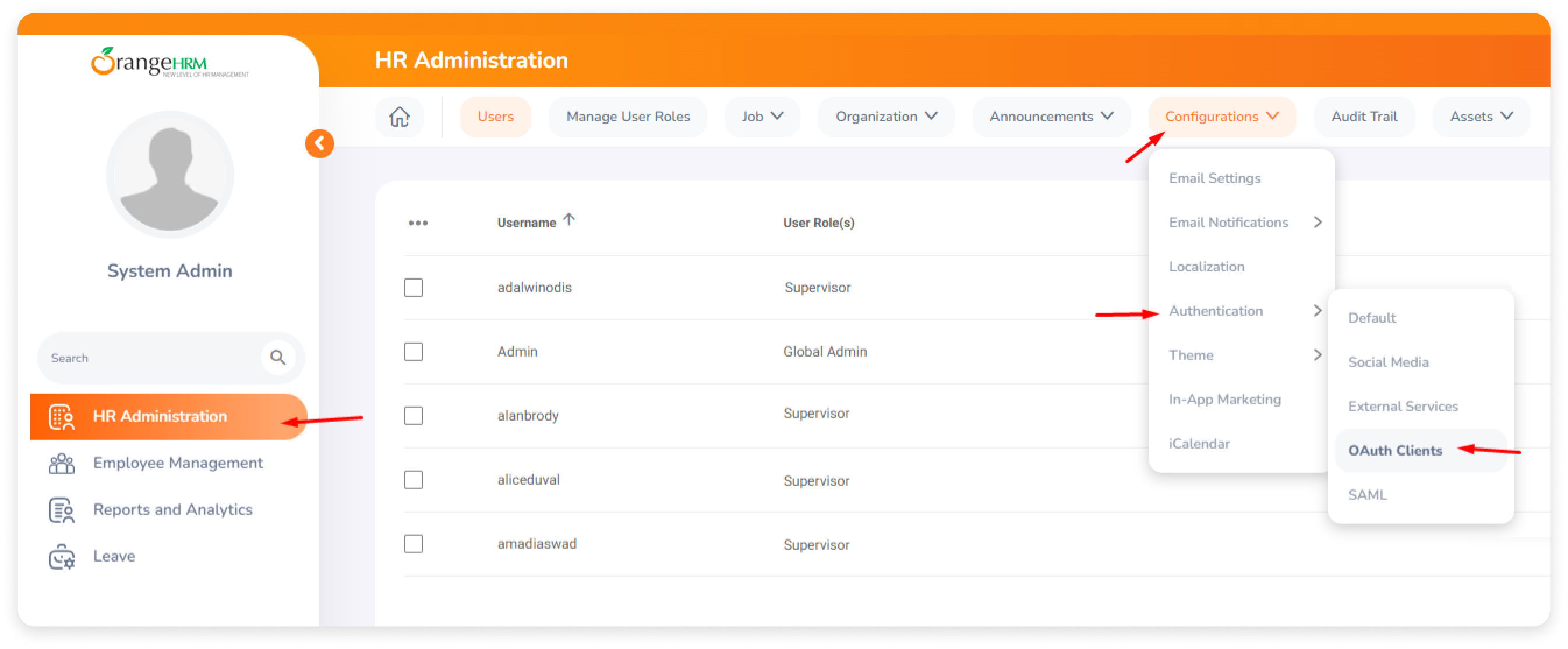
Copy Client Id and Client Secret.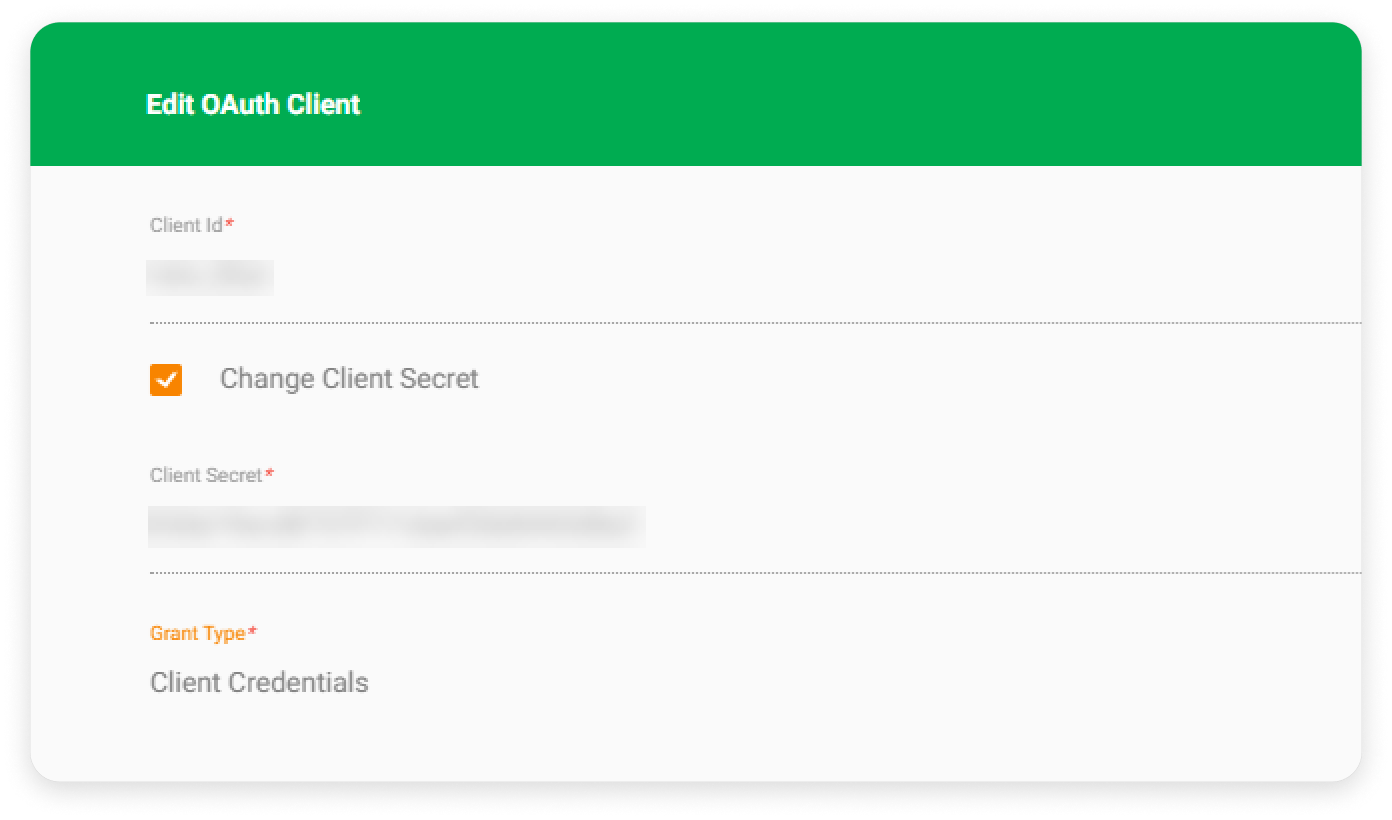
- In the OrangeHRM API Version field, select one of the two API versions:
- OrangeHRM Open Source
- OrangeHRM Enterprise
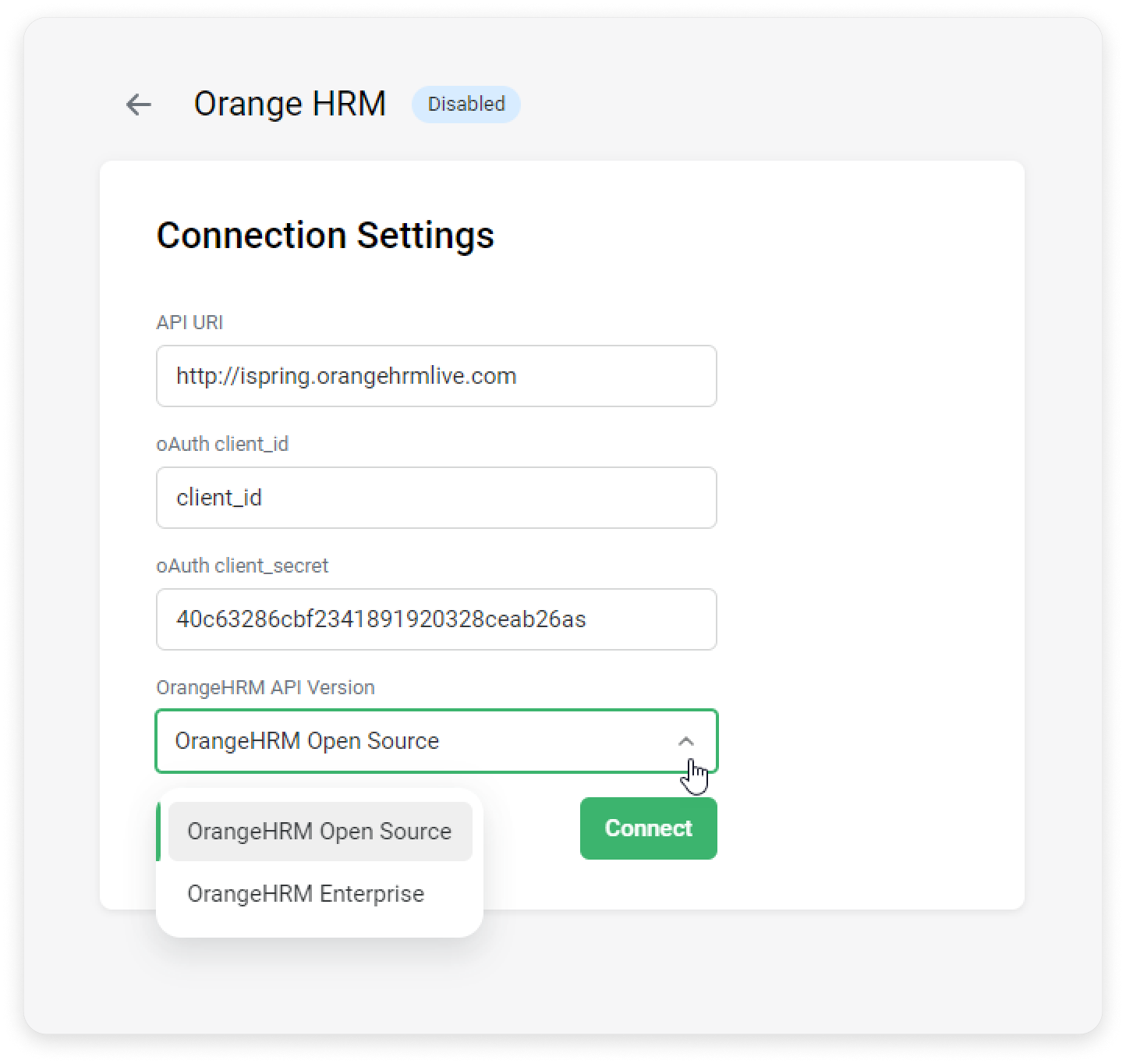
- Then, click on Connect.
Great! You've enabled the integration. Next, let's set up synchronization.
How to Set Up the Synchronization
- Select departments to synchronize employee data with iSpring Learn.
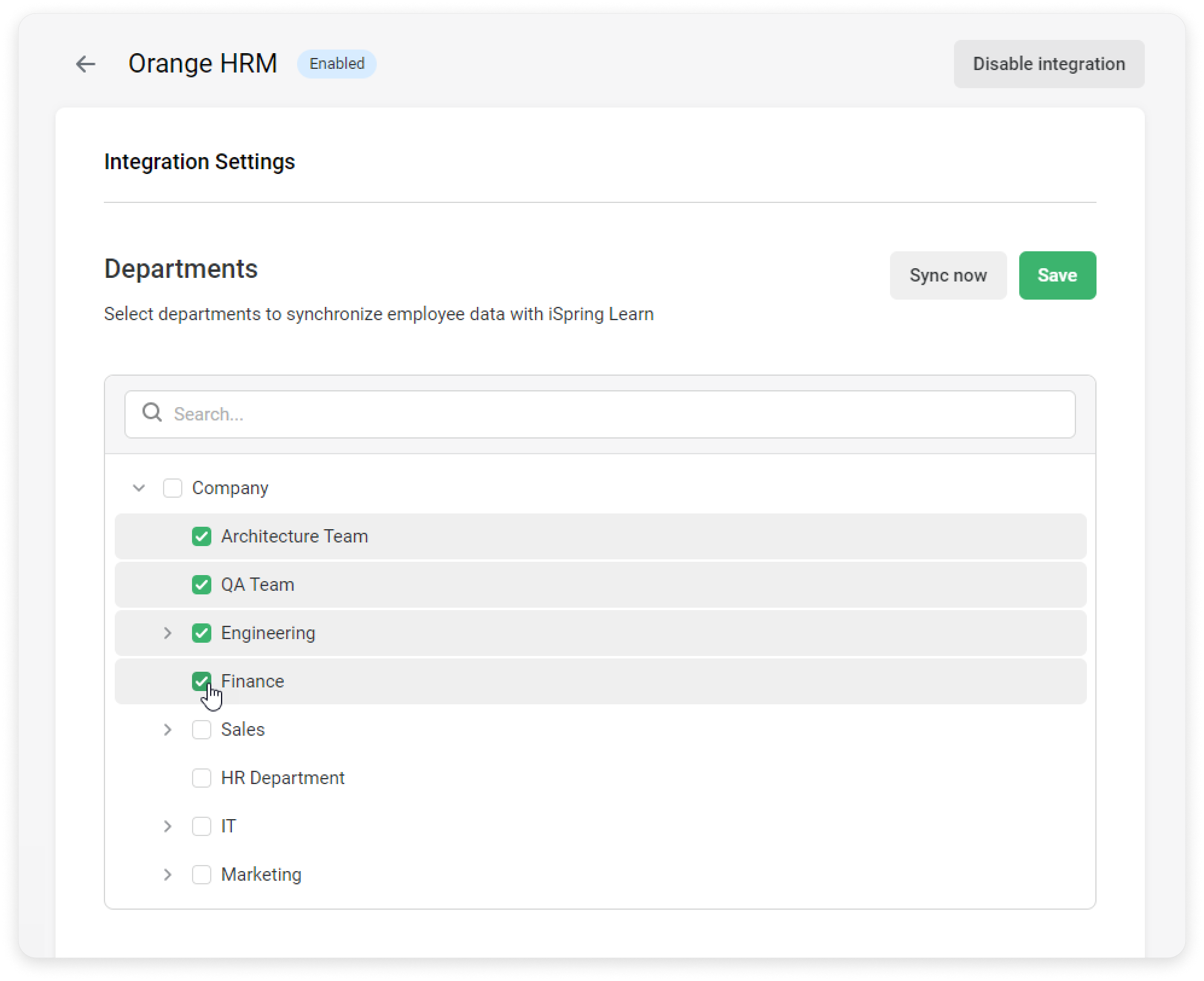
- In the Employment Statuses section, select statuses. Users with the selected statuses will be added to iSpring Learn during synchronization.
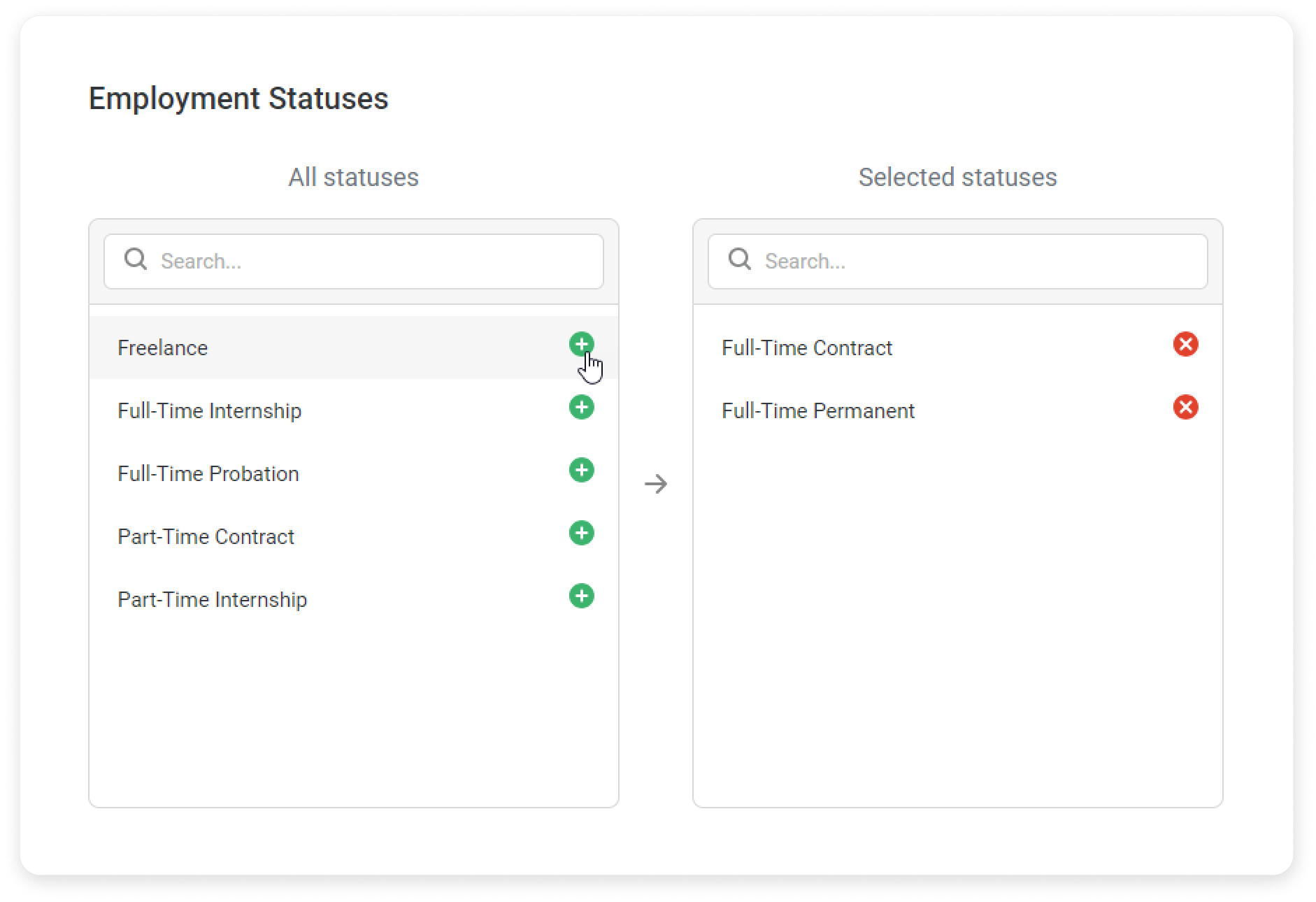 Once a user receives a specific employment status, they will be enrolled in the training automatically according to their status.
Once a user receives a specific employment status, they will be enrolled in the training automatically according to their status. - Write a message inviting new users to sign in to their accounts.
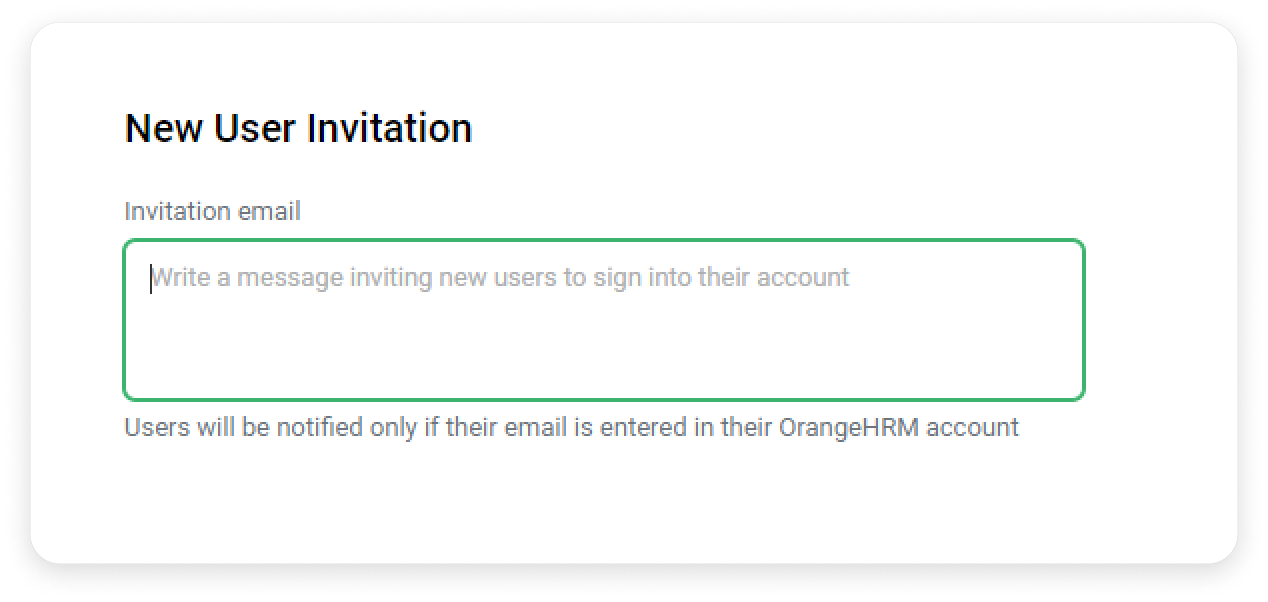
In the Synchronization Schedule section, enable automatic synchronization.
You can set synchronization to occur as many as 3 times a day and choose the time for synchronization to occur.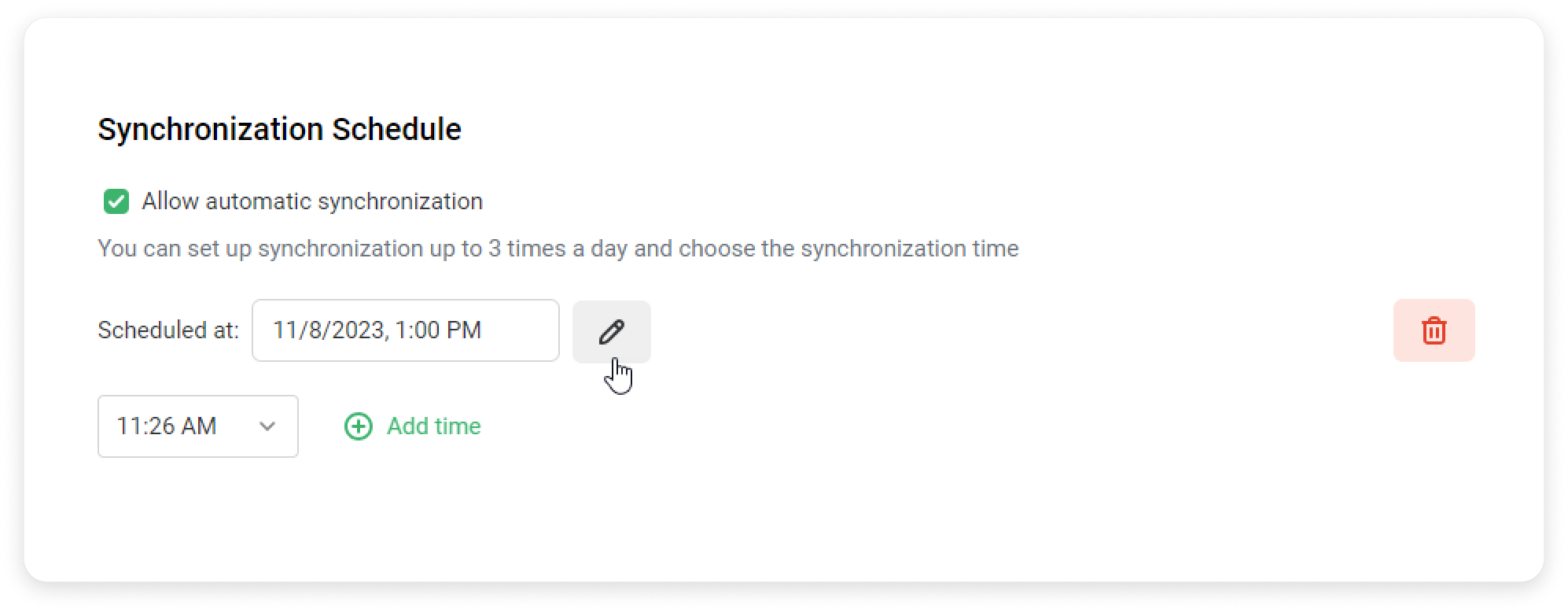
- In the Logs section, you’ll find a drop-down list of synchronizations that have taken place or are currently occurring, as well as their time and status.
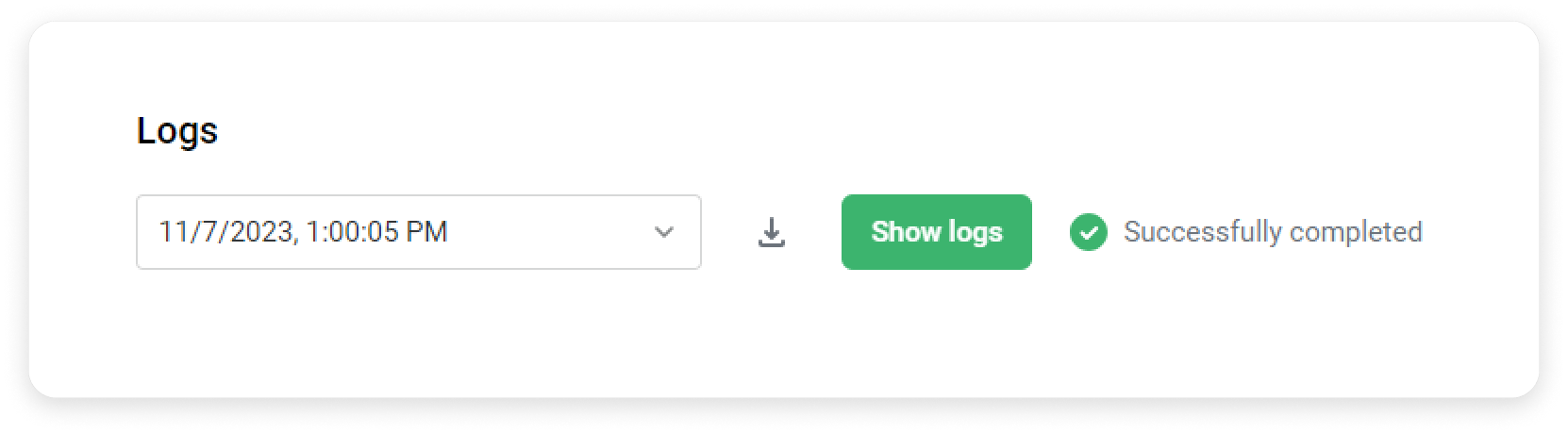
If you click on the download icon, a text document will be downloaded. You will see the logs of the selected synchronization in the format of a list of JSON objects.
JSON (JavaScript Object Notation) is a standard text-based format for representing structured data based on JavaScript object syntax.
Perfect! You've set up synchronization.