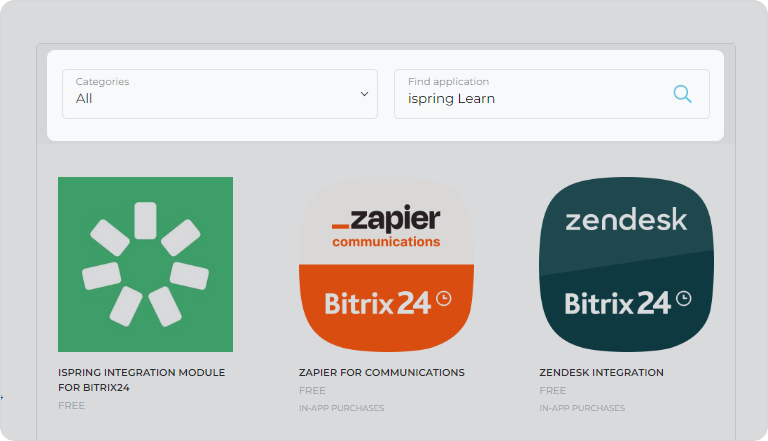Bitrix24
The integration is supported on cloud and on-premise versions of iSpring Learn.
On-premise software is installed and runs on a company's own hardware infrastructure, and is hosted locally, whereas cloud software is stored and managed on the provider's servers, and accessed through a web browser or other interface.
With integration, you can automatically transfer employee and organizational structure data from Bitrix24 to iSpring Learn.
Bitrix24 is a multi-component online collaboration, automation, and marketing software platform for all kinds of organizations. Bitrix24 stores information about employees and the organizational structure of the company.
The synchronization only works in one direction – from Bitrix24 to Learn.
How to enable Bitrix24 and iSpring Learn integration
To enable this integration, install the iSpring Learn app from the Bitrix24 Marketplace. After payment, an iSpring manager will activate the integration for data synchronization.
To install the app:
Log in to your Bitrix24 account and go to the Apps tab.
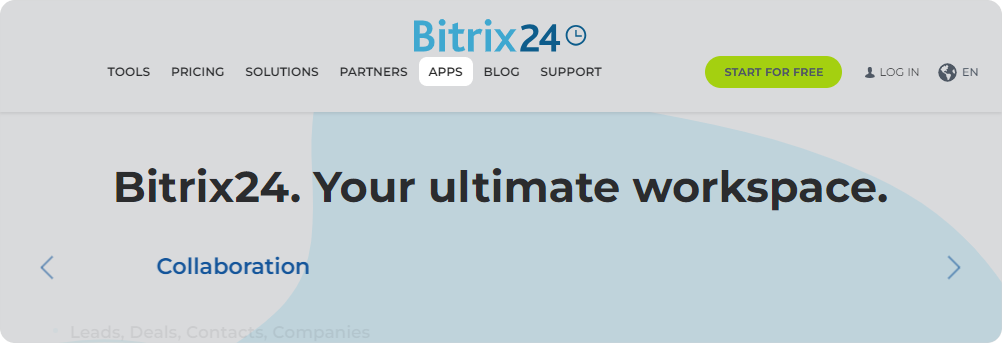
- Click on Learn More to open Bitrix24 Market.
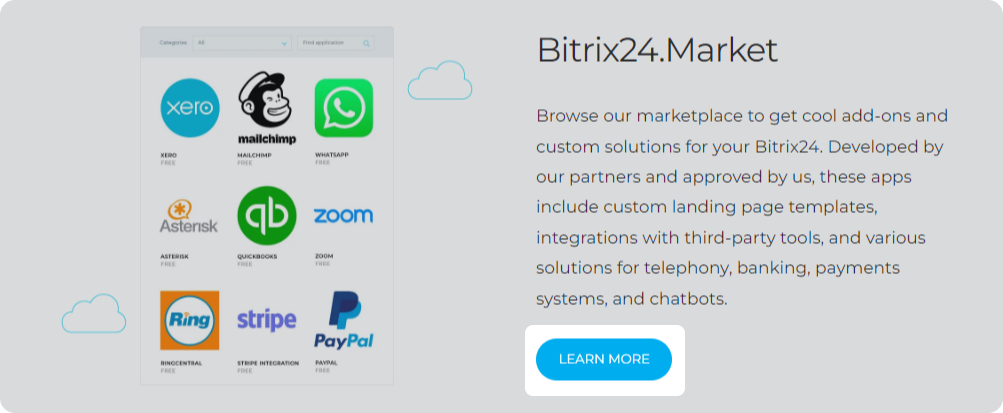
- Type in iSpring Learn in the search bar or use one of these links:
- Then, open the app and click on Install.
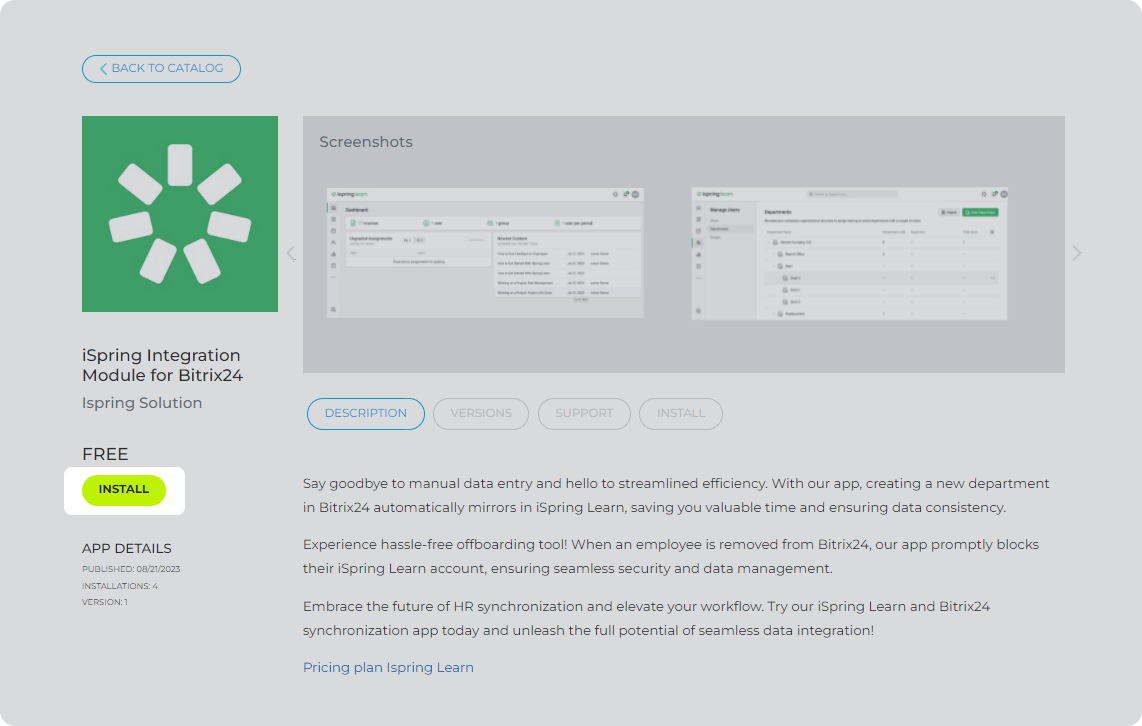
- Enter your Bitrix24 account name.
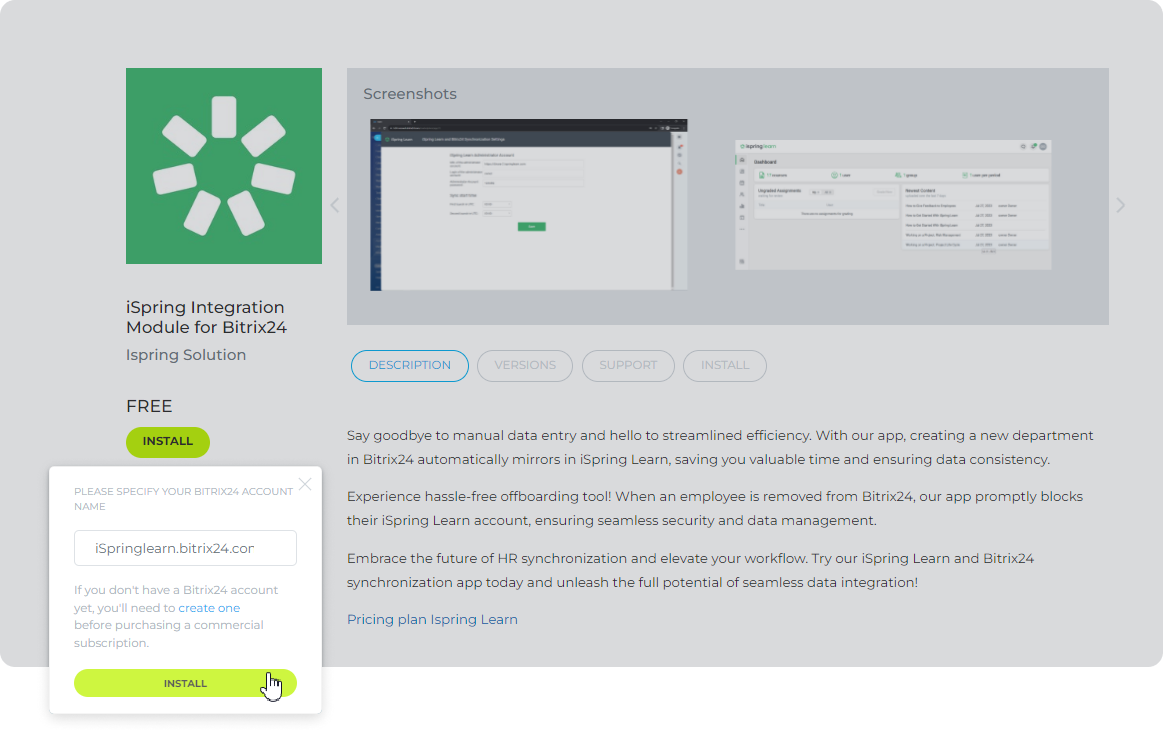
- Accept the License Agreement and Privacy Policy and click Install again.
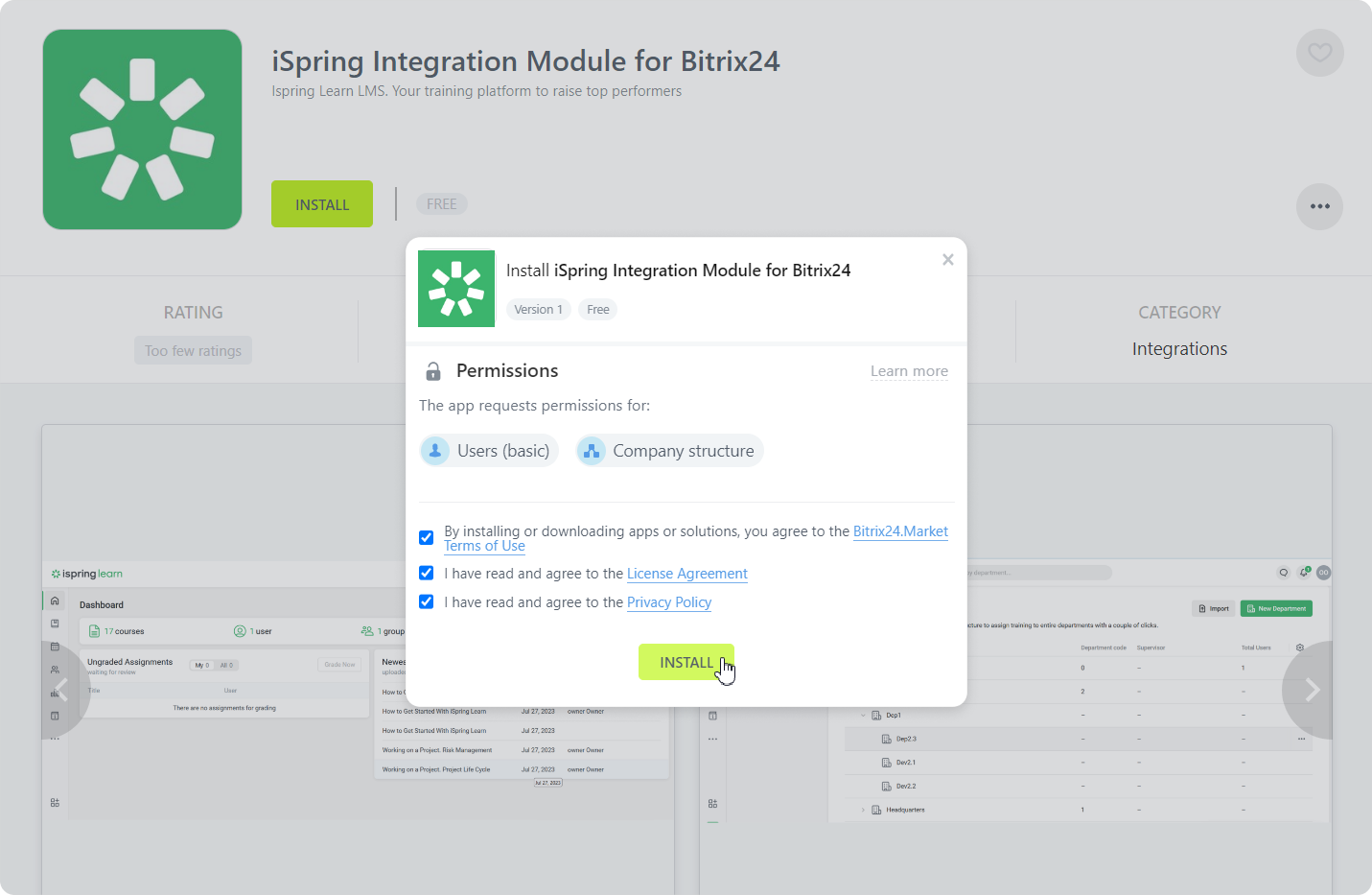
- On the iSpring Learn and Bitrix24 Synchronization Settings page, enter the administrator account URL, login and password.
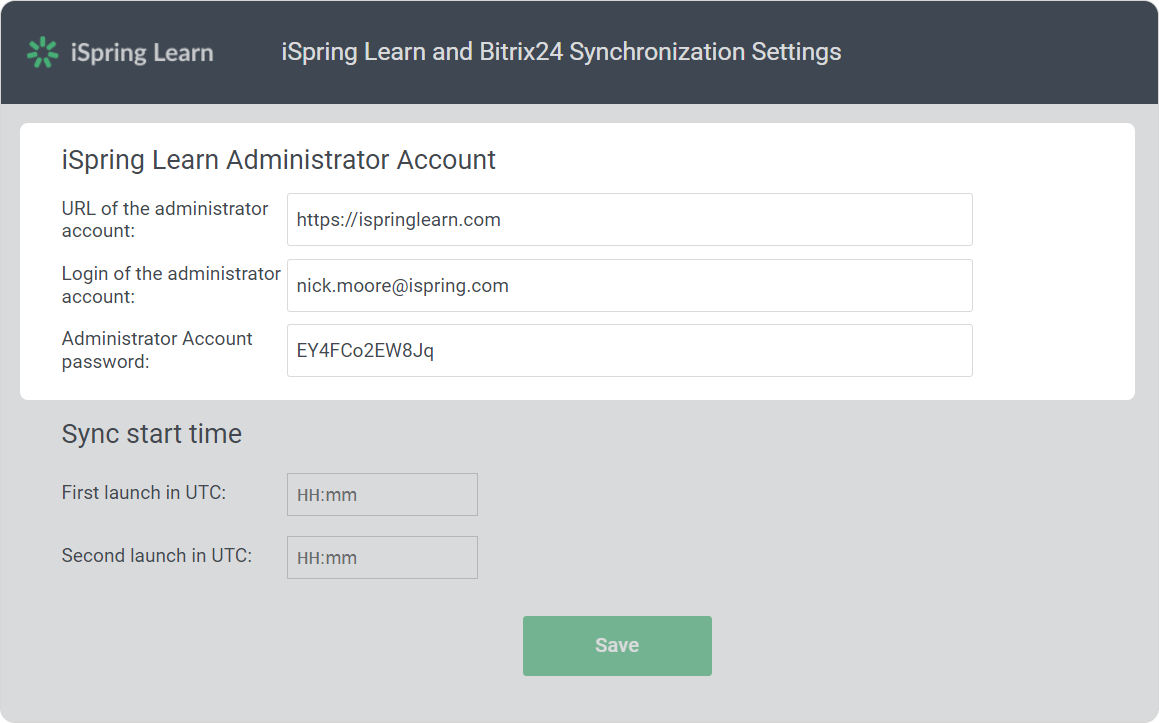
- Next, in the Synchronization Schedule section, enter the time when the data from Bitrix24 will be synchronized with iSpring Learn.
Choose the time in the First launch in UTC field. Synchronization will occur once a day at this time.
If you need to update the data twice a day in the morning and in the evening, for example, specify the second time in the Second launch in UTC field.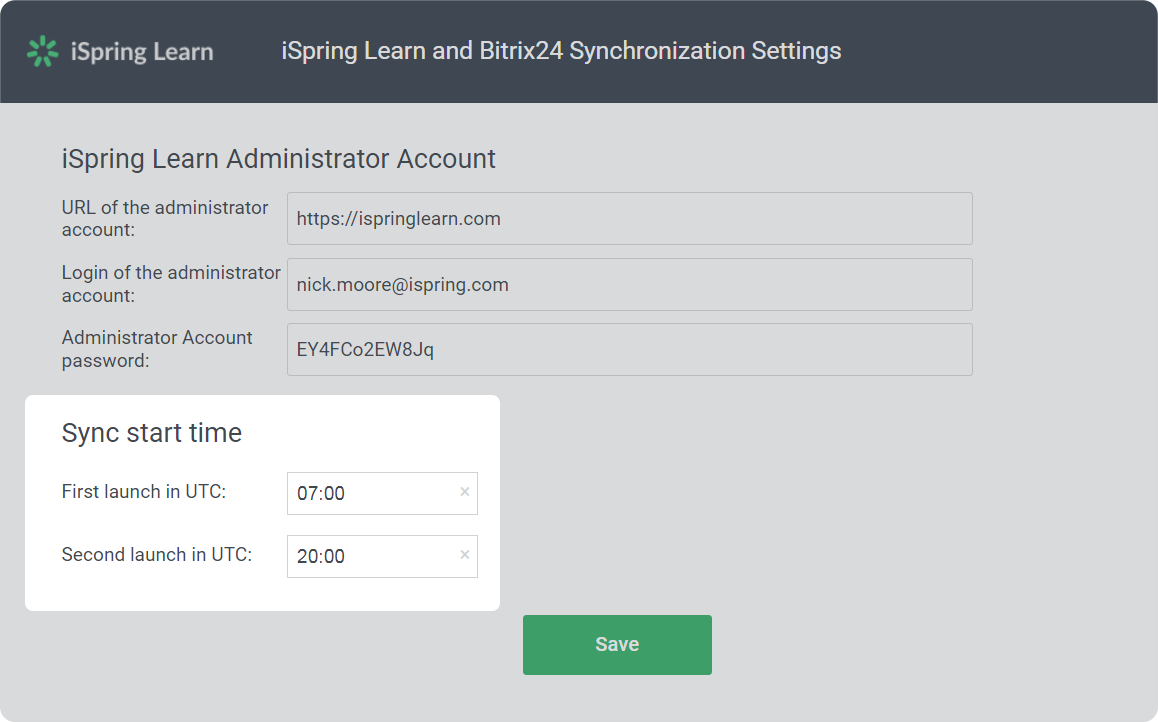
- Click Save.
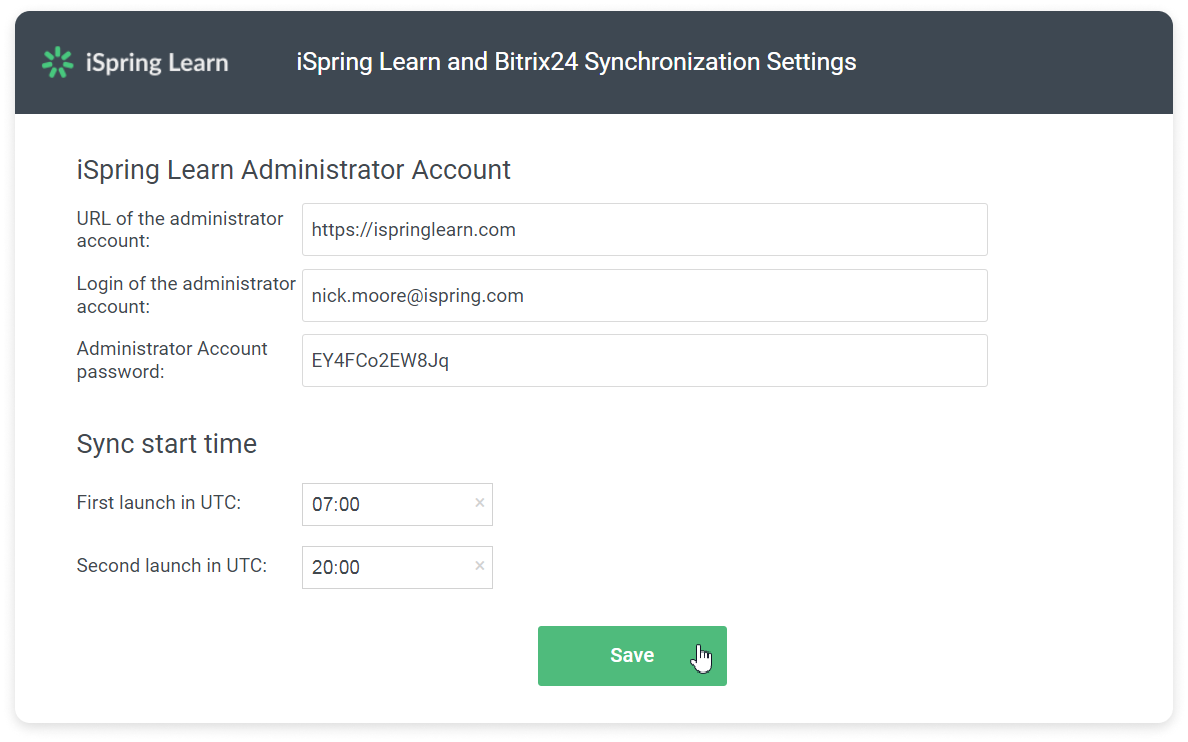
- Select the departments that you want to sync.
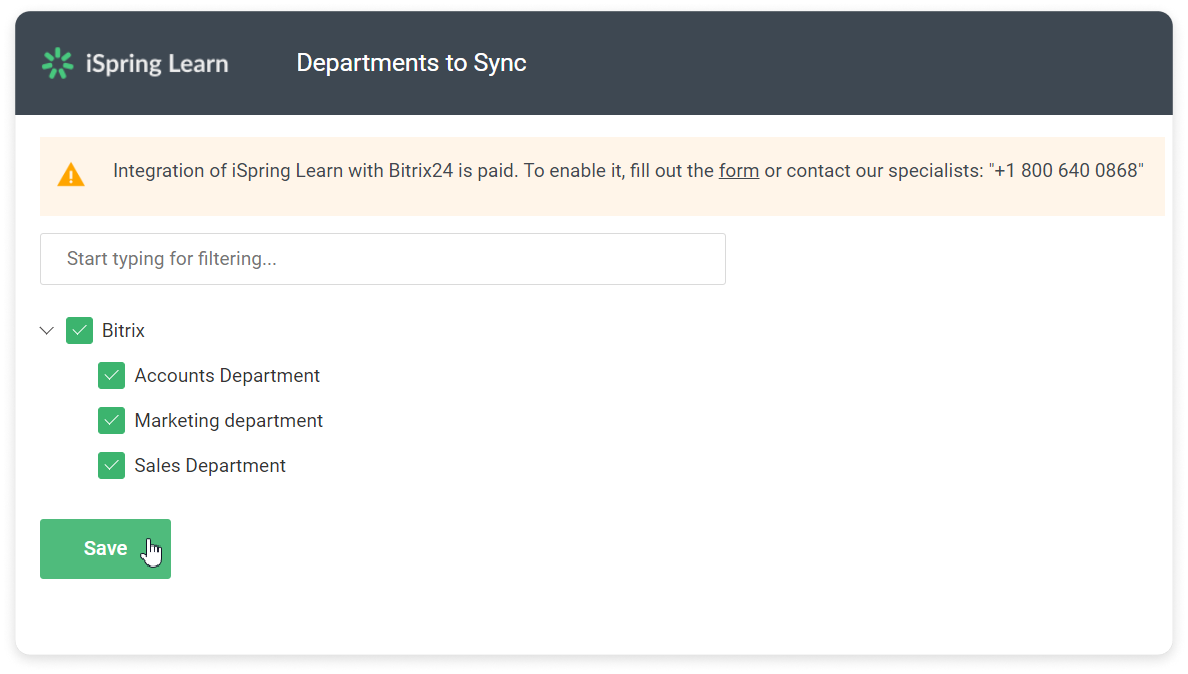
- Follow the link at the top of the screen, and you will be taken to the request form.
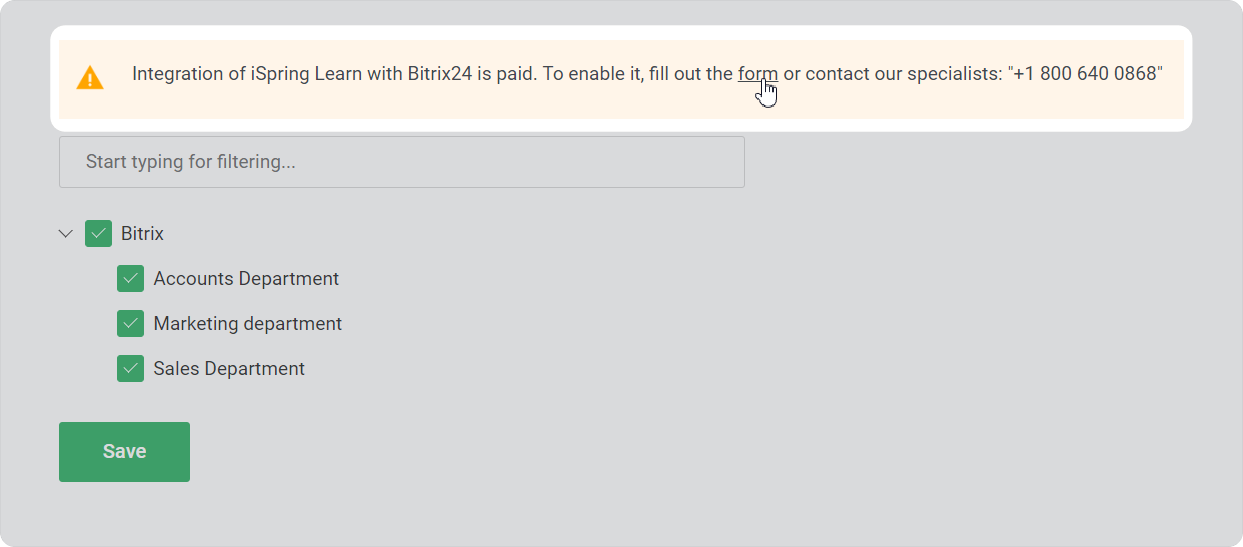
- Enter your name, email and phone number in the form. Then, click on Submit.
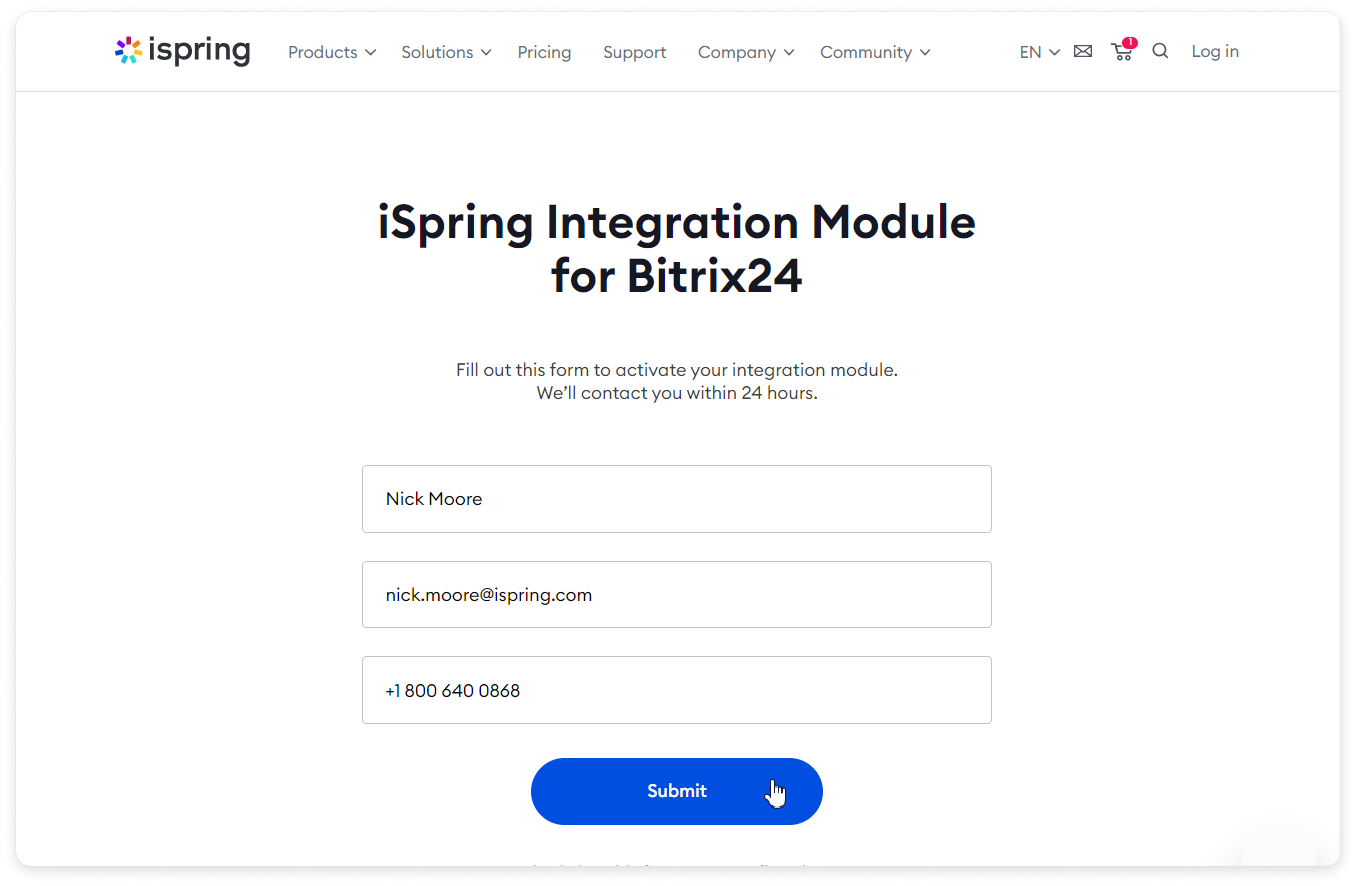
Done! The iSpring manager will contact you to discuss further steps.
You can sync multiple Bitrix24 accounts with one iSpring Learn account. In this case, the company name is created as a root department. The org chart of each Bitrix24 account is added as a separate child department within the root department.