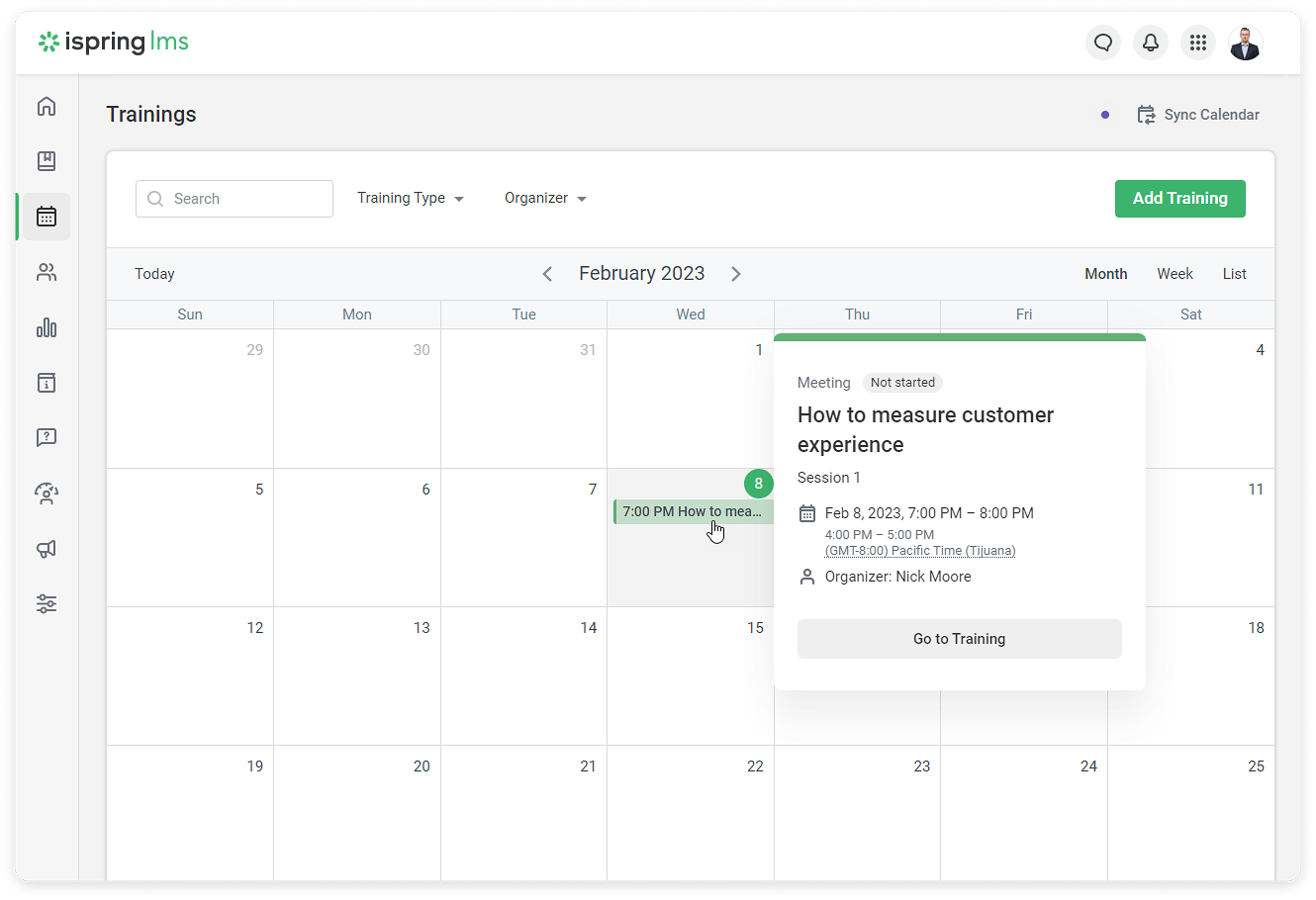Account Time Zone
Users and admin can select their own separate time zones in their iSpring LMS accounts.
How to set Time Zones in the Administrator Portal
To set the time zone in the administrator portal:
- Go to Settings → Main. Then, scroll down to the Others
- Here, you can select a time zone for the account. Be sure to Save the changes at the top of the page when done.
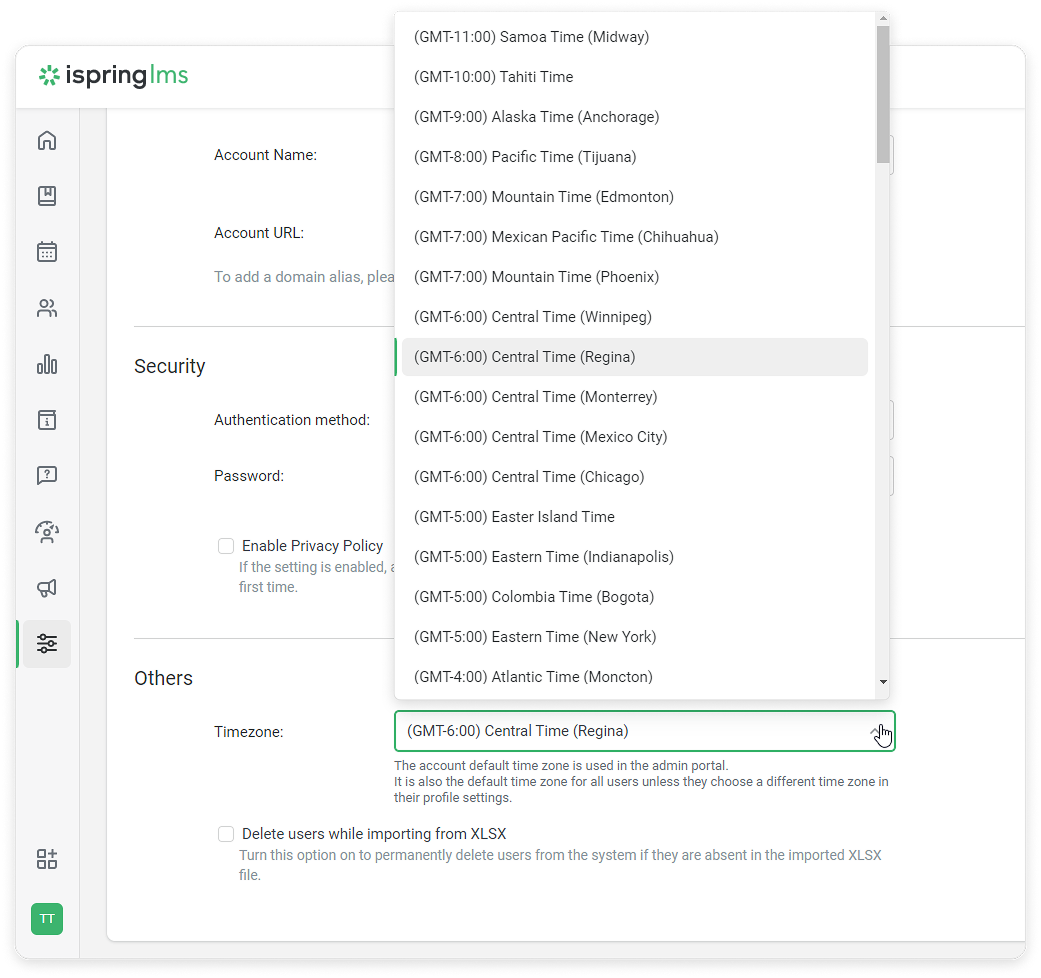
Once the time zone is selected, dates and times for enrollments, trainings, reports, and certificates will be shown in that time zone in the administrator portal.
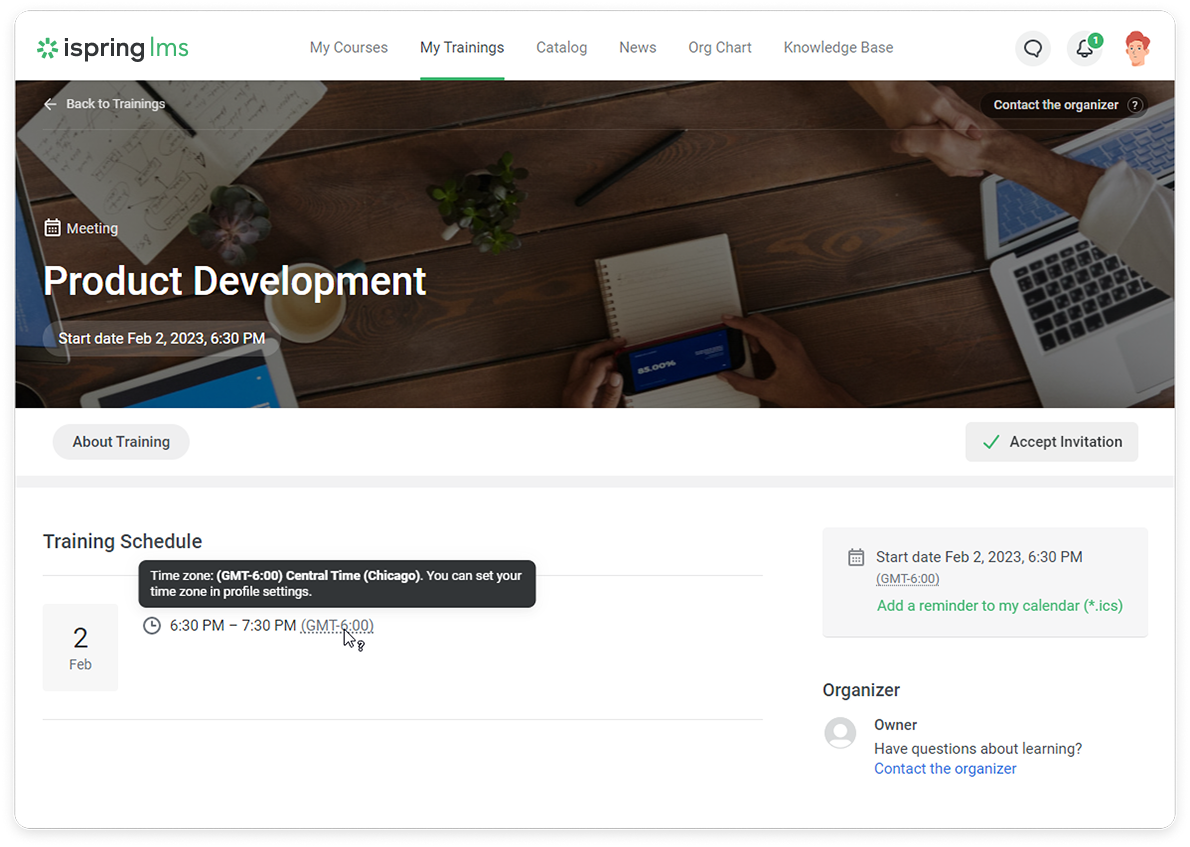
The time zone set in the admin portal is the default time zone for all users unless they choose a different time zone in their profile settings.
How to Set the Time Zone in the User Portal
Users can set their own time zone. When signing in, users see a tooltip prompting them to change their time zone.
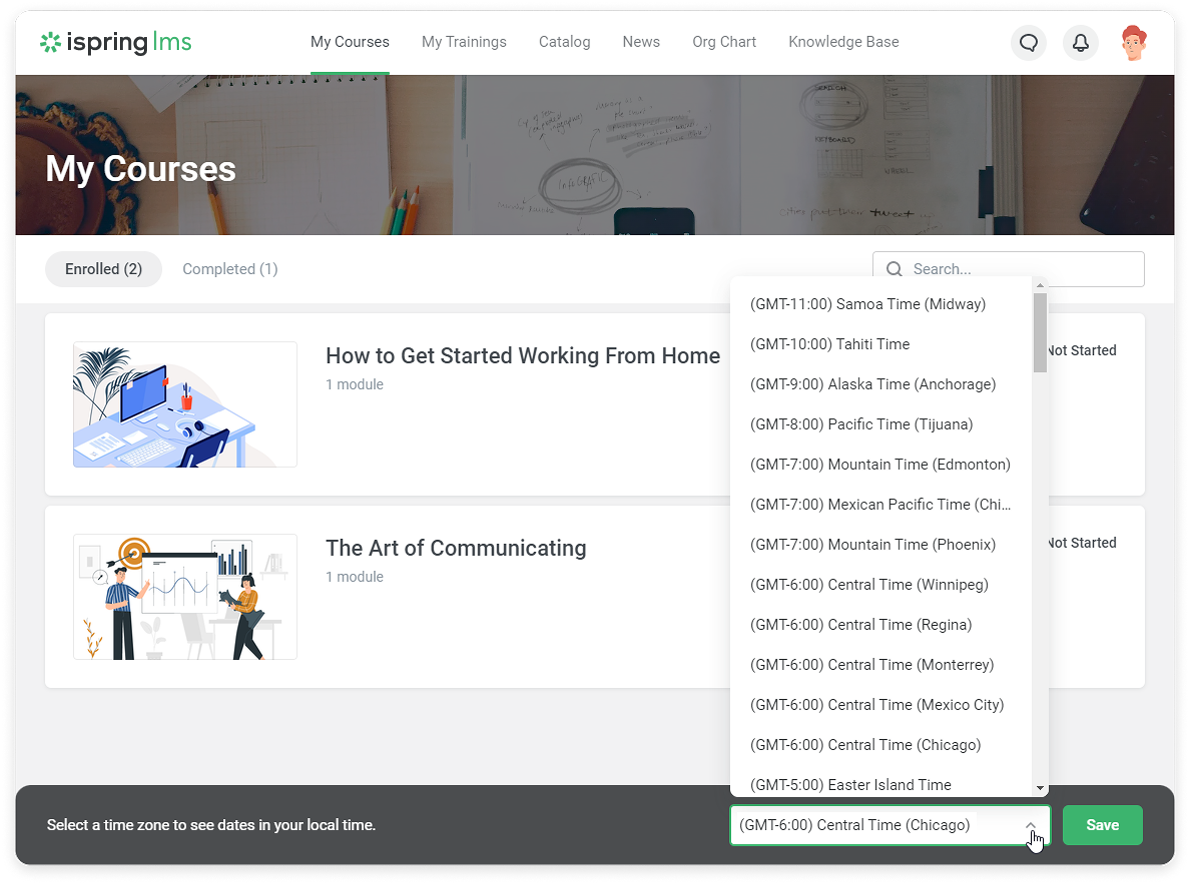
Users can also select the time zone on their profiles. They need to open Profile Settings, scroll down the page, and select their time zone.
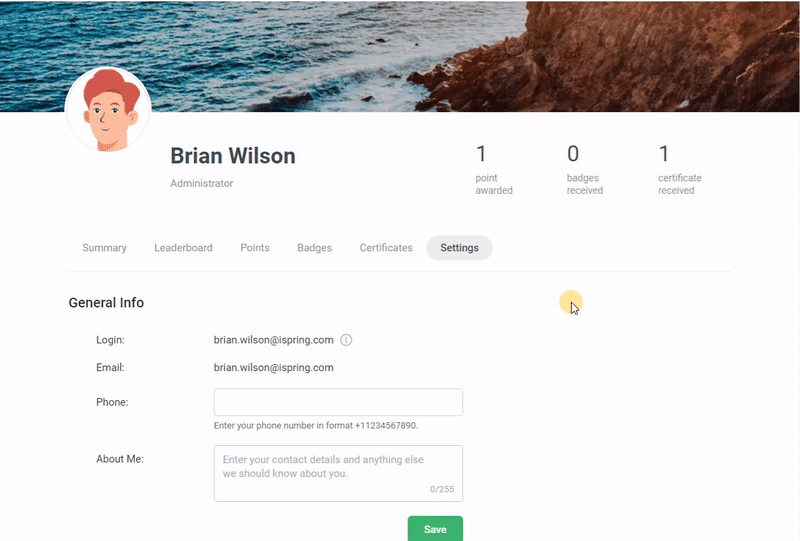
Course deadlines, training schedule, and data on the dashboard will be shown in their local time.
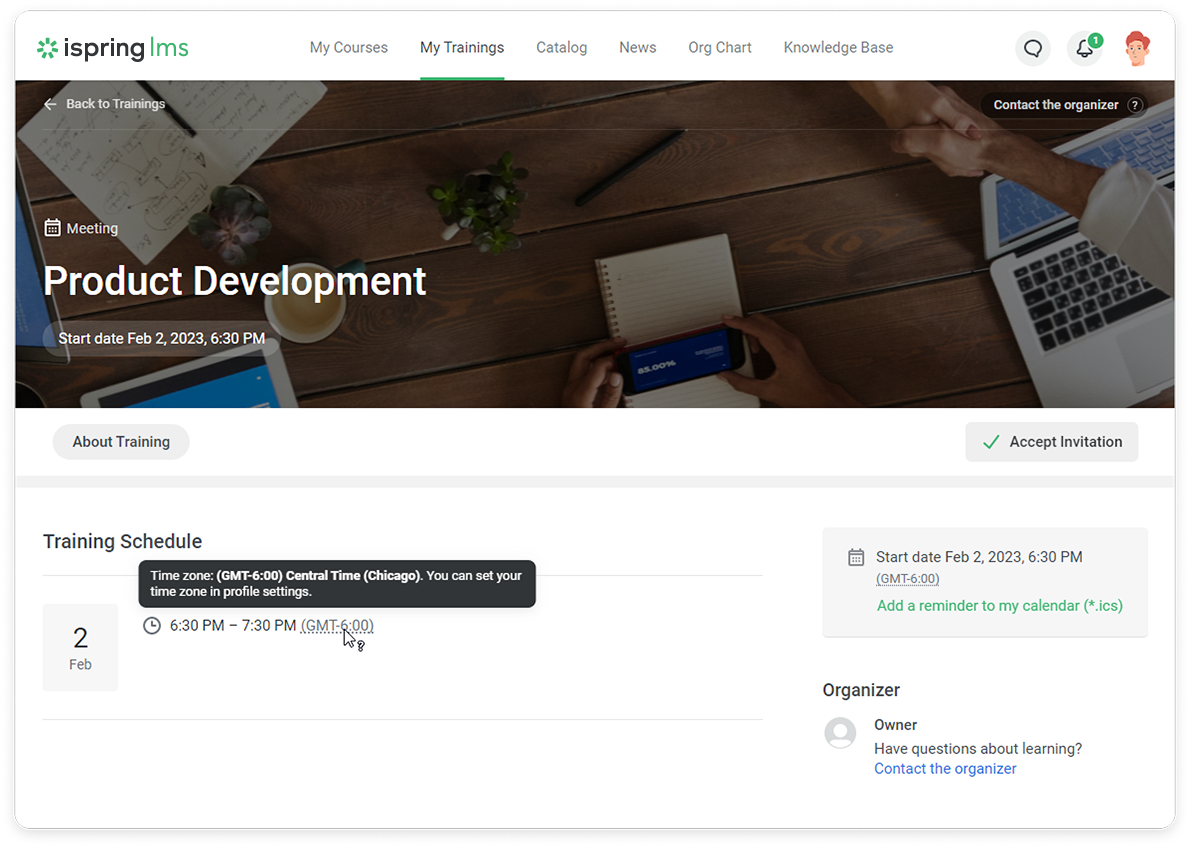
Any changes a user changes makes to the time zone will only be shown in their User Portal. The Administrator Portal will still show the time zone the administrator set.
Date and Time in Notifications and Certificates
Notifications
Employees will see their time zone in notifications that they choose in the User Portal, and the administrator will see the time of the account as it is shown in the admin portal.
Certificates
The time shown on certificates is always displayed in the time zone set in the administrator portal.
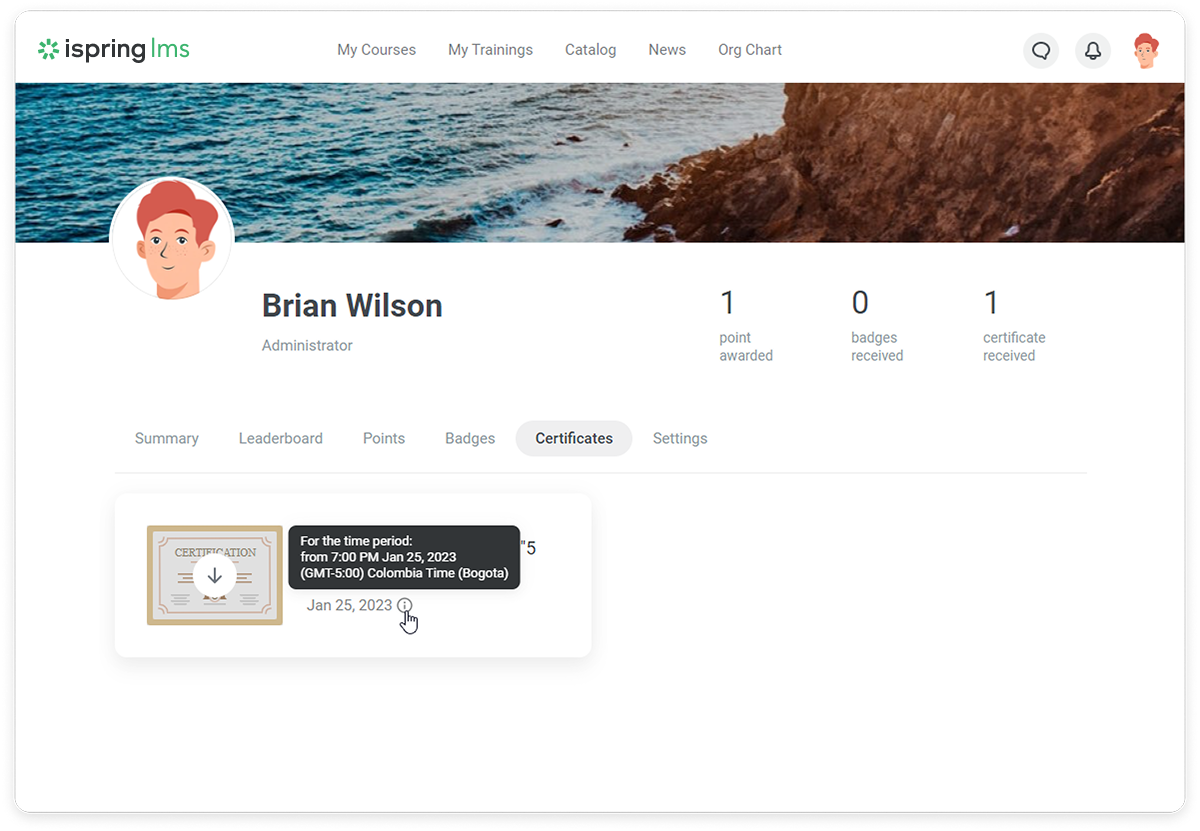
How to Set Time Zones for Events
When creating an event in the administrator calendar, the organizer can set the time for the event in the local time zone where the event will take place.
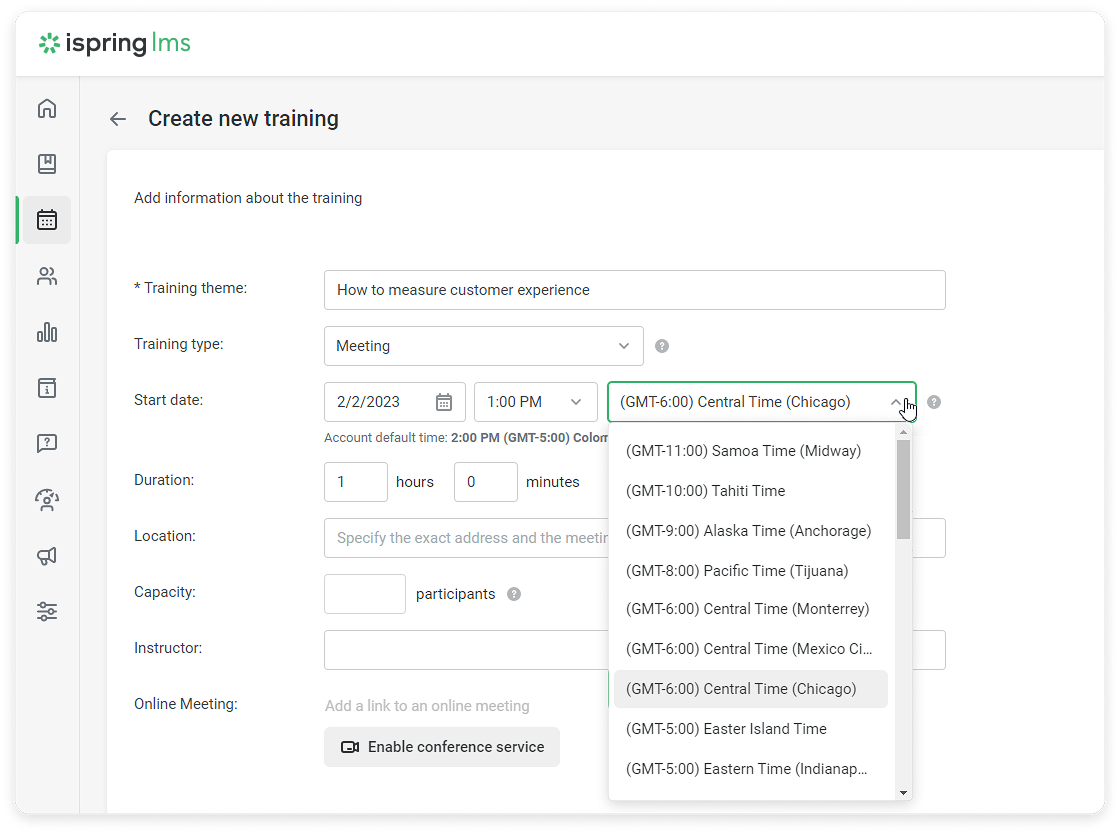
In this case, administrators will see 2 times displayed for an event in their administrator calendar: one in the time zone set in the administrator portal and the other in the local time zone for the event where the event will take place.
For example, in the screenshot below, the time of the event is displayed in two different time zones: the time zone set in the administrator portal (7pm Eastern Standard time) and also in the local time where the event will take place (4pm West Coast Time).