Before starting your recording, select what you want to record: only the screen, the video from the camera, or the screen and the camera at the same time,
Next, specify the size of the recording area: this can be the screen area, the entire screen, or the window of a specific application.
To start recording:
- Click Start a new recording in the Record Settings window (the round red button).
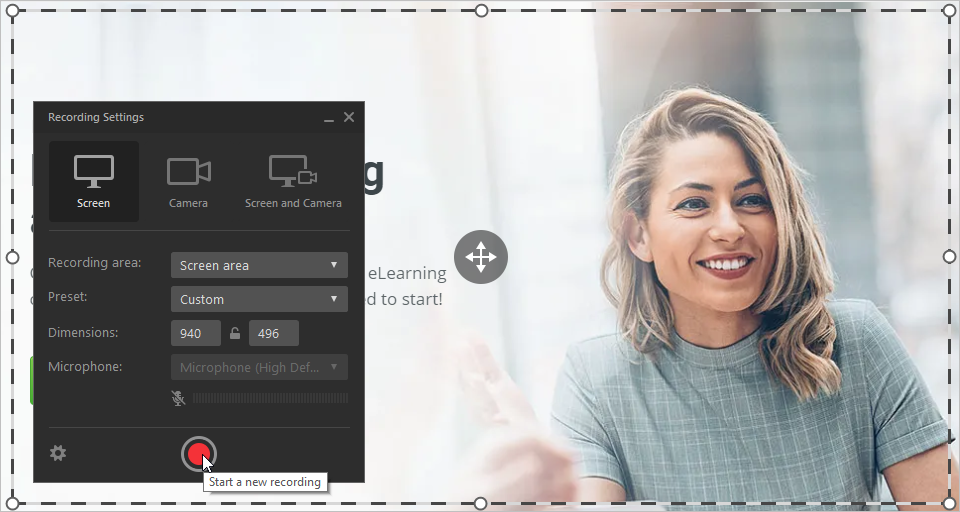
- The countdown will start, after which you can start recording.
- If you are recording a screen area, then next to the recording area you will see a control panel on which you can pause recording, end the recording and save the changes, restart recording, or turn off the microphone by clicking on the speaker icon

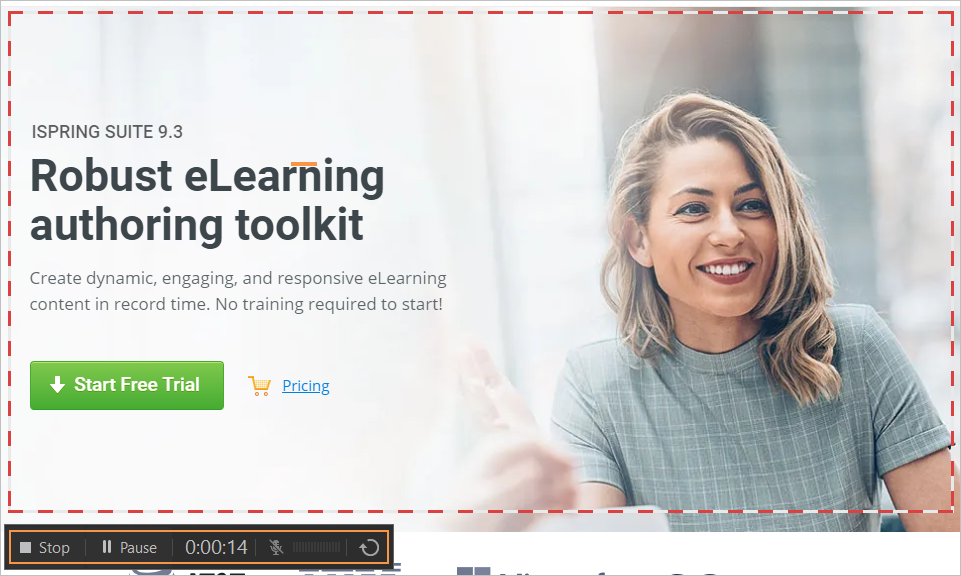
When you record the full screen, the control panel is not displayed so as not to interfere with recording. You can manage the recording using hotkeys or the menu in the notification area next to the clock. The menu opens by right-clicking on the Cam Pro icon in the tray.
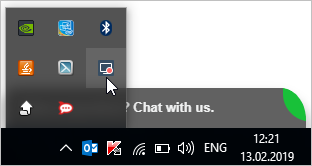
- To end the recording and go to edit, click Stop on the control panel or F10 on the keyboard. (Note that F10 is the default hotkey, but you may change it in the settings. The hotkey to stop the recording will be shown during the countdown).
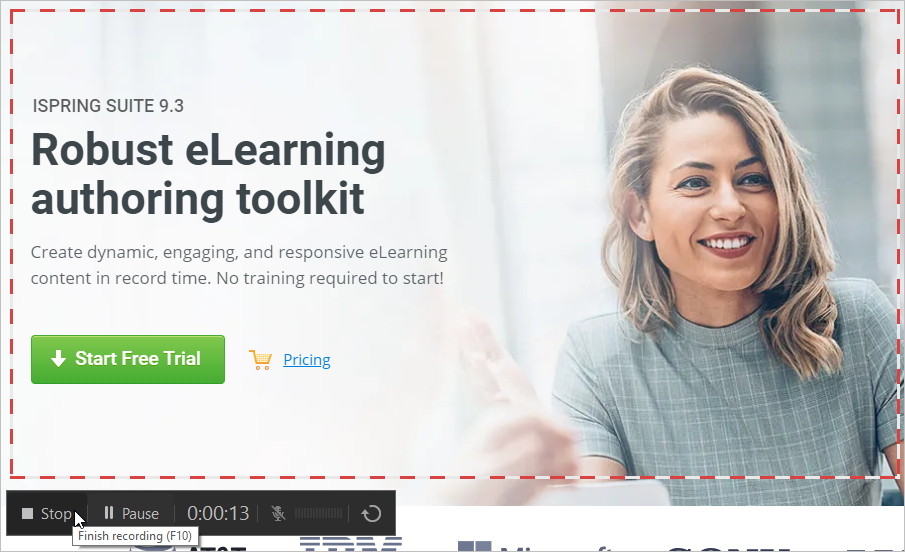
When you stop the recording, the Cam Pro editor will open. In it, you can edit the recording, add other videos, labels, images and shapes to it, and set up smooth transitions between the segments of the recording.