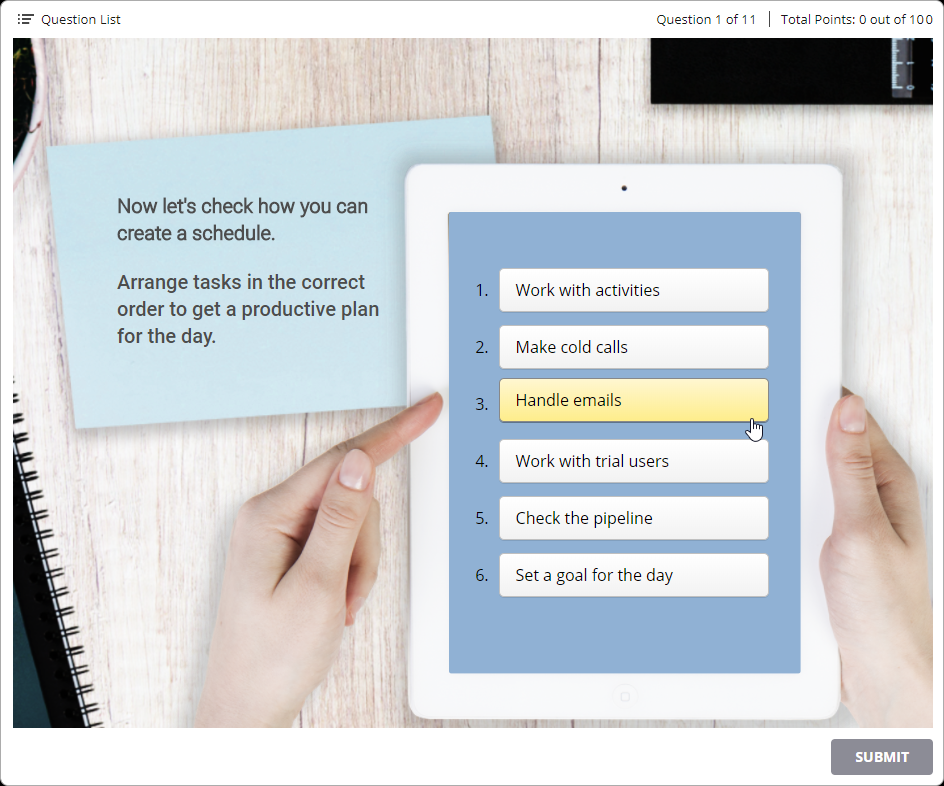What's New in iSpring QuizMaker 9
iSpring QuizMaker 9 has been empowered with a lot of new great features: an improved reporting system, updated question types like likert scale and hotspot, and much more.
iSpring QuizMaker 9 is enhanced with a new drag-and-drop question template for training skills in realistic situations. Moreover, we’ve completely revamped the interface and simplified the design of questions and intro slides to create a better workflow.
Now, let’s have a closer look at the new features.
Create Exercises with Drag-and-drop Questions
Drag-and-drop exercises engage learners and help them master complex topics as well as practice professional skills. Students get actively involved in training. They can drag images, shapes, and text fields, and practice the right actions in a game-like environment.
With drag-and-drop, learners can place elements at the correct position or group items that belong together. For example, you can create a task on product shelving for a merchandising course, or ask employees to put protective equipment on a course character.
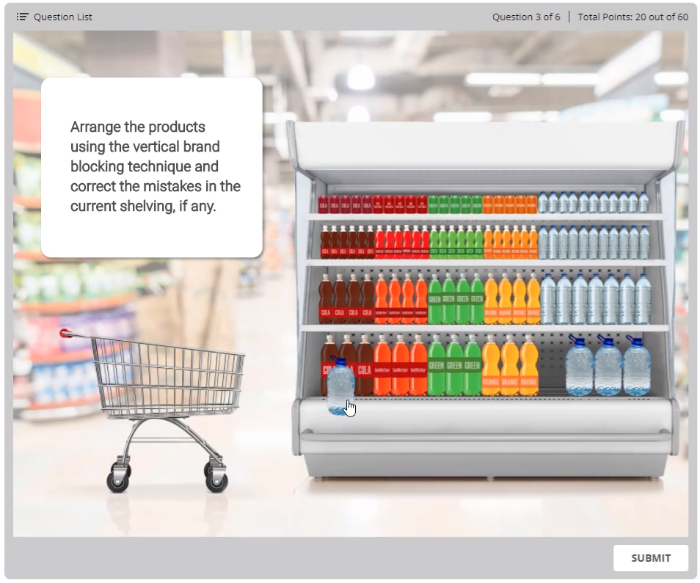
Train via Tests with Extended Feedback
Give learners extended feedback to help them review their mistakes, remember a complex topic, and improve results. You can explain in detail why an answer is incorrect, and provide learners with topic-related facts or even a whole article. If a learner answers incorrectly, you can give them a hint. If they’ve used all the attempts, provide them with extended feedback.
Creating feedback is very easy: just type your text and insert images, like in Word. You can support feedback with images and video, or insert a short instruction on your topic.
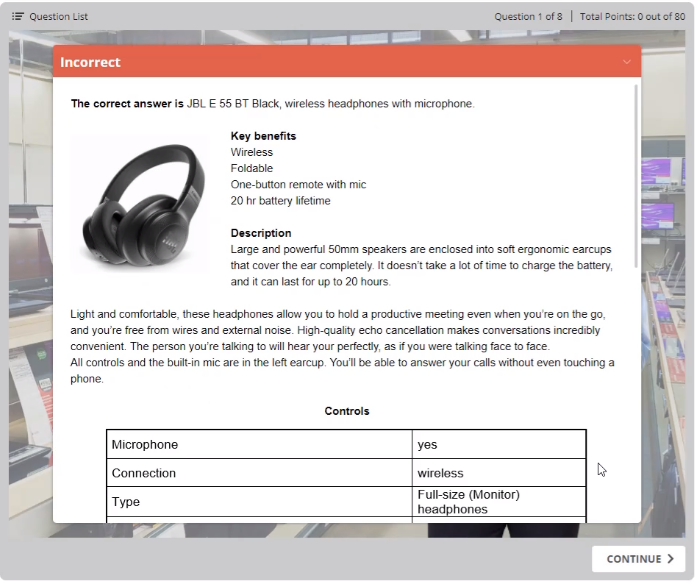
Analyze Answers in the Hotspot Question
In the Hotspot question, you can now mark all correct and incorrect areas. You will know exactly how the students respond and will be able to improve knowledge on all sorts of complex topics, like advanced equipment and mechanisms.
For example, you can check which parts of an air compressor students confuse most often, and add detailed explanations to a training course on power tools.
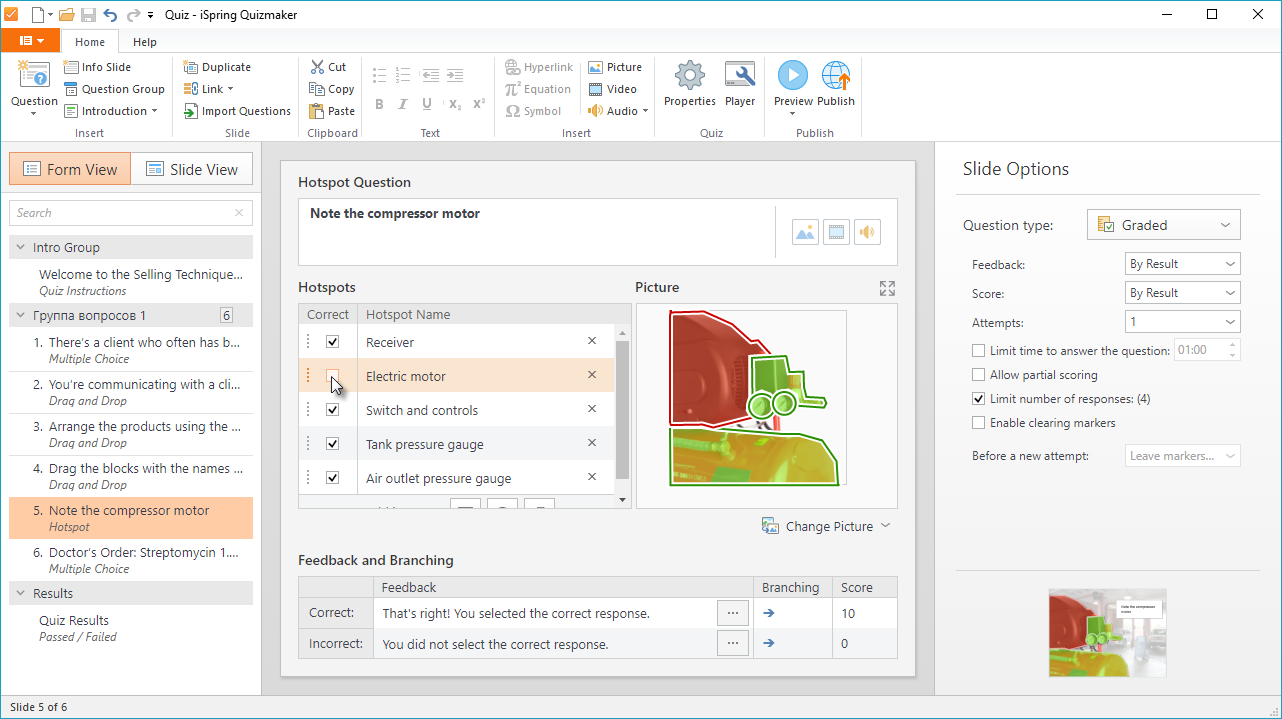
Easily Create Tests with Equations
With the built-in equation editor, you can add a square root sign, a fraction, an integral, or any other math character right in the question text. Subscript and superscript symbols are right on the toolbar so you can add exponents or type a simple chemical formula.
For example, you can create tests on drug dosages for doctors or pharmacists, or on product info for pharmaceutical reps.
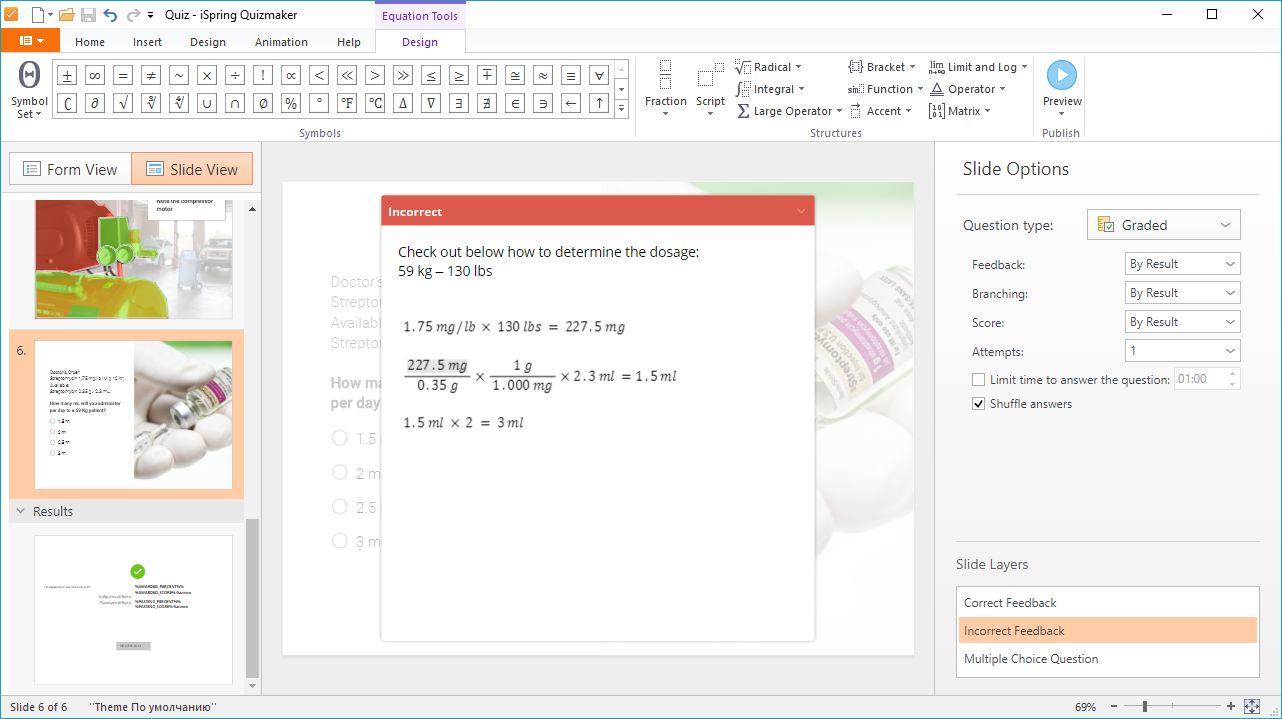
Distractors for More Complex Matching Questions
Now you can add distractors to matching questions. Learners will think over each pair of answers and won’t be able to pick the correct pairs by just eliminating choices one by one.
For example, you can ask learners to match sale stages and actions, or check if they are familiar with professional terms.
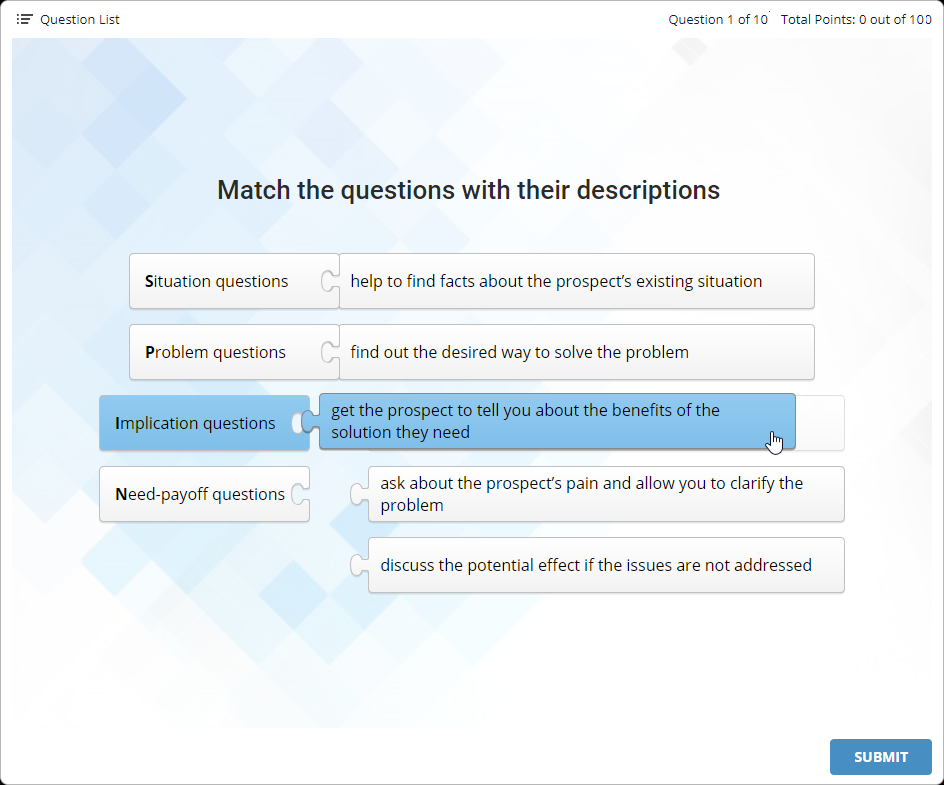
7 Likert scale templates to collect feedback fast
With ready-made Likert scale templates, you can measure learners’ satisfaction with their learning path, the quality of training, or their attitude to an e-course. You can also create a new scale from scratch, save it as a template, and use it in other tests.
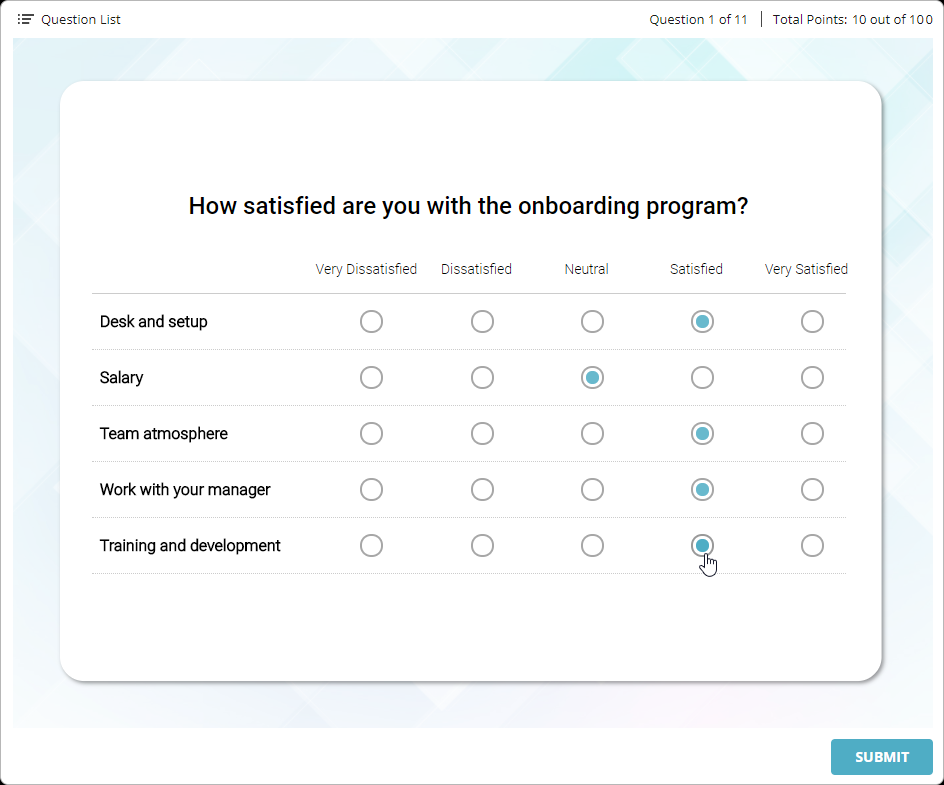
Pre-test Instructions: Prepare Employees for an Assessment
You can add instructions at the beginning of the test so employees can get ready for their tasks. Explain what sections the test consists of, how many attempts learners have, and how many points they should score. You can also tell learners how to work with the test: how to check out the question list, go to the next question, and finish the test.
Even if there’s a time limit to finish a test, the countdown will start only after the intro section, and students won’t spend precious testing time reading instructions.
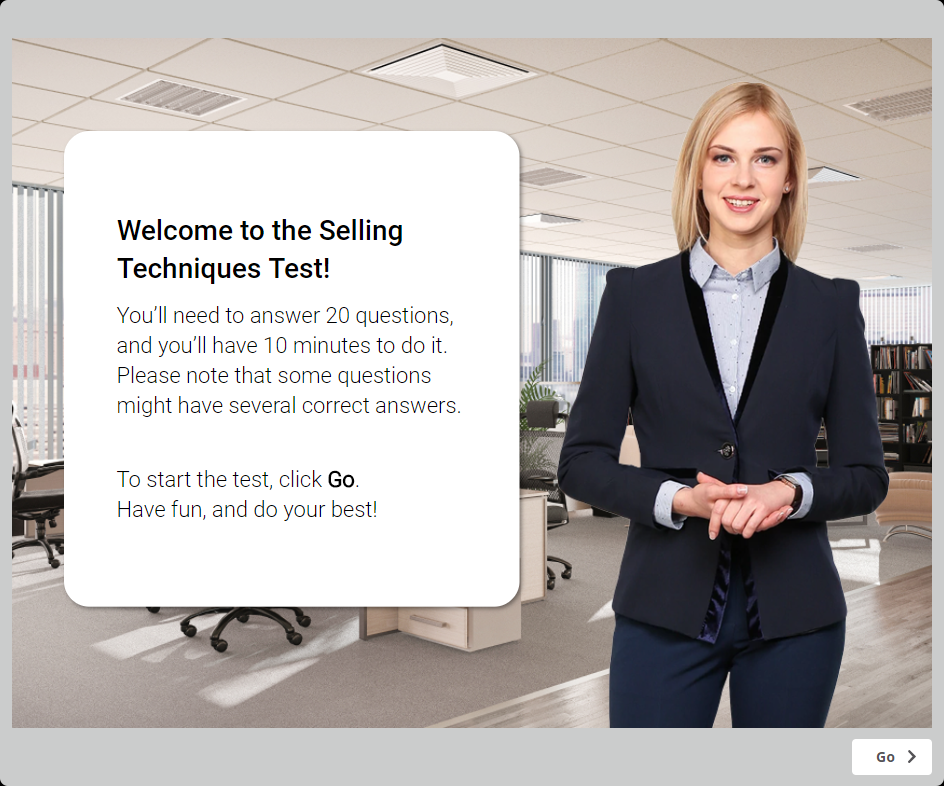
Inspiring Workspace
In iSpring Suite 9, we’ve completely revamped the quiz maker interface. The workspace is now organized in such a way that the most important features are right at your fingertips. Test questions are in the central part of the window, and settings and slide preview are in the toolbar on the right.
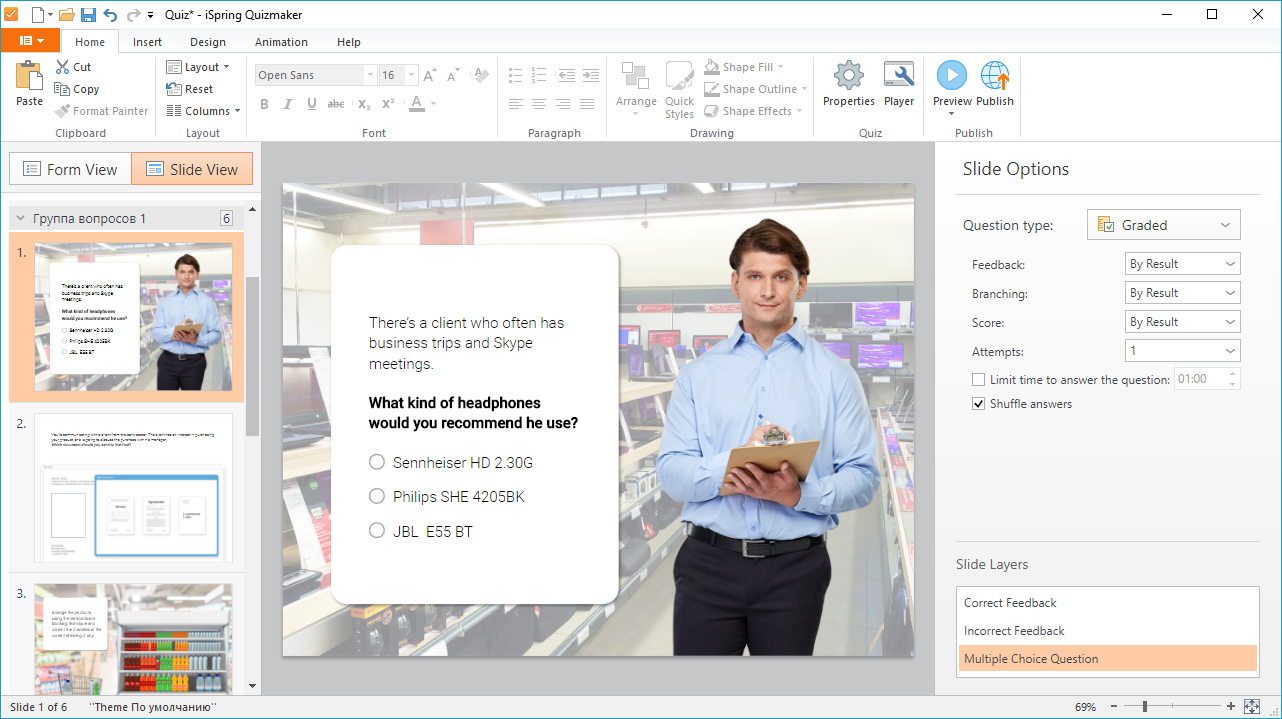
Now, you can make any test question either graded or survey. For example, you can start a test with a short survey or collect feedback on your content at the end of the assessment.
Plus, version 9.0 supports HiDPI resolution. It’s now easy to create tests for 4K or any other hi-res display, even with custom scaling settings.
Test Design Freedom
Explore various question layouts and polish info slides, feedback, questionnaires, and result slides. Now all of these are in the visual editor. There’s no need to constantly switch between different modes. Just select a layer and start creating.
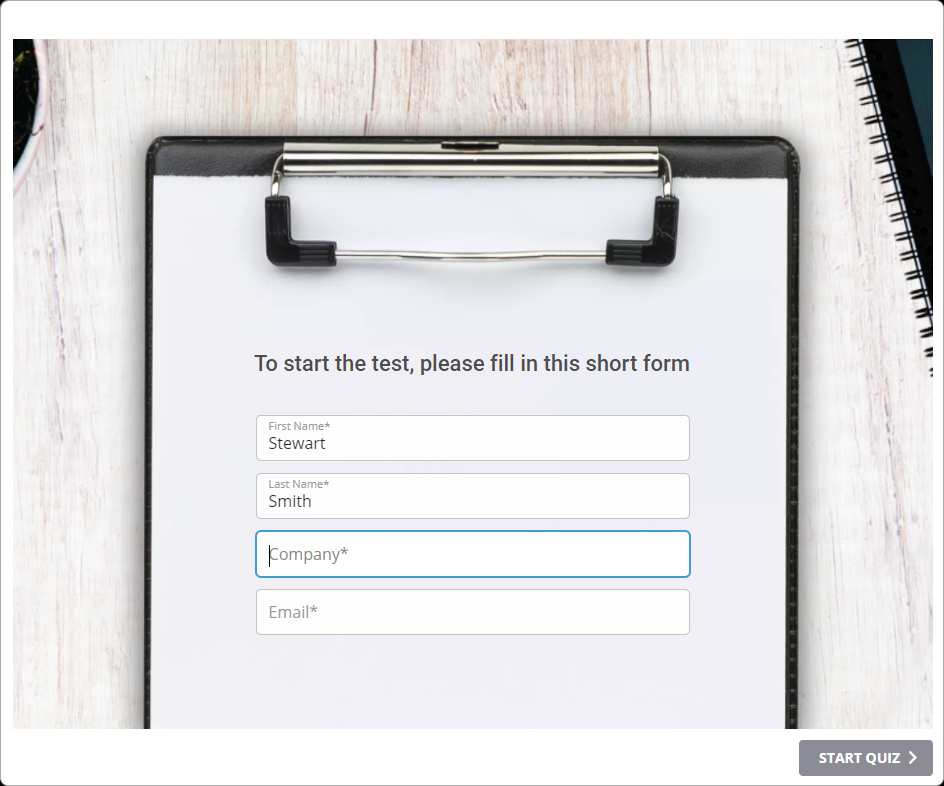
Designing a test is as easy as in PPT or Word. You can create several text blocks, add images and shapes, and fine-tune transparency, shadows, fill, and outline. For example, add captions to photos or create a unique design for the result slide.