Learning Track Enrollment
A learning track allows gathering of different types of content together and enrolling learners in it.
Select one of four ways to assign a learning track to your learner:
- Go to the Learning Content section and select learning track.
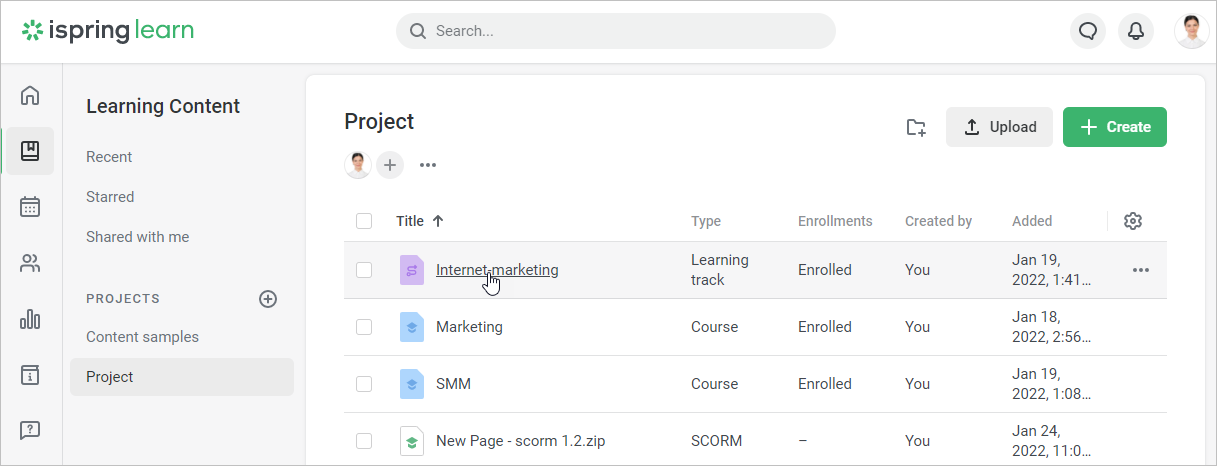
Then, open the Enrollments tab and click Enroll Users.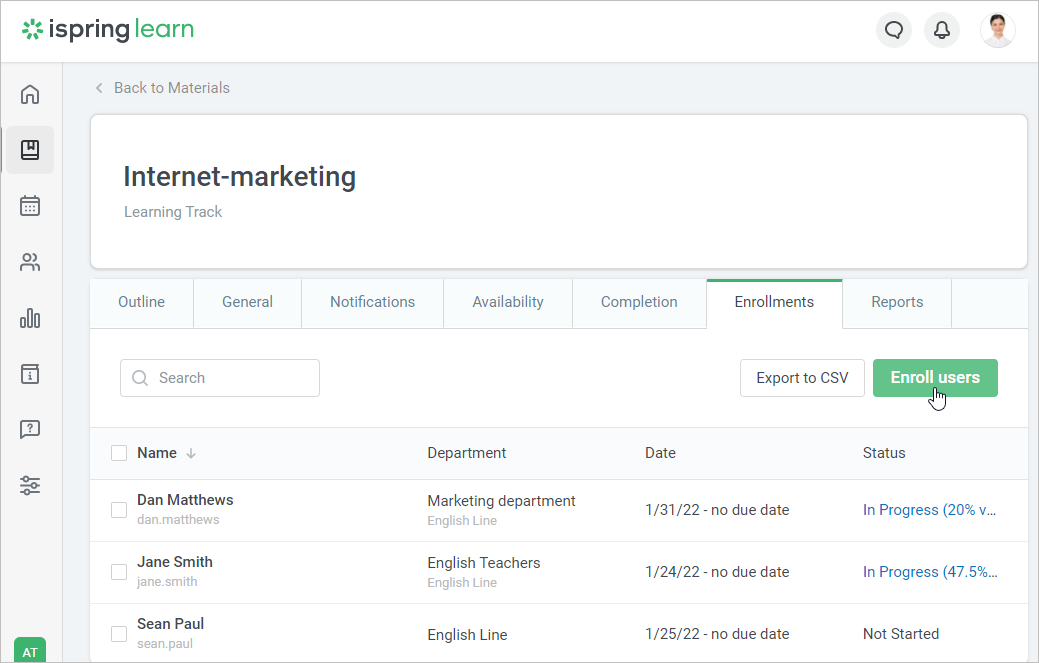
- The alternative is to select a learning track in the Learning Content section and click Enroll Users in the upper menu. This method will be useful in case you want to choose multiple items for enrollment.
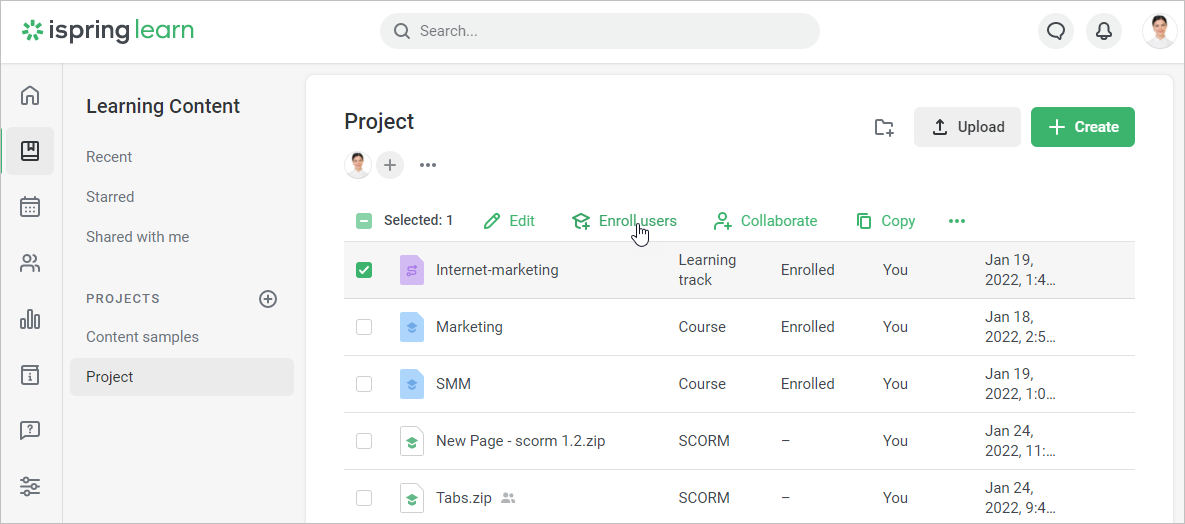
- The third way is to right-click a course and select Enroll Users in the context menu. You can also choose multiple learning tracks and click Enroll Users in the context menu.
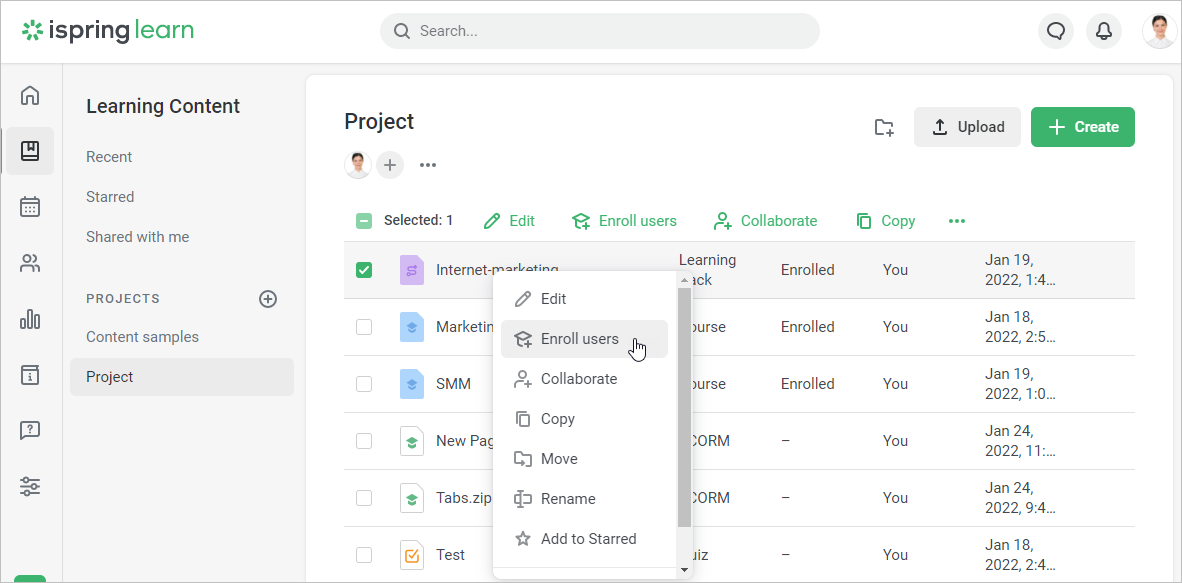
The fourth option is to assign a learning track on a user's page. In this case, the order of the enrollment stages will be different.
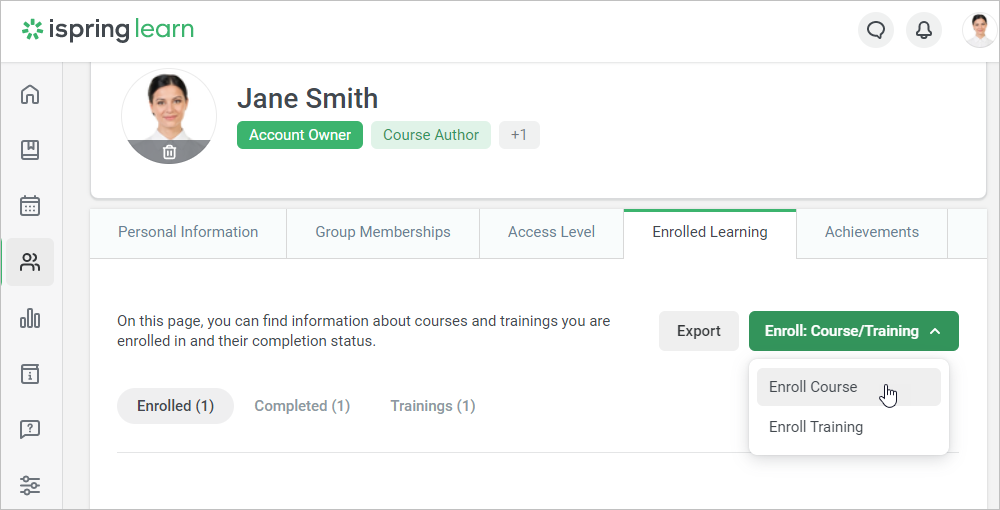 Learn how to assign a learning track on a user's page
Learn how to assign a learning track on a user's page- Go to the Users section and click on a user's name.
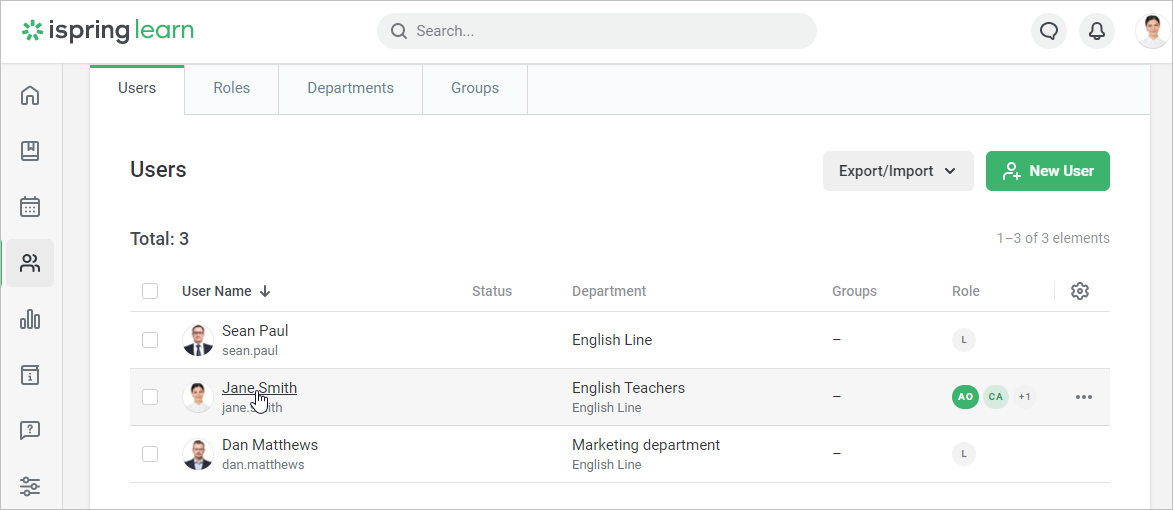
- Open the Enrolled Learning tab. Next, click on the Enroll: Course/Training menu and select Enroll Course.
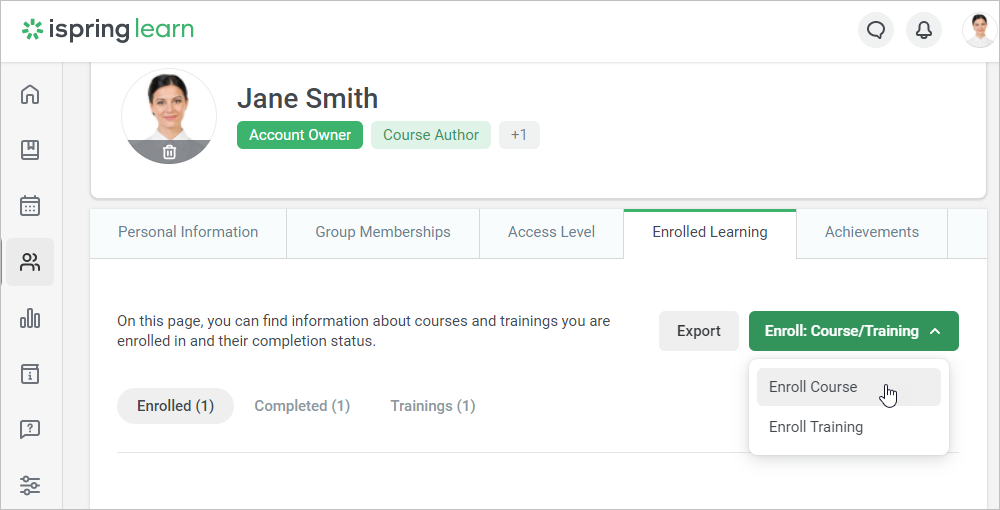
- There will be three stages in the enrollment window: Users → Courses → Parameters.
If you return to the Users stage, you’ll see that one user is already selected. You can add more users: start entering a name, login, or email and click on the matching user that appears.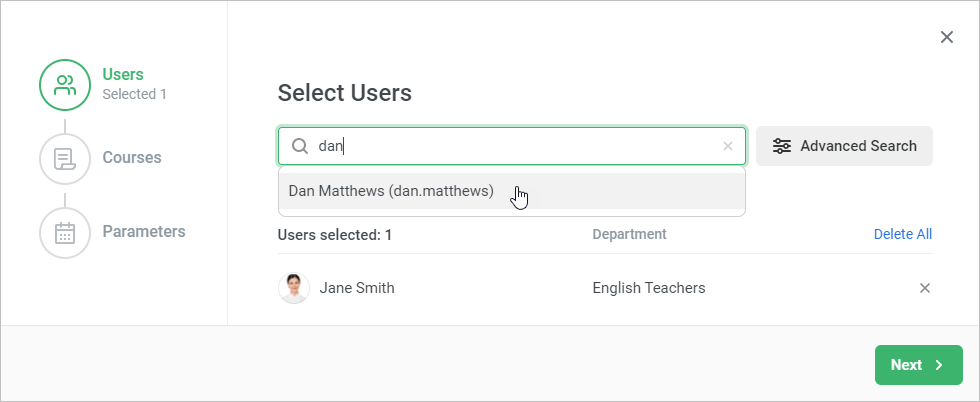
Click the Advanced Search button to select an entire department or group, or filter users by any of the profile fields.
As soon as the user list is ready, click Next.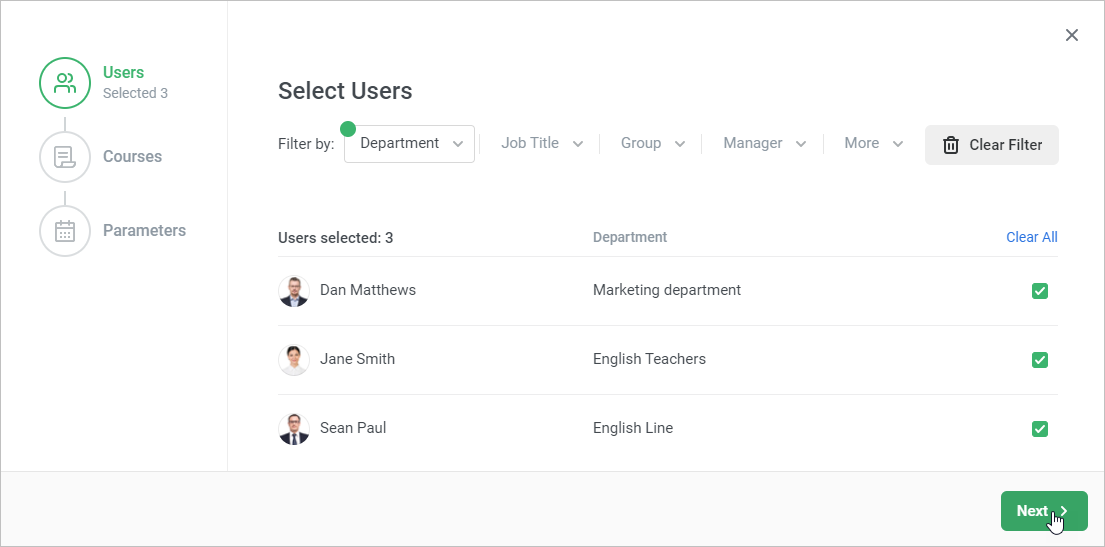
- Then select a learning track. Enter a learning track name in the search bar, choose a matching option, and click Add.
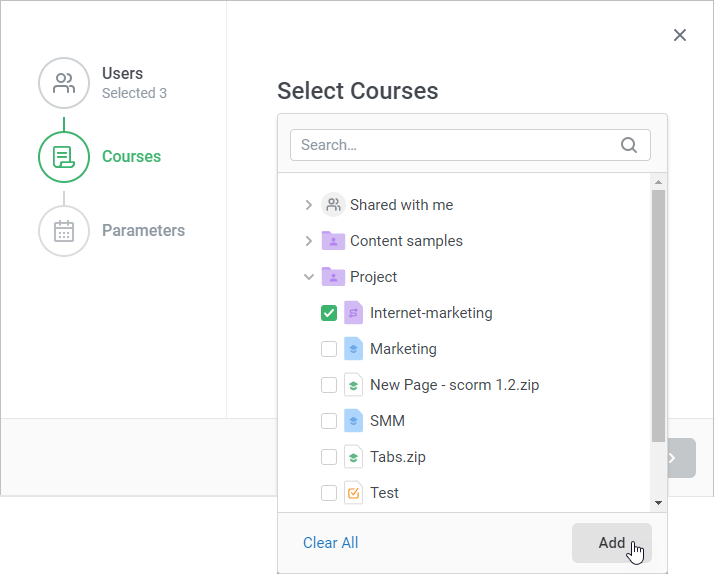
When the learning track list is ready, click Next.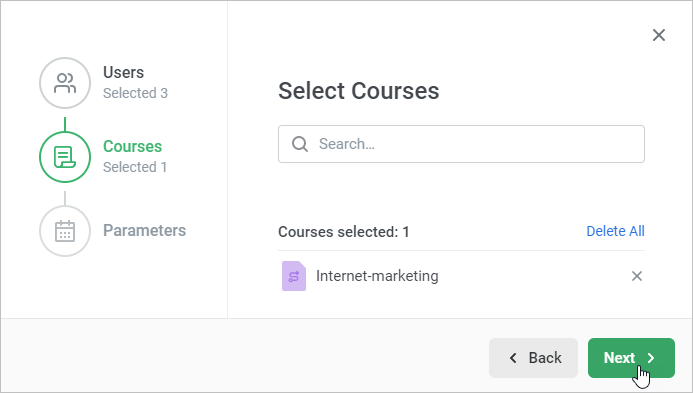
In the Parameters step, you can set up the learning start date and time, and specify the due date.
- Click the calendar icon in the Start date field. In the opened calendar, select the date and time, and click OK.
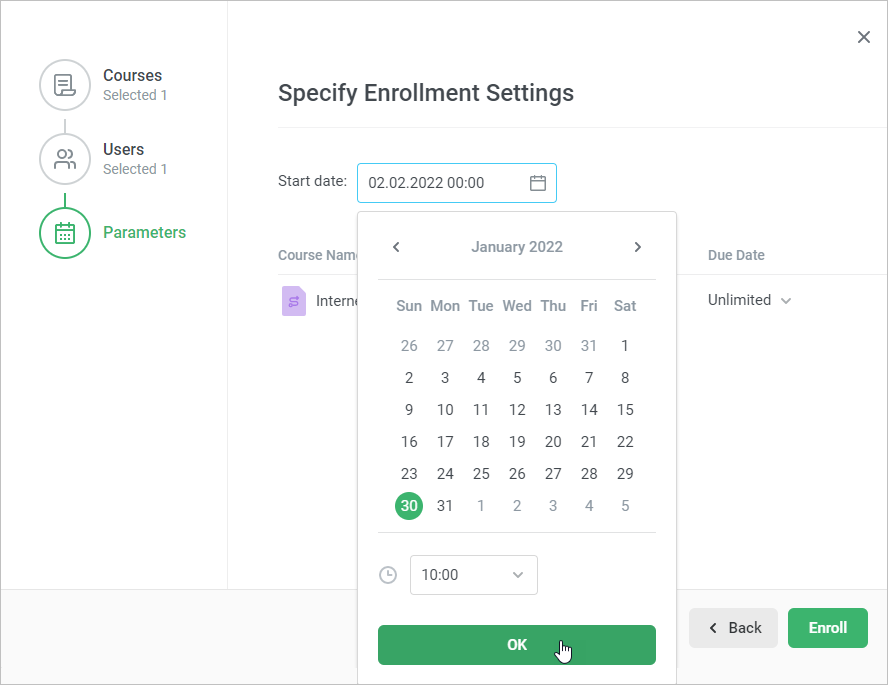
The second parameter you can change in this window is the due date. The following options are available:
Use course settings — the value from the Availability tab is auto-populated.
By Date — set up the time and date by which the content item should be completed.
For a period — specify the number of days, weeks, months, or years your learners can take to complete the course.Note: a month always has 30 days, and a year always has 365 days.No Due Date — the content item is not time-limited, and your users can take as long as they wish to complete it.
If you need to apply the completion settings to all assigned items, select Apply to All.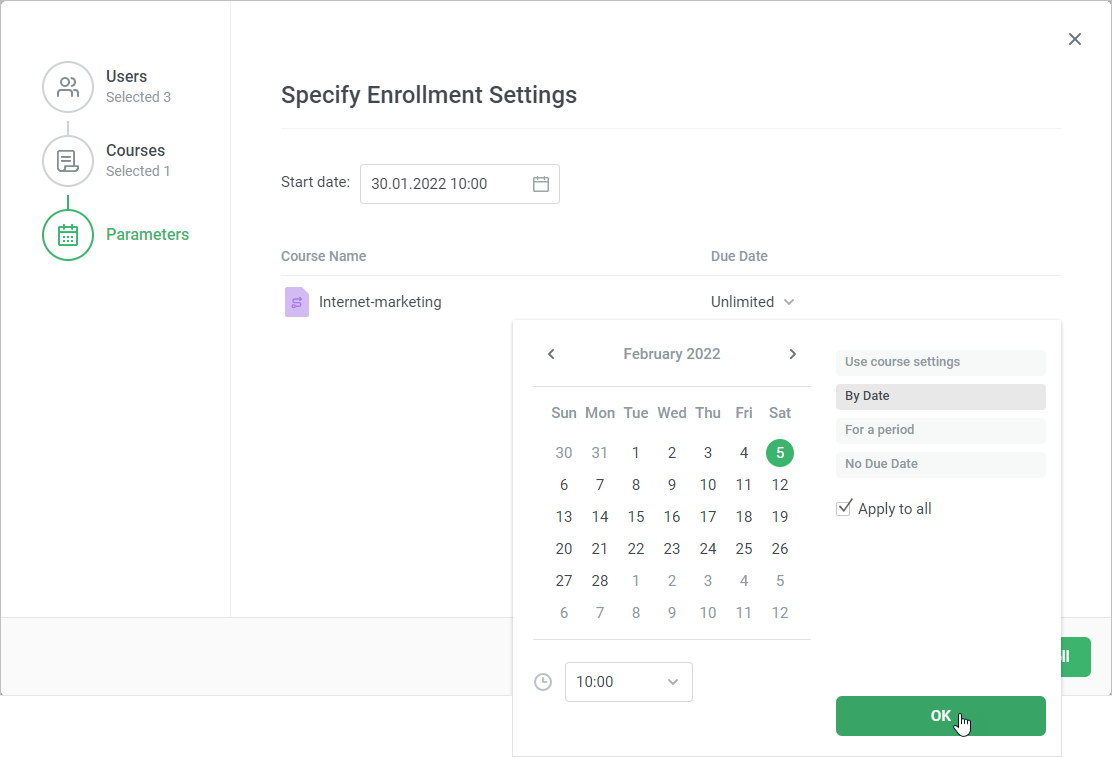
- Click the calendar icon in the Start date field. In the opened calendar, select the date and time, and click OK.
When you complete all these steps, click Enroll. Now all of your users will receive a notification in the user portal and via email. Also, the assigned content will appear in the My Courses section of the user portal.
You can also edit and cancel enrollments or export all of them to a CSV file.
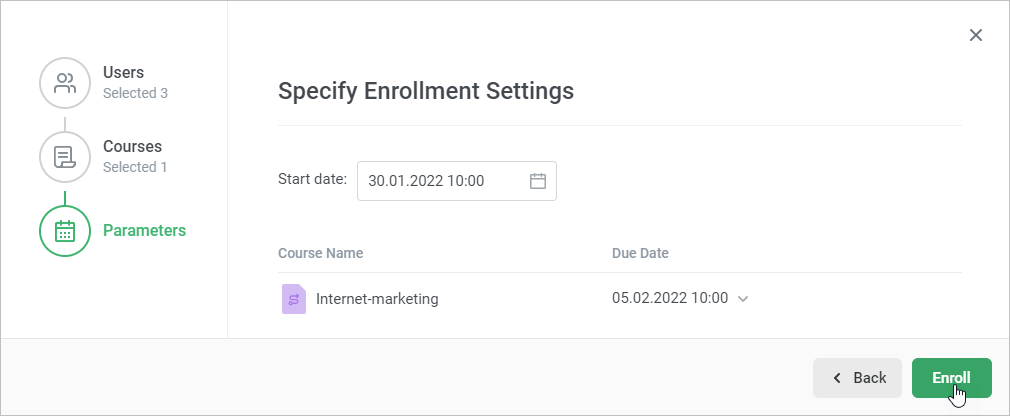
- Go to the Users section and click on a user's name.
Done! You have now assigned a learning track.