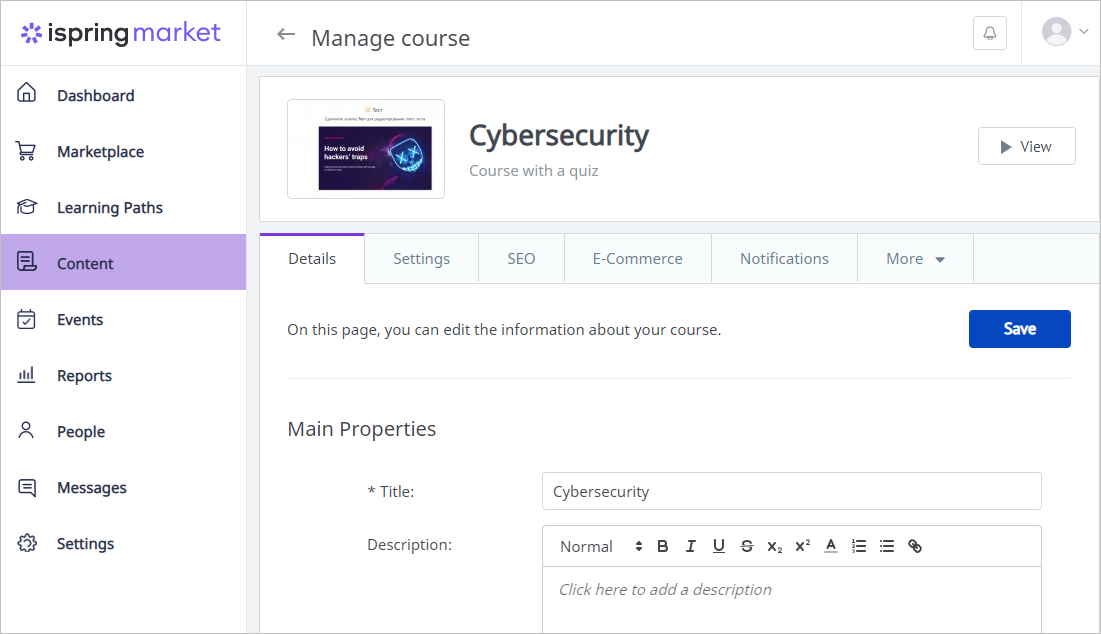Publishing to iSpring Market
Upload your course to iSpring Market directly from iSpring Suite.
To do this, click Publish on the iSpring Suite toolbar, select the iSpring Learn tab, enter your iSpring Market login details, and publish your course.
Follow the step by step instructions below:
- Click Publish on the iSpring Suite toolbar in PowerPoint.

- Next, choose the iSpring Learn tab.
- Browse through the picture gallery and click Start Now.
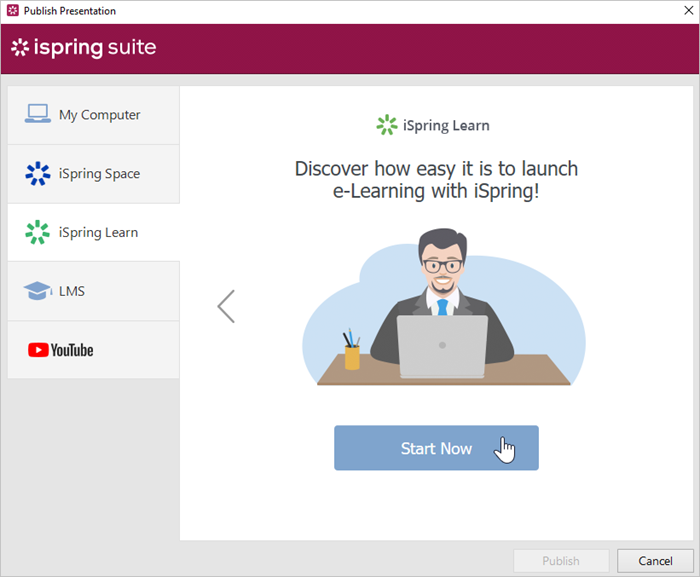
- If you already have an iSpring Market account, click Sign in.
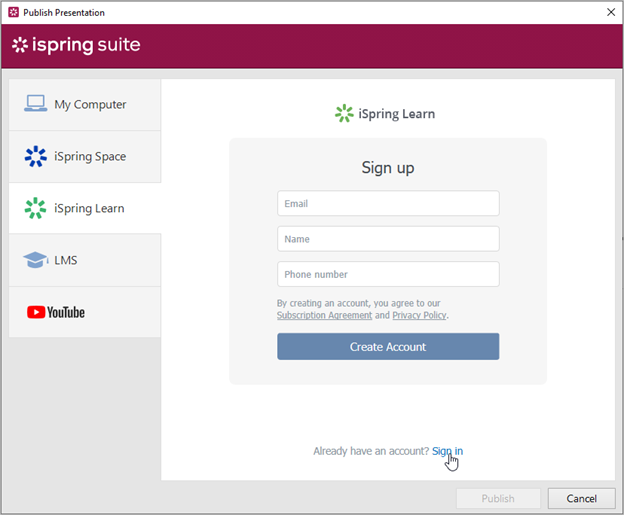
- Enter your iSpring Market account login details:
- Domain URL
Your iSpring Market address on the internet: mycourses.ispringmarket.com. - Email / login and Password
- Domain URL
- Then, click Sign In.
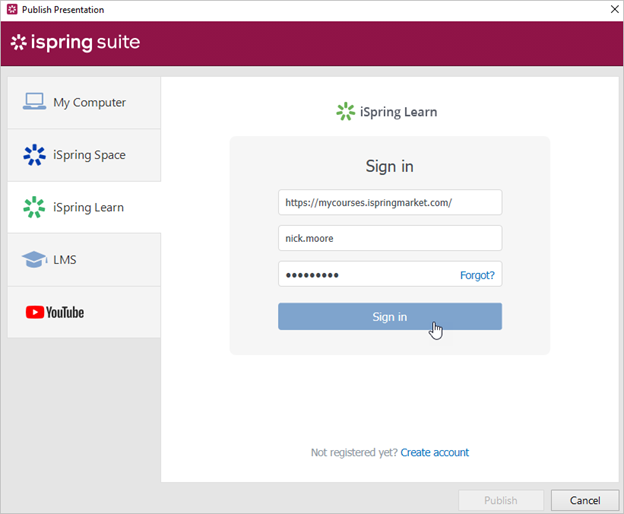
The specified data will be saved in iSpring Suite, and you do not have to enter it every time.
* If you do not have an account in iSpring Market, create a trial account of iSpring Market on our official website. - Next, enter the title of your project in the Project name field.
By default, the title is the same as that of the PowerPoint presentation.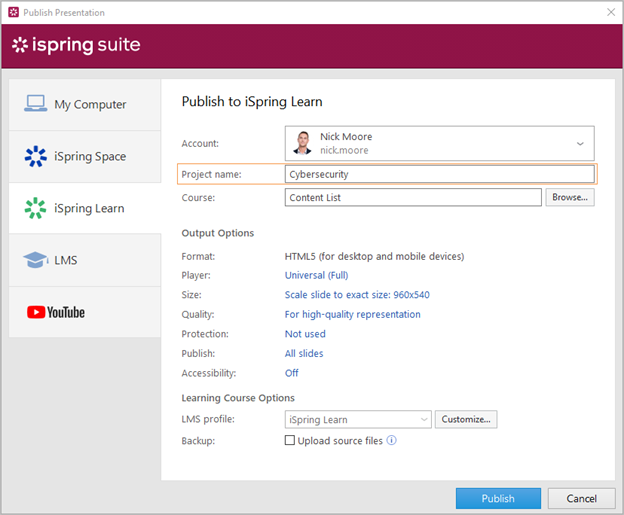
- Click Browse... to the right of the Folder field and choose a course or folder you want to upload your content to.
After that, click Select.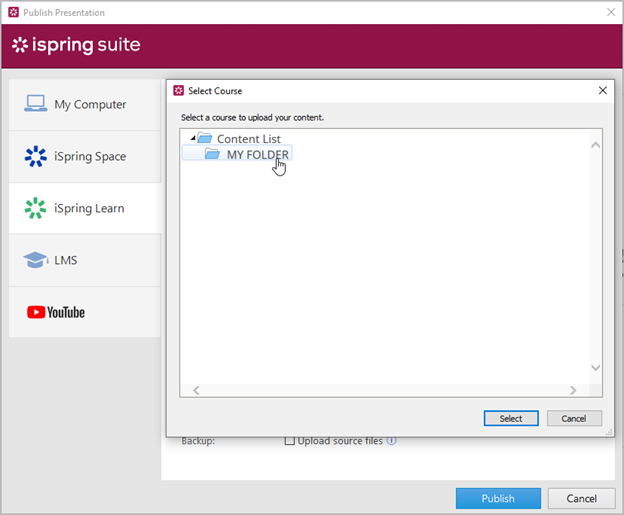
*If you want to replace one of the course modules, mouse over that module and click Select. Learn more about the module replacement feature in the Replacing Content while Publishing article. - Then, set up output options:
- Select the player type or customize a previously chosen player
- Specify how the presentation will behave in a browser
- Select the quality level of images, audio, and video files
- Configure protection settings for your presentation
- Choose which slides you would like to publish (all or only the selected one)
- Publish the presentation in the accessible mode
- Next to the LMS Profile menu, click Customize to change information about the content author, tags, description, and completion settings.
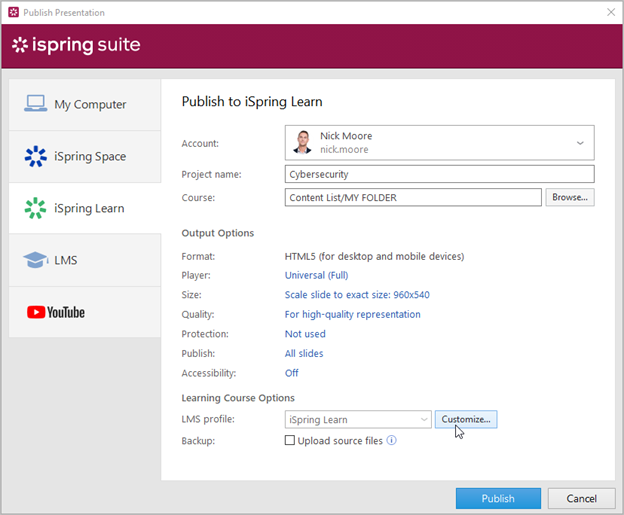
- In the Backup section, select Upload source files if you want to save the PowerPoint source files of the presentation in iSpring Market. That way, you can work on the content files with a team or store a backup copy of the item in the cloud.
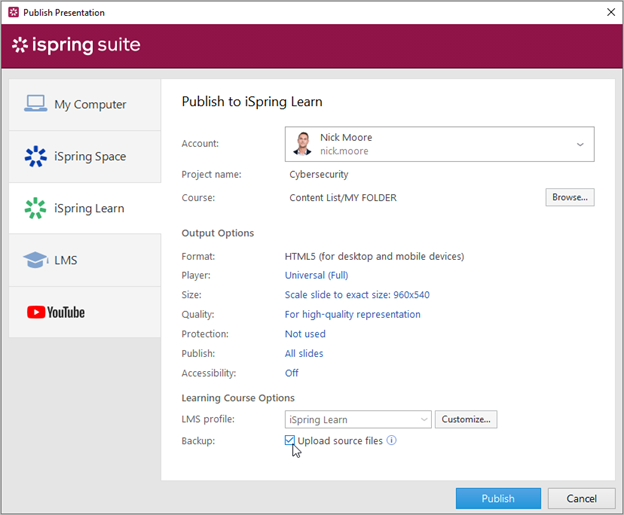
- Finally, click the Publish button.
iSpring Suite will upload the content item and it will appear in your iSpring Market account. - When the publishing process is completed, a new window will open.
To see the published presentation in the iSpring Market platform, click Manage Content.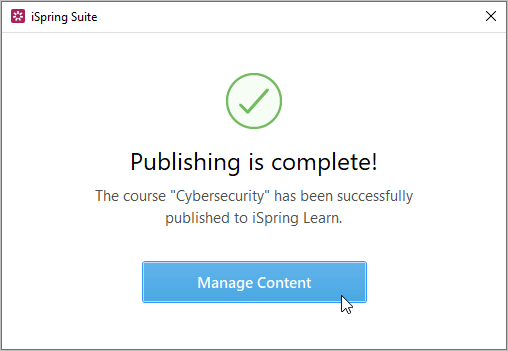
The uploaded course will appear in the content list.
Add it to the marketplace and start selling online.