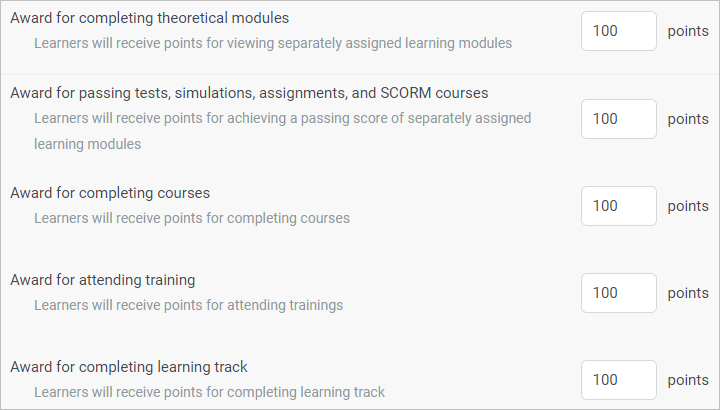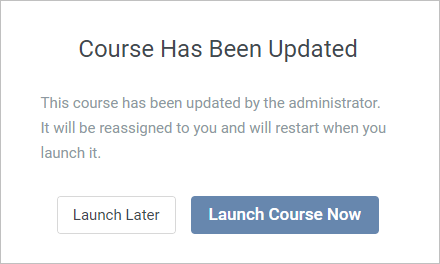Calculating Statistics when Replacing a Course
Sometimes, materials in iSpring Market need to be replaced with others. The reasons may be quite different: minor design improvements, corrected misprints, the addition of new slides, quizzes, and dialog simulations, or a full substitute of the material with another one.
Replacing a Material when Uploading to iSpring Market
- Make changes to a material and upload it to your iSpring Market account.
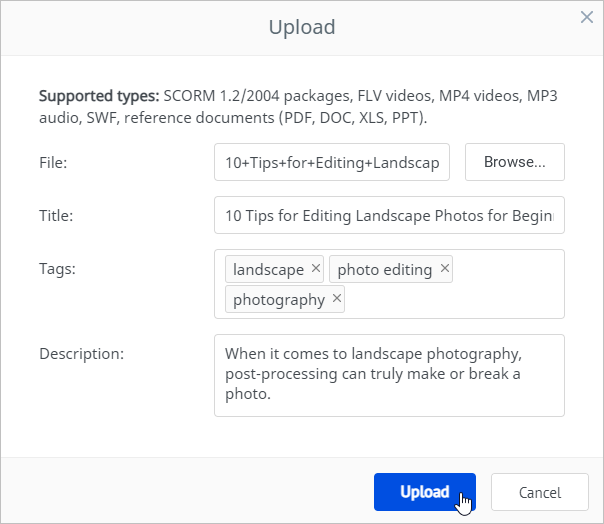
- Give the material the name coinciding with the one you would like to replace. Next, confirm your choice to replace the existing material with a new one.
- The material has been replaced. Completion statuses will depend on how significantly the material differs from the original one.
Replacing Statistics
Calculating statistics and the status of the newly uploaded material depends on how much it differs from the original one.
1. The material has been updated, the changes were minor, e.g., correcting misprints, minor design, or text changes.
The original material status is In Progress or Failed | The original material status is Completed or Passed |
|---|---|
The material's status will remain the same (In Progress or Failed). The percentage of progress (X% viewed) will also remain the same as it was before the replacement. | The material's status will remain the same (Completed or Passed) until the material is relaunched. If the learner clicks on the Launch Course Now button, the statistics will be reset and calculated from scratch. If the user chooses the Launch Later option, the material status will remain the same (Completed or Passed). |
2. The material has been replaced and differs considerably from the original one. For example, 10 new slides were added to a presentation, a survey has been turned into a quiz, or a completely new content item has been uploaded.
The status will remain the same (In Progress/Failed or Completed/Passed) until the material is relaunched.
If a learner relaunches the material, they will see a message about the material being updated and reassigned. The user will have two options: relaunch the course now or later. 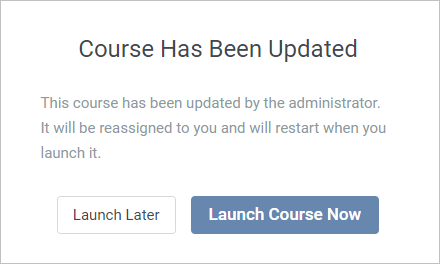
If the learner clicks on Launch Course Now, the statistics will be reset and calculated from scratch.
Let's say, the user has viewed 80% of the slides prior to the material replacement. After the replacement, the learner relaunched the material, clicked the Launch Course Now button, and viewed only half of the slides. In this case, the material status will be changed to In Progress (50% viewed).
If the learner clicks the Launch Later button, the material status will remain the same (In Progress/Failed or Completed/Passed).
The status will remain the same (In Progress/Failed or Completed/Passed) until the material is relaunched.
If a learner relaunches the material, they will see a message about the material being updated and reassigned. The user will have two options: relaunch the course now or later. 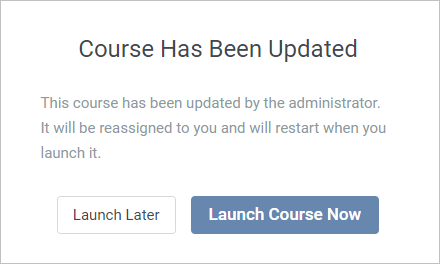
If the learner clicks on Launch Course Now, the statistics will be reset and calculated from scratch.
Let's say, the user has viewed 80% of the slides prior to the material replacement. After the replacement, the learner relaunched the material, clicked the Launch Course Now button, and viewed only half of the slides. In this case, the material status will be changed to In Progress (50% viewed).
If the learner clicks the Launch Later button, the material status will remain the same (In Progress/Failed or Completed/Passed).
Important
In iSpring Market, there are three options for adding a material to a course: uploading content from the computer, creating a new content item, and copying materials from another course.
If you copy a material from another course, you need to choose the copying method: Copy or Linked Copy.Copy The copy will be included in the course and will be independent of the original material.
Linked Copy In this case, a material added to the course will depend on the original content. If you change the original material, all linked copies will be changed.
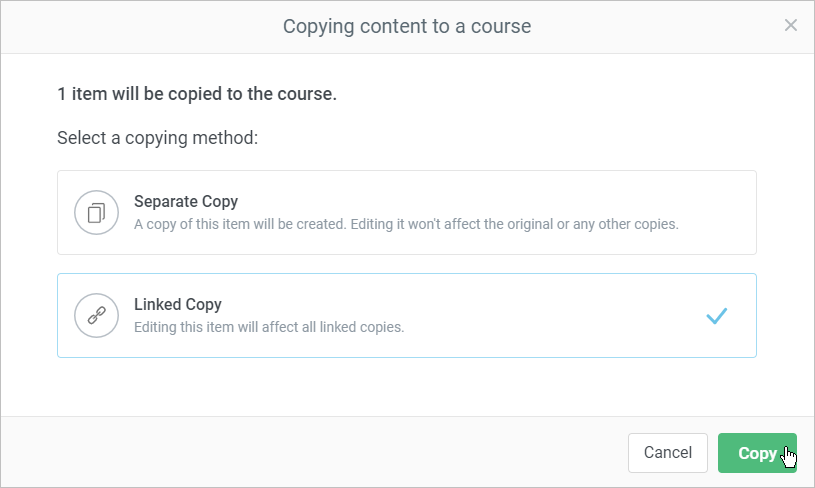
When replacing a material that had been copied as a linked copy, the materials will be replaced in all the courses to which the original material was copied.
- It is not possible to choose the folder that the material will be published to.
- If you select a course and not a particular material in the Select Folder window, no materials will be replaced.
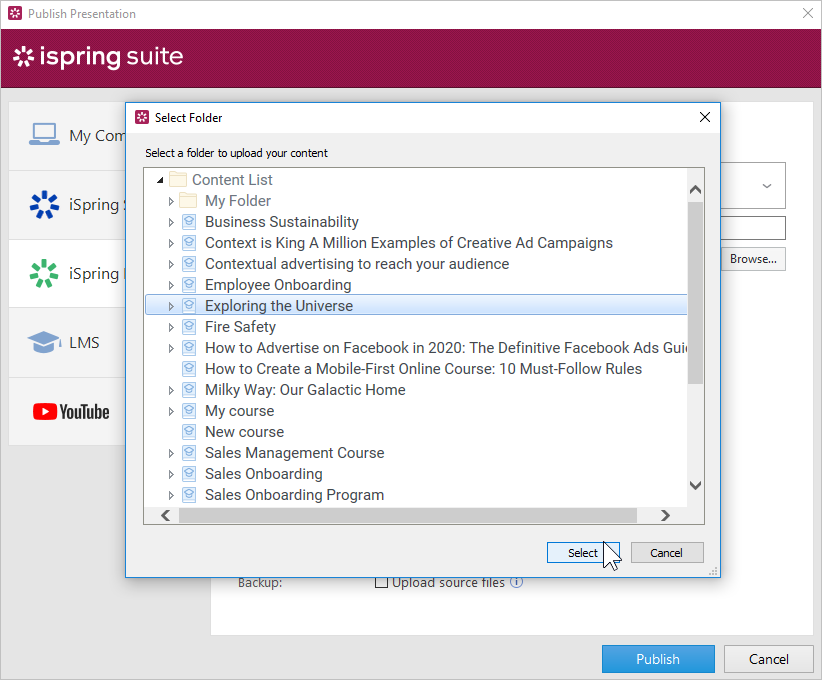
- It is not possible to choose the folder that the material will be published to.
The new material will be added to the course, and the old one will be kept in the same course, even if they have the same name. They will be entirely different materials, and a user will have to take them separately. The statistics on those two materials will also be calculated separately.
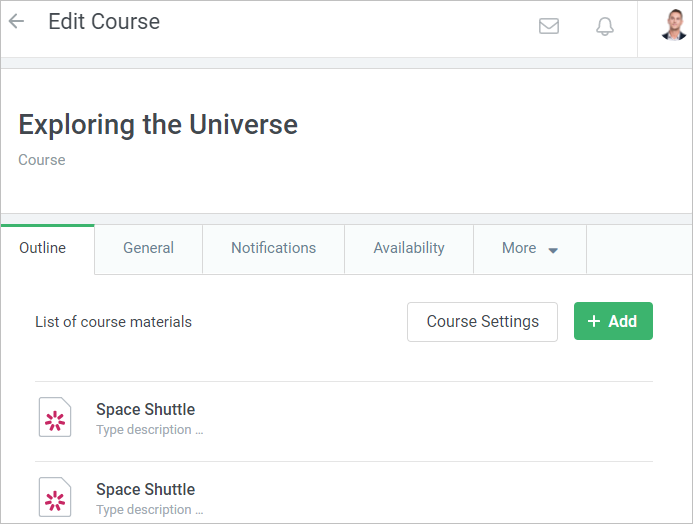
When publishing, only materials of the same type can be replaced. For example: presentations created in iSpring Suite can only be replaced by presentations, dialog simulations by simulations, quizzes by quizzes, etc.
All content versions that were taken by the user are listed in the My Training History section. If the material was updated, a new material version that was taken by the learner will appear in the section.
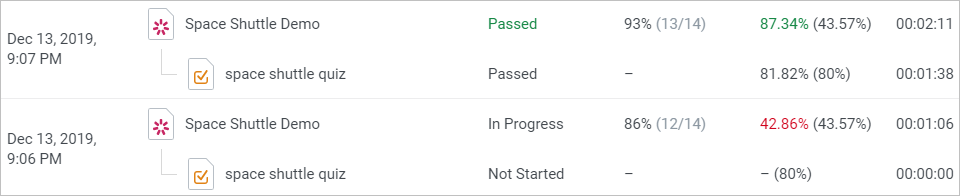
If the material was replaced, its new version will appear along with the Removed label and the removal date.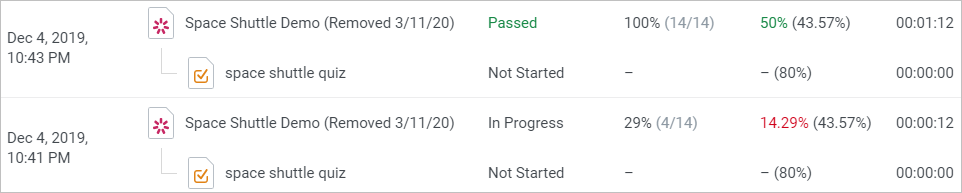
- Let's say, gamification was enabled in the account, and users are awarded points for each passed material or course. A learner passed a quiz and was awarded 50 points.
Later, the quiz was updated or replaced, and the user passed it again. The points for the quiz completion are re-awarded.
Awarding points for the courses whose materials were updated or replaced works the same way. After repeated course completion, points are awarded again.