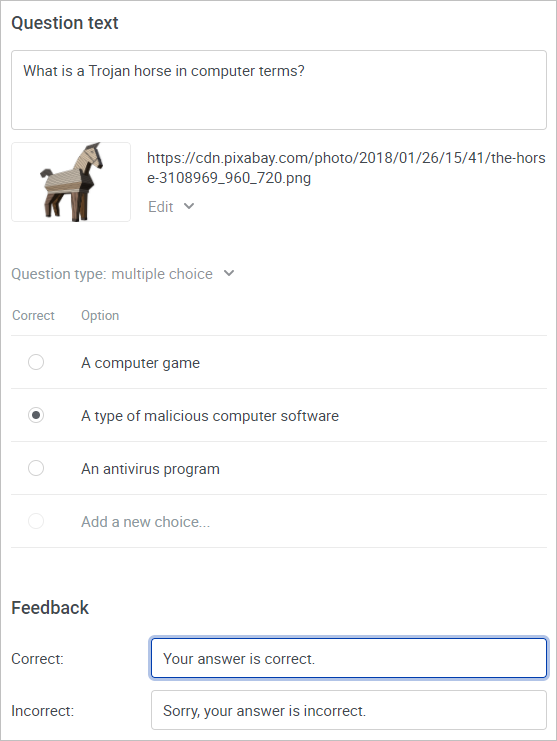Adding a Question
Adding a question to a quiz consists of three parts:
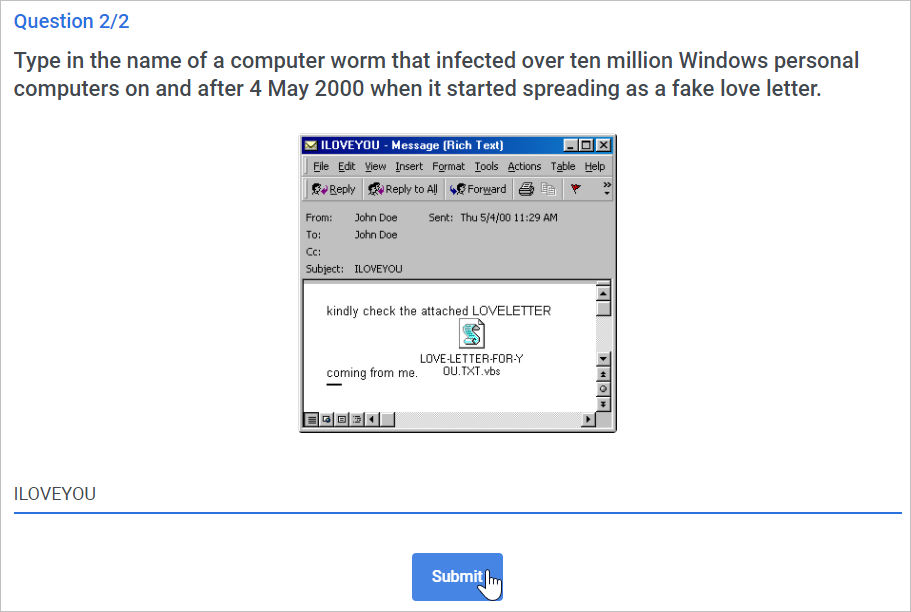
Adding a Question
- Click on the New Question button and select the question type:
- Multiple Choice: only one answer is correct
- Multiple Response: multiple answers can be correct
- Short Answer: users type their answers in manually
- Next, enter the question text and format it if you wish: the text can be formatted with bold or italic. You can also insert a link.
- Add a picture or a video to the question in one of three ways:
- Upload an image from your computer
- Insert a link to an image
Insert a video using an embed code
What is an embed code?Let's see how to copy an embed code from a YouTube video:
- Locate a video on YouTube and click Share.
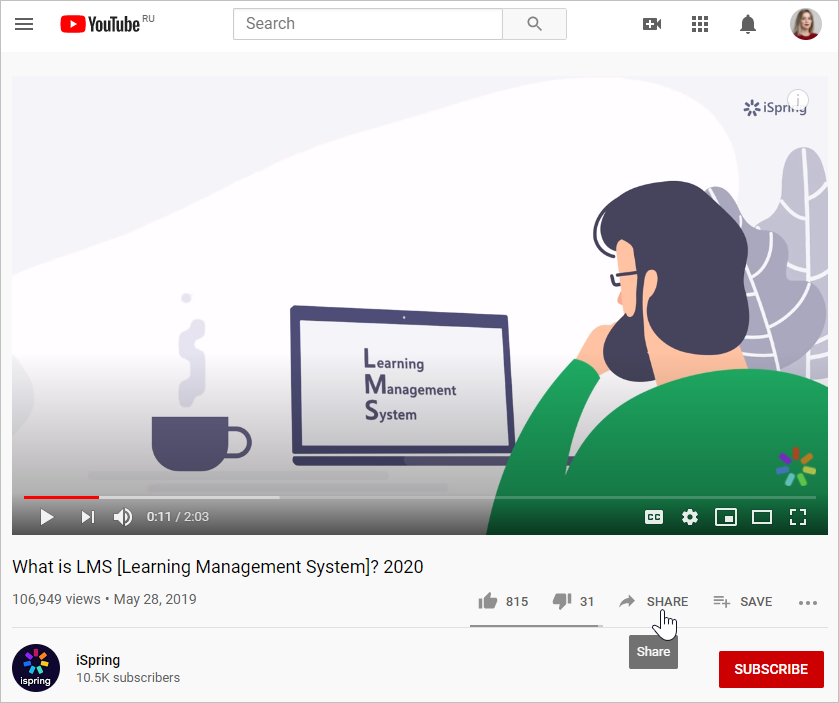
- In the opened window, click Embed.
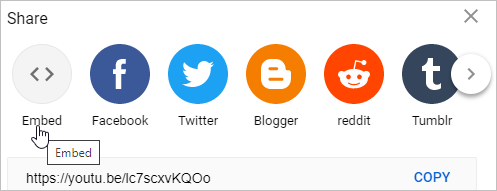
- Next, click Copy. The embed code is copied and you can now insert it into your page.
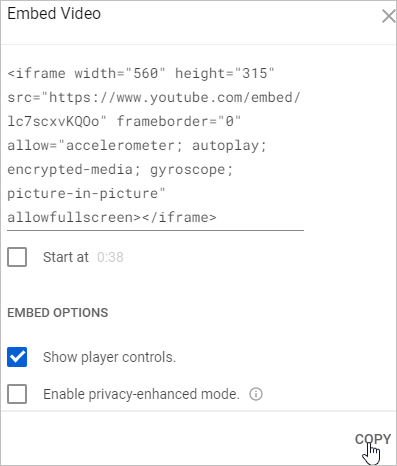
- Locate a video on YouTube and click Share.
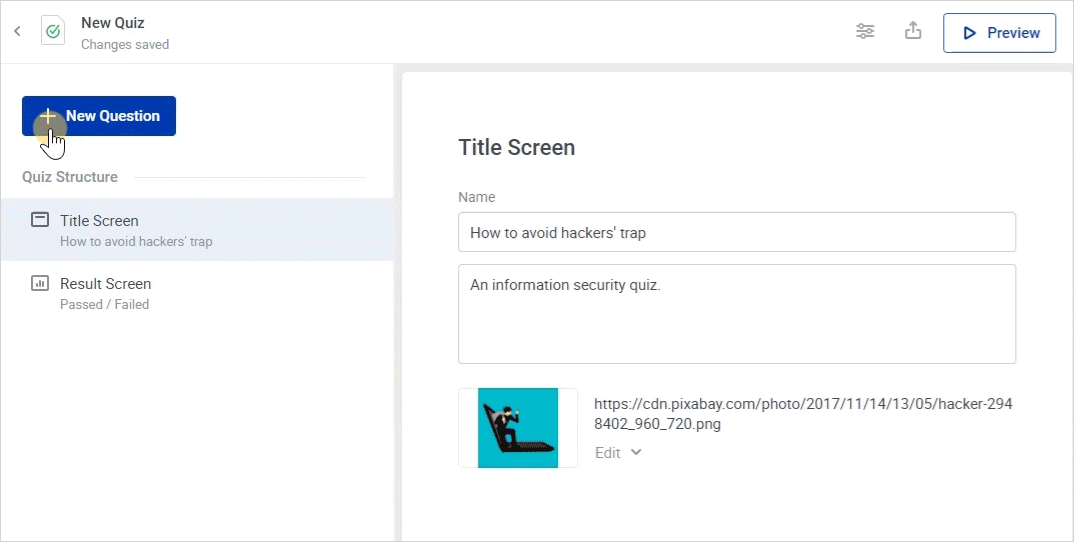
Note:
- The image size cannot be larger than 10 MB.
- To remove an image or a video from the title screen or replace it with another one, click Edit next to the object.
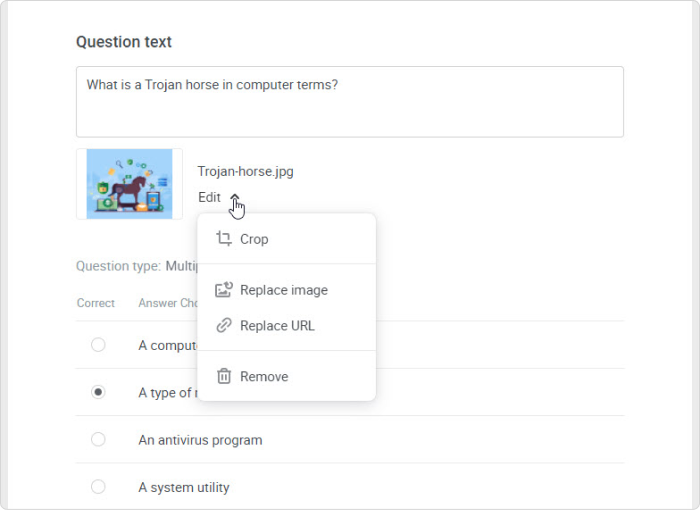
To crop the picture, click Edit and select Crop.
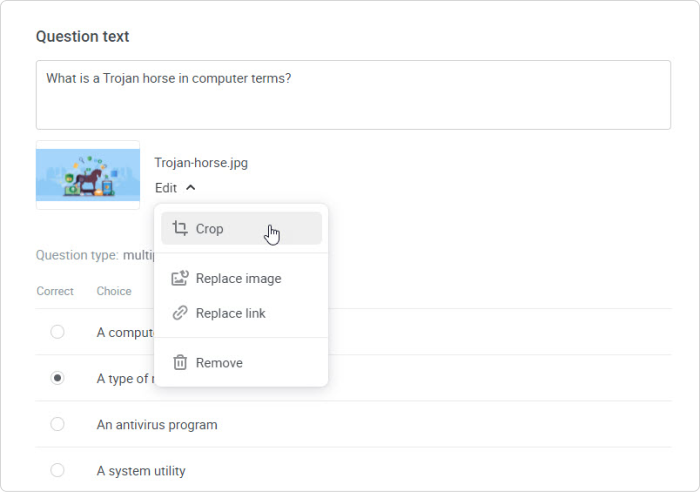 How to Crop an Image
How to Crop an Image- Drag the borders of the image to crop it to the area you need. You can move the frame to select a desired fragment. Once you've chosen the desired portion of the picture, click Save.
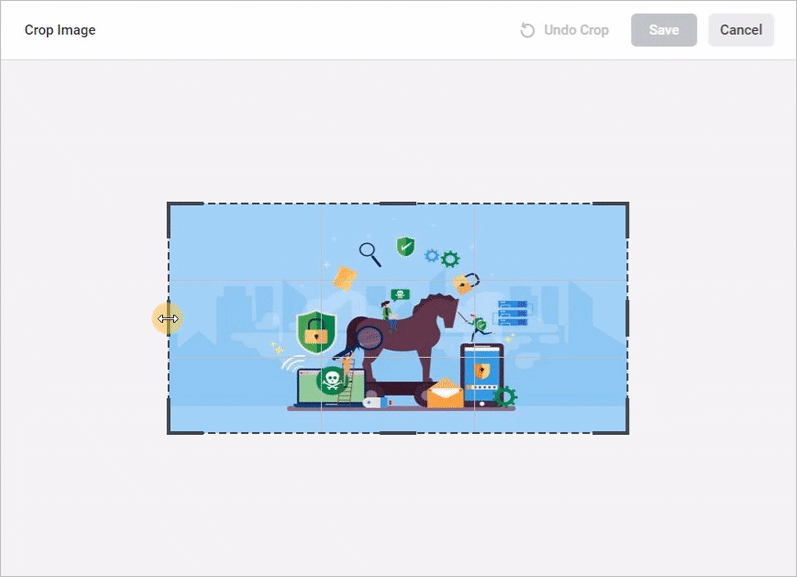
- Click Cancel to leave the Crop Image page. The changes you've made will not be applied.
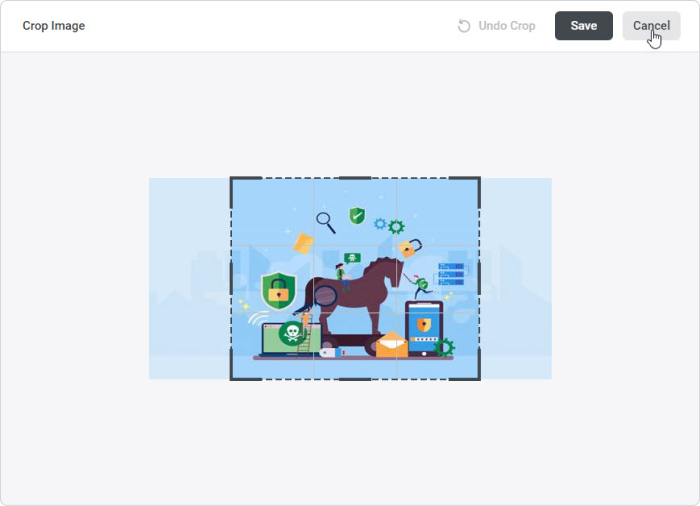
- To undo changes, click Edit and select Crop again.
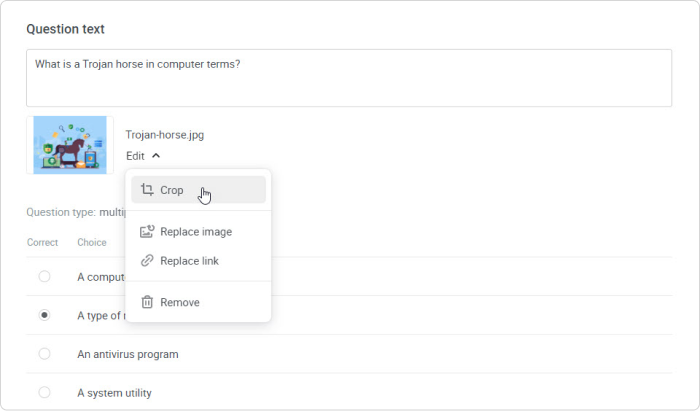
- Then, click Undo Crop and Save.
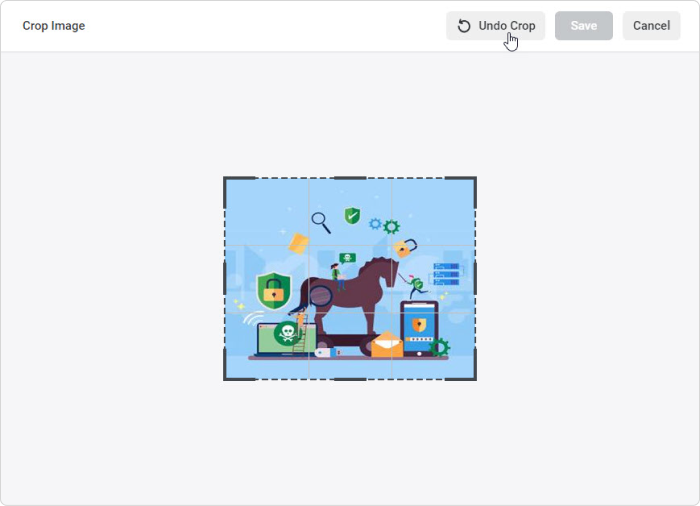
- Drag the borders of the image to crop it to the area you need. You can move the frame to select a desired fragment. Once you've chosen the desired portion of the picture, click Save.
In Preview mode, you can zoom in and out of the image by clicking
 and
and  .
.To reset the original size of the image, click on
 .
.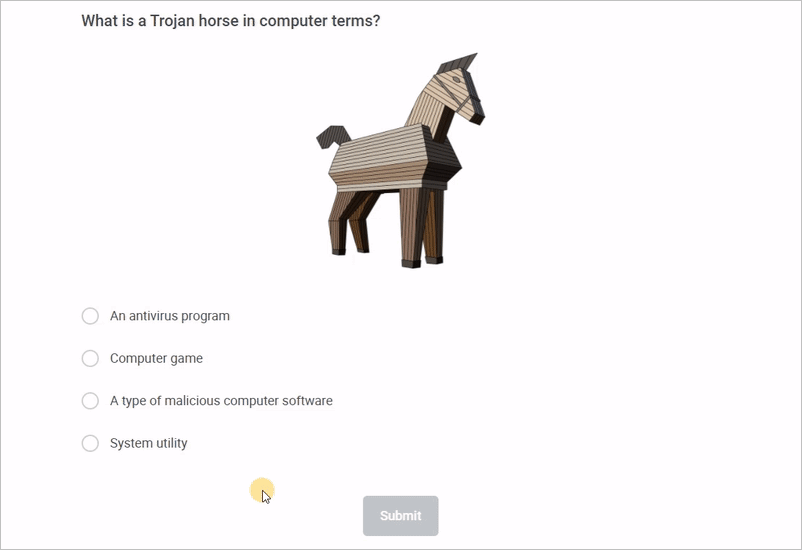
- If you selected the Multiple Choice or Multiple Response question type, you always can switch to another question type (besides Short Answer).
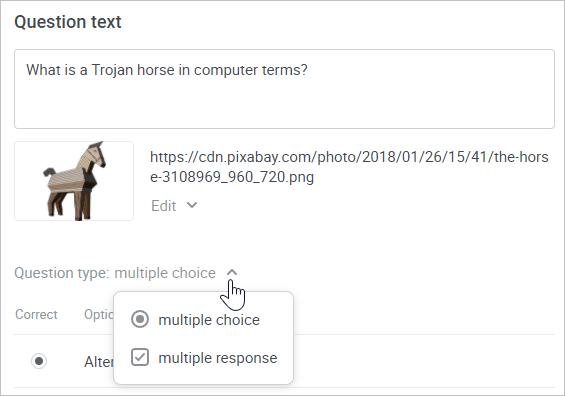
Adding Answers
Now that the question has been added, add answers to it. Enter the answer options and specify which ones are correct. The text of an answer can be formatted with bold or italic. You can also insert a link.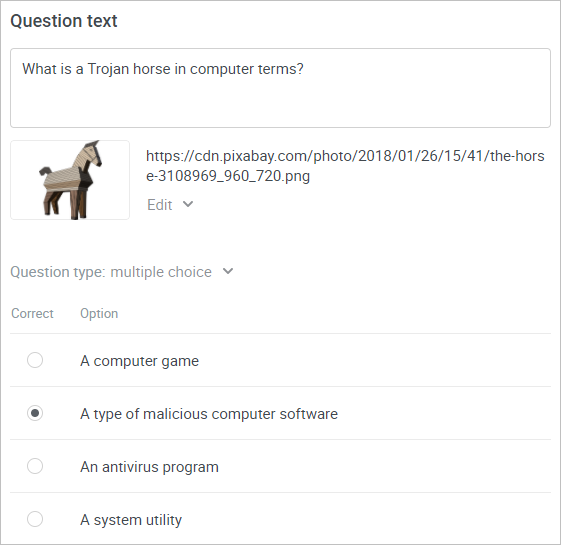
If the question type is Short Answer, add all possible answer options that will be considered correct.
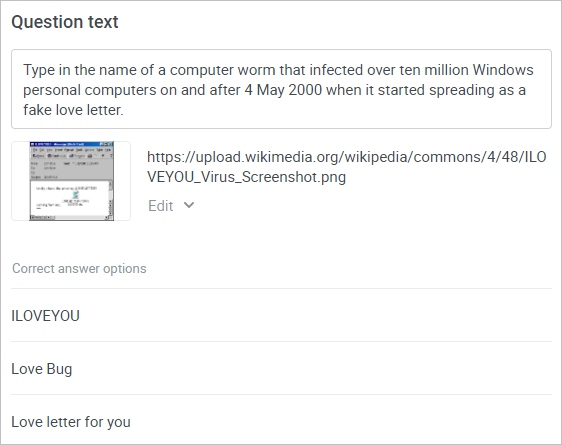
Note:
- The answers to the Short Answer question type are not case sensitive.
That is to say, users can enter an answer either in uppercase or lowercase letters (ex.: "ILOVEYOU" or "iloveyou") and it will still be considered correct.
Feedback
Set up feedback for every question.
Enter messages in the Correct and Incorrect fields for correct and incorrect answers, respectively. The text of feedback can be formatted with bold or italic. You can also insert a link.