User Profile Fields
In the People section, open the User Profile Fields tab. Here you can add, edit, and remove user profile fields.
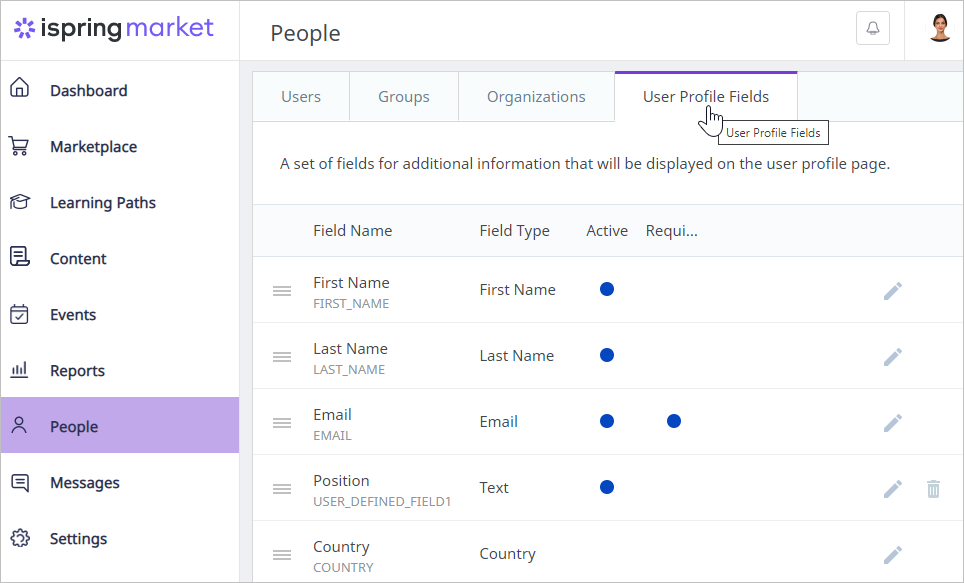
Adding a New Profile Field
To add a new field:
- Click on Click here to add a new field under the list of existing fields.
- Type the name of the new field and press Enter on the keyboard.
The new field will be added to the list of the existing profile fields. Choose a field type from the drop-down menu: Text, Email, or List.
Field type
Description
Text
A plain text field.
Email
Only a valid email address can be typed in this field.
List
This field type is displayed as a drop-down menu with values, which you will be asked to enter, separated by commas.
4. Click Save to confirm the changes. 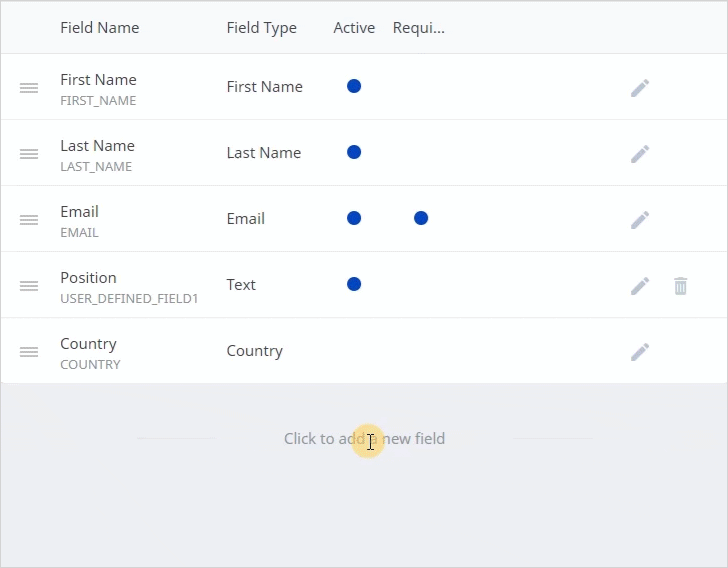
Making a Field Active
If you want the field to appear in the registration form and, consequently, on the Edit user page, set it to active.
- Click on the pen icon next to the desired user field.
- Then, tick a box in the Active column and hit Save.
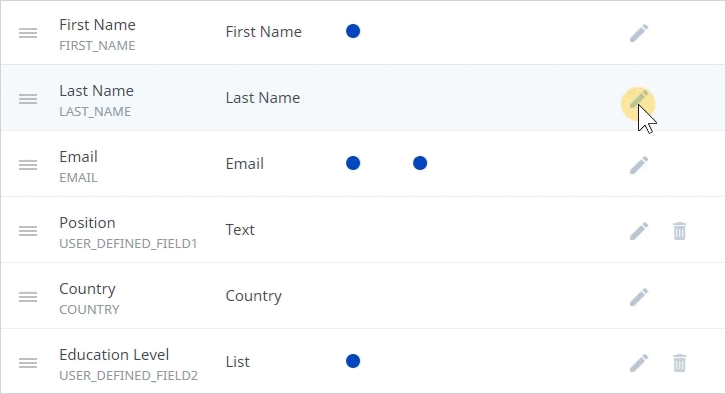
Making a Field Required
To make it compulsory to fill out a specific field during the registration process, set it as required.
- Click on the pen icon next to the desired user field.
- Then, tick a box in the Required column and hit Save.
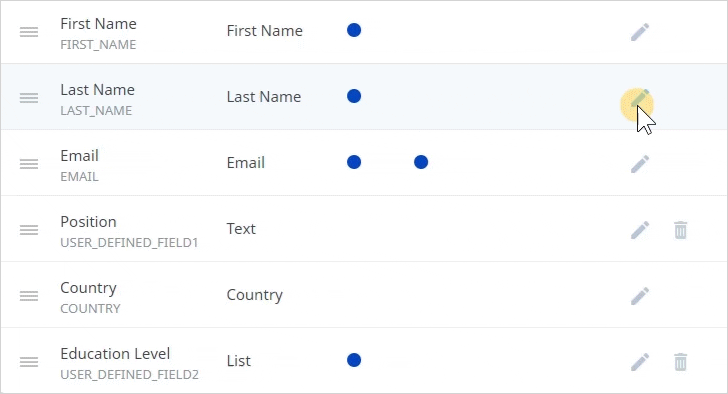
Note:
- If email is set as a base identifier, you can't make the Email field optional.
However, if you selected the login as a base identifier, you can make the Email field optional. In this case, users won't confirm their emails and will be able to register using any email domain.
Editing User Profile Fields
To change a field’s name, type, make it required or optional, or activate or deactivate it, proceed to edit it.
- Click the pen icon in the field’s row.
- Change the field’s name, type, or any other parameter. Then, click Save to apply changes.
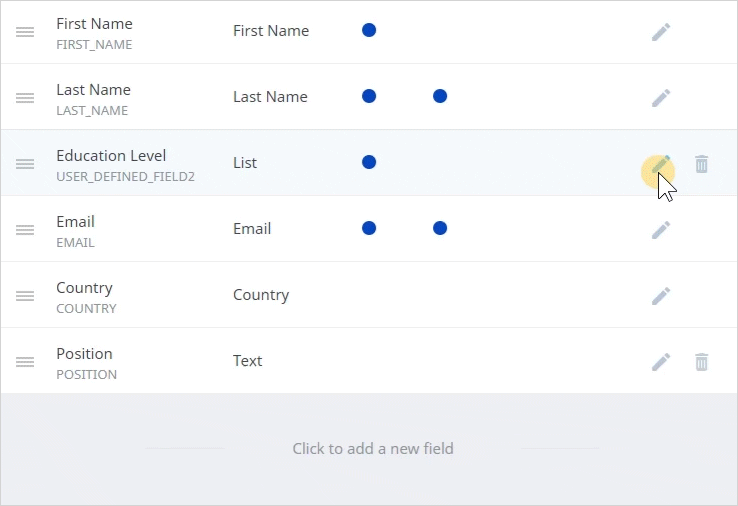
Changing Field Order
To change the order of user account fields, drag and drop a field to the desired position.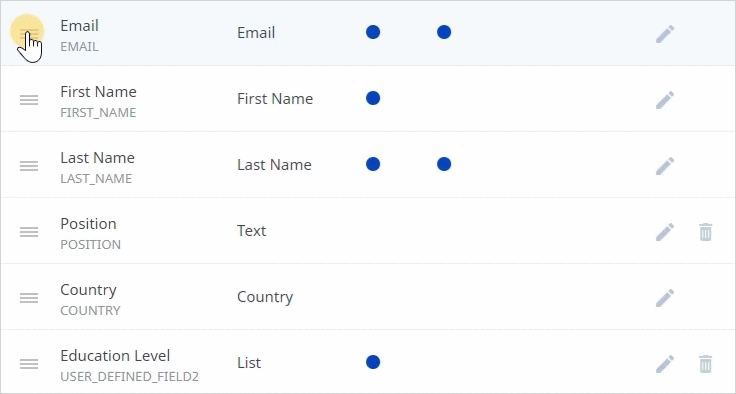
Deleting a Field
To delete a user profile field:
- Click the trash bin icon to the right of the field.
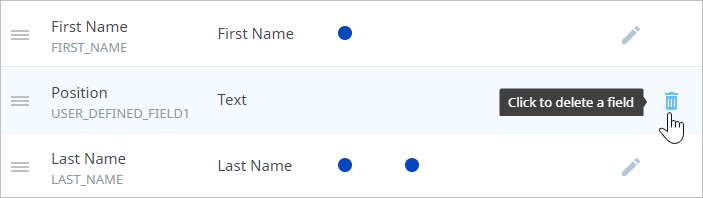
- Finally, click Delete in the Delete field window.
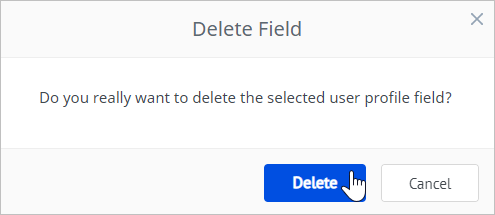
Note:
- The First Name, Last Name, Email, and Country fields cannot be deleted.
Field ID
The Field ID can be used as a variable in certificates and emails. It is automatically replaced with the variable value when a user opens a certificate or an email. When you insert variables in the emails, use the % sign before and after the variable (%FIRST_NAME%).
The Field ID for every user profile field is located below the field’s name.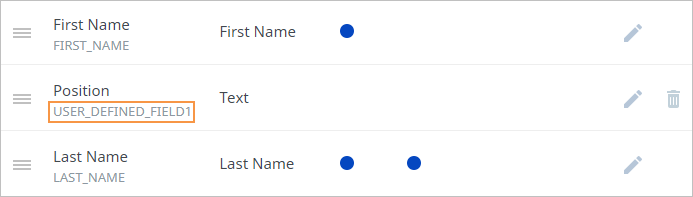
You can specify any Field ID for all new custom fields that you create.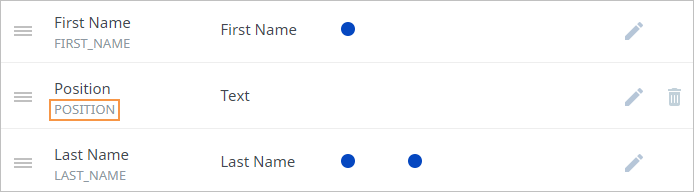
Note:
- For the preset fields like First Name, Last Name, Email, and Country, the Field ID cannot be changed.