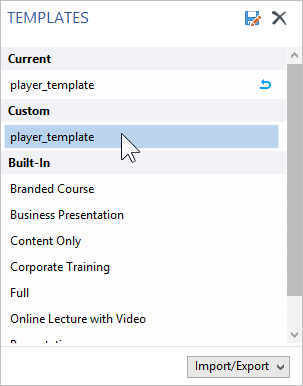The Universal player comes with a ready-to-use set of templates for various types of content. To view all available templates, click the Templates button on the toolbar.
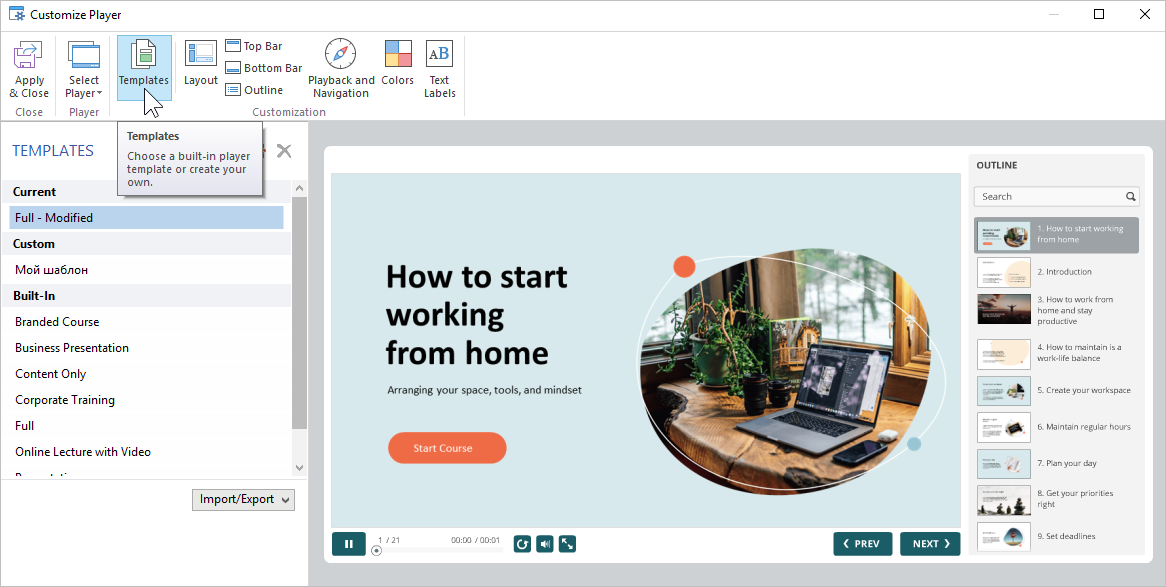
Selecting a Template
Check what the templates look like by clicking on their titles. Select the one you like the most and click the Apply & Close button on the toolbar. If you simply close the window, the changes will not be saved.
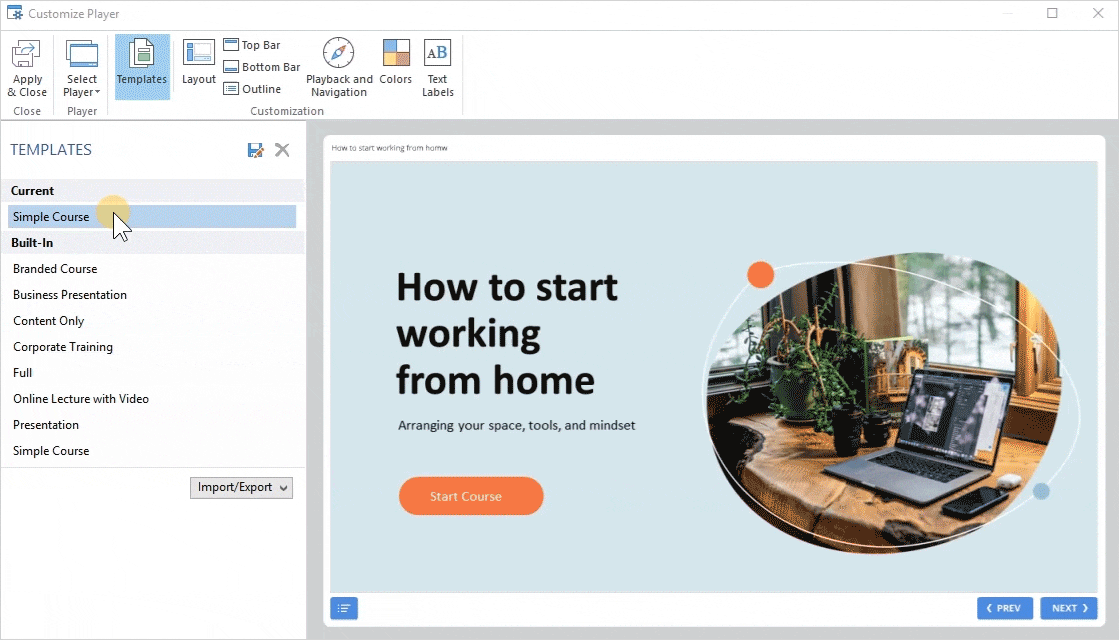
Saving Templates
If you have enabled or disabled some of the player elements, changed texts or colors, save the template to use it from now on.
- Select the edited template and click the floppy disk image.
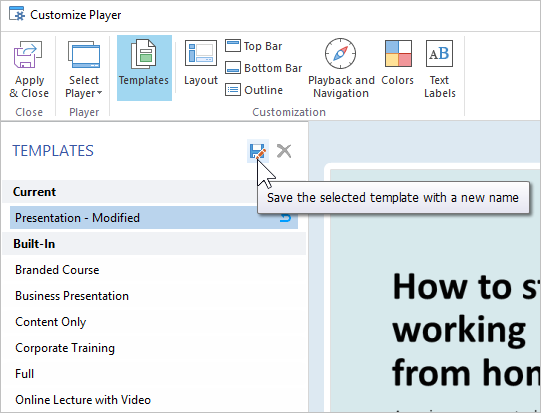
- Enter the new template name and click Save.
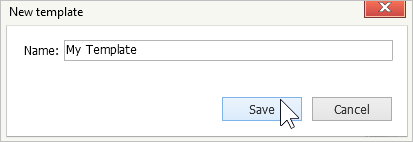
- The new template is added to the list.
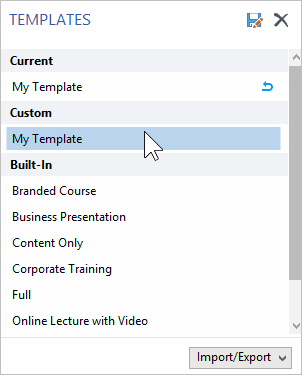
Reverting Changes
If any changes were applied to a template, it is marked as Modified. If you want to return the template to its default state, click on the curved arrow beside it.
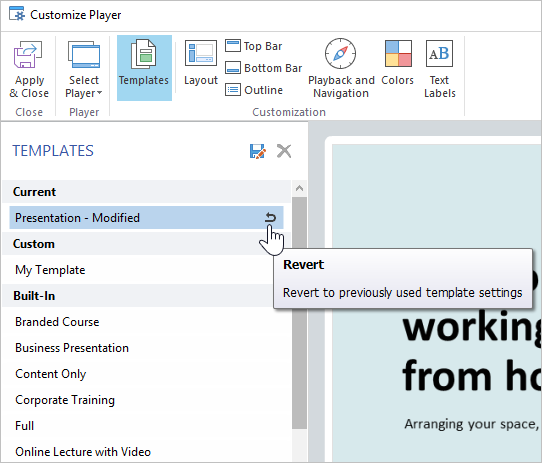
Renaming Templates
To change the name of a custom template, double-click its name in the list or press F2. Fill in a new name and press the Enter to confirm. Press Esc if you do not want to change the template name.
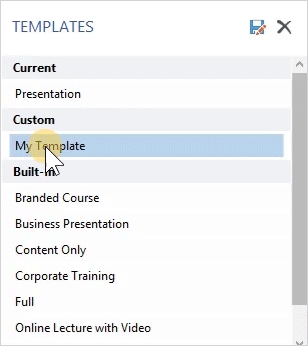
Deleting Templates
If you do not need the previously saved player template anymore, you can delete it. Select a template from the list and click Delete. You can only delete your custom templates.
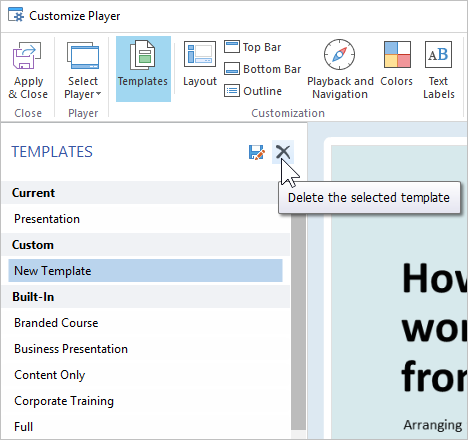
Exporting Templates
Export player templates to move them to another computer or share them with your colleagues.
- Choose a player template from the list, open the Import/Export menu, and select Export template.
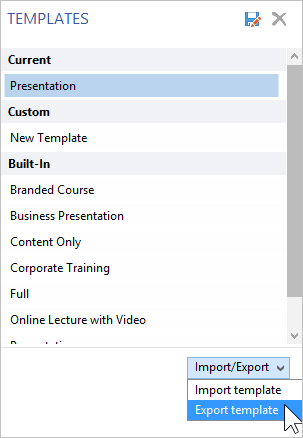
- Specify the template file name.
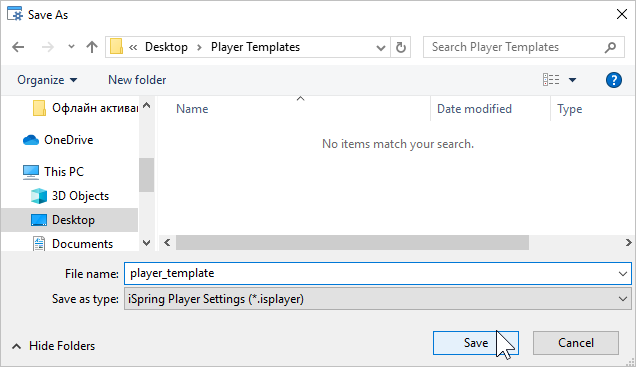
- A file with the *.isplayer extension will be saved on your computer.
Importing Templates
Import an existing template to apply it to your player.
- Choose a player template from the list, open the Import/Export menu, and select Import template.
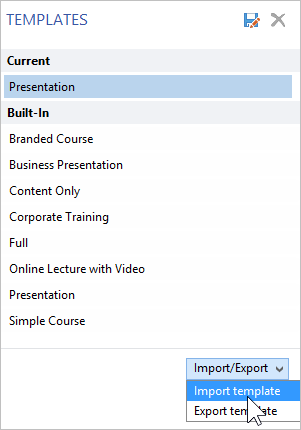
- Browse to the file you want to import and click Open.
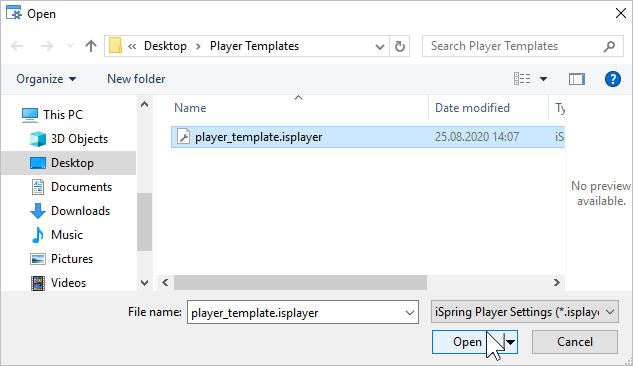
- The imported template will appear in the templates list.