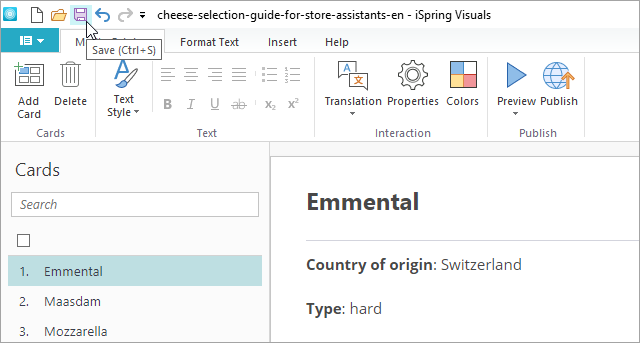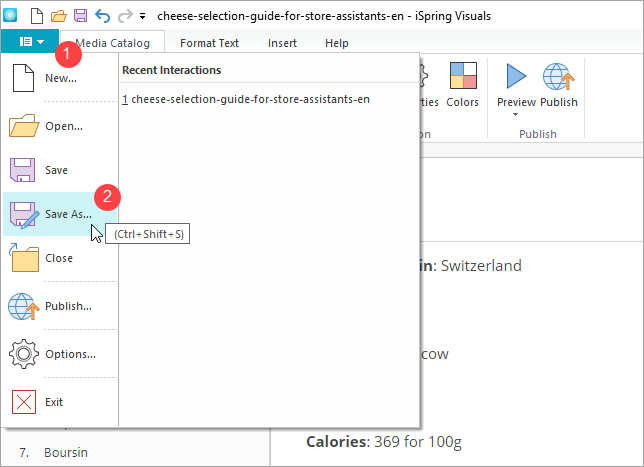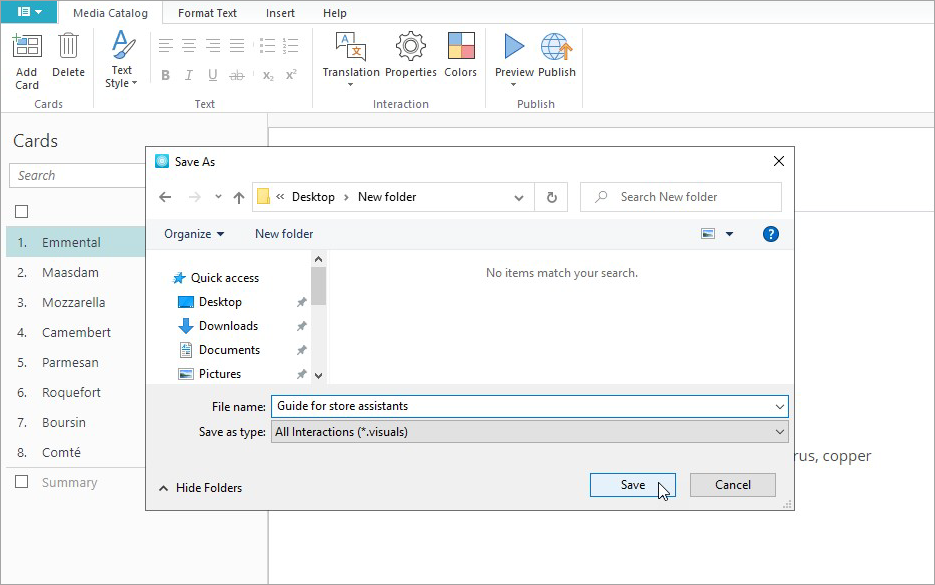Saving an Interaction
By default, iSpring Visuals saves a file in the My Documents folder. When you save an interaction to a different location, the program remembers your choice as the new default folder.
To save an interaction for further editing, use any of the following ways:
- Click the Save button on the Quick Access toolbar.
- Click the menu and then choose Save.
- Use the keyboard shortcut Ctrl+S.
If you save a new interaction, you will be prompted to enter a name for the file and select a target folder. If you edit a saved interaction, the program will save the changes to the same file.
To save an interaction under a different file name or to a different folder:
- Click the menu in the upper left corner of the Visuals window.
- Click the Save As button.
- Enter a new name for the interaction file in the File name field.
- Click the Save button.