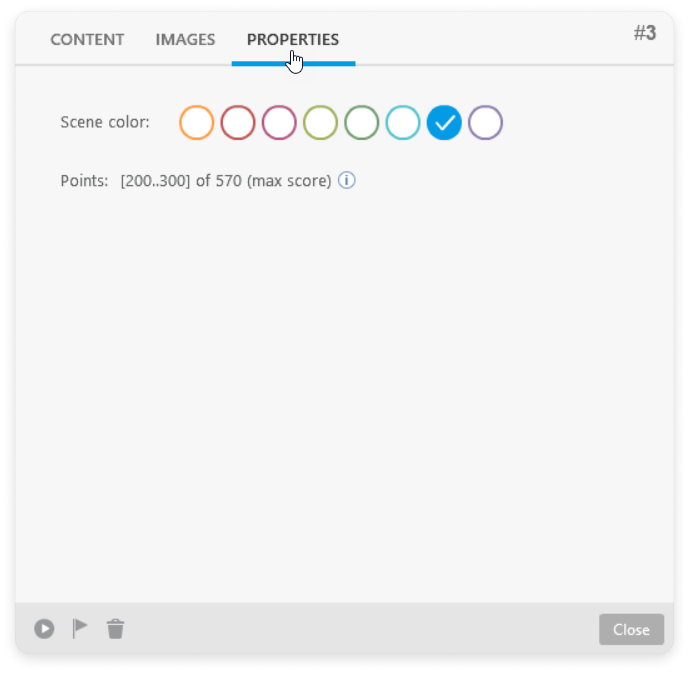iSpring TalkMaster, the conversation role-play tool, allows you to assign points for final scenes only, or for each reply choice.
If you have a relatively simple, linear role-play, and it only matters if learners pass or fail an assessment, awarding points for final scenes will work fine.
For branching scenarios, a cumulative score is a better choice. With a cumulative score, your learners collect points on each scene, or get penalty points on incorrect replies. As a result, the final score shows the difference in students’ performance.
For example, if two students have passed an assessment, and one has earned a higher score than the other, you can always tell who made mistakes and who chose the best possible answers.
How to Assign Points to a Final Scene
Open a role-play and click Properties.
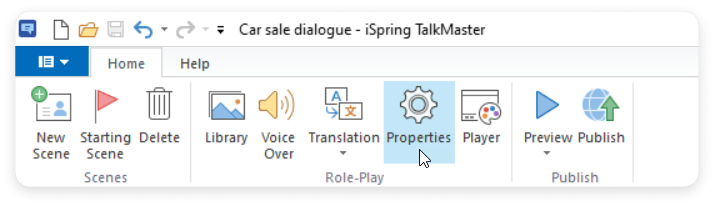
Then, make sure the Enable role-play evaluation option is on.
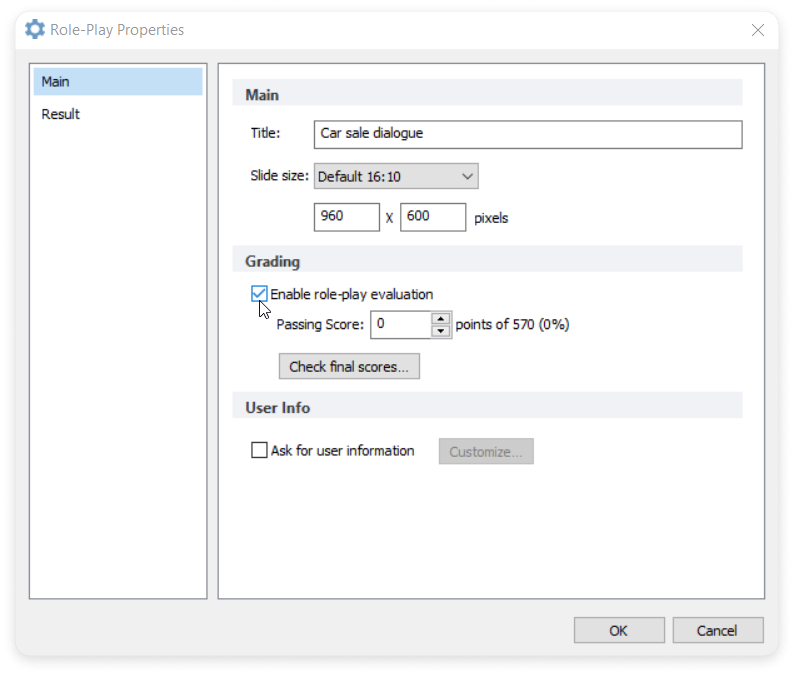
Open a final scene of your role-play and assign points to answer choices.
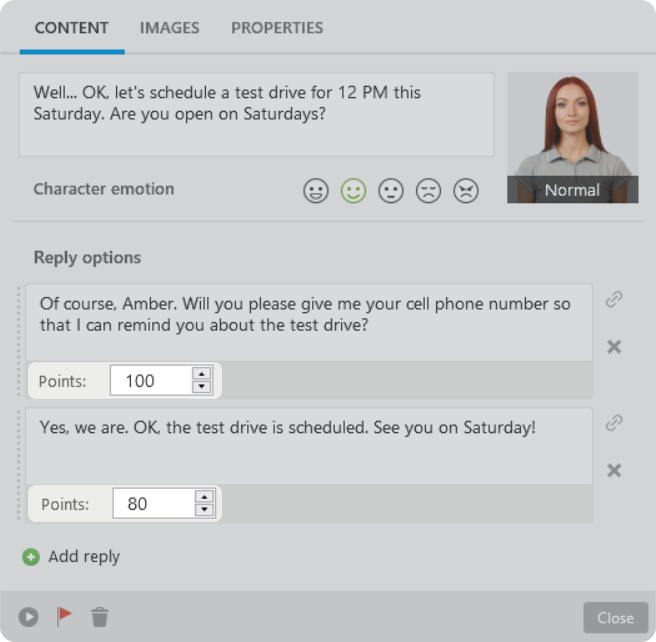
In our sample role-play, we awarded the following points:
How to Set Up a Cumulative Score for your Role-Play
Open your role-play and click on the scene you’d like to assign points to.
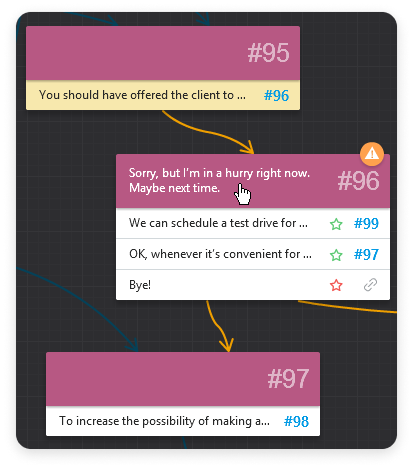
Make sure that the option Enable role-play evaluation in the role-play Properties window is on. You can assign points to graded role-plays only.
For each reply choice, set points or penalties, and click Close.
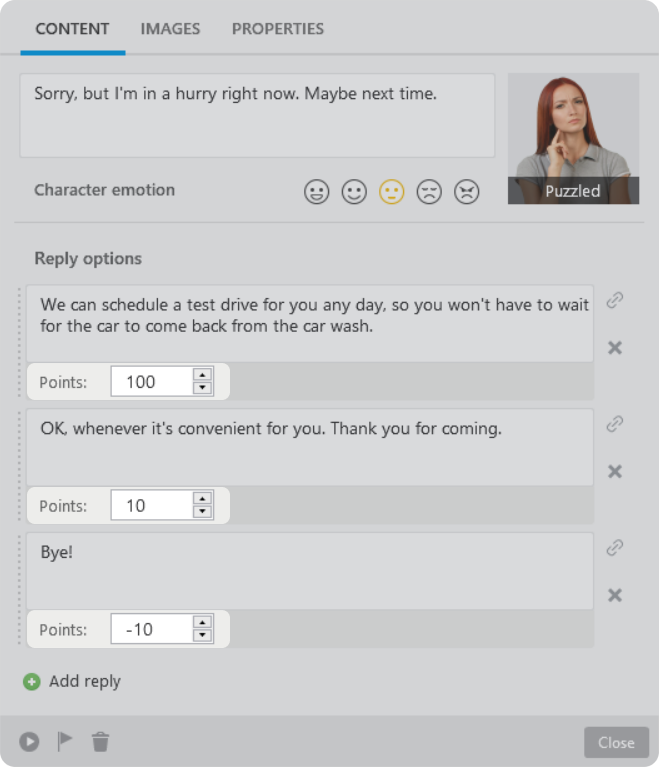
Assign points in the same manner for other scenes that require choosing an answer.
Check the final score of your role-play. To do this, click Properties on the iSpring TalkMaster toolbar.
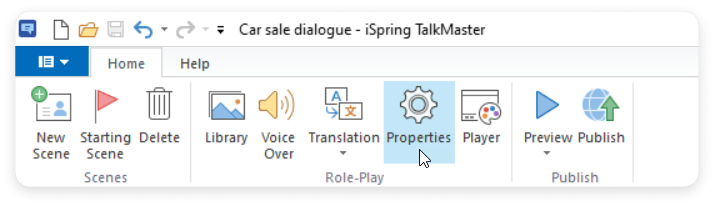
Click Check final scores.
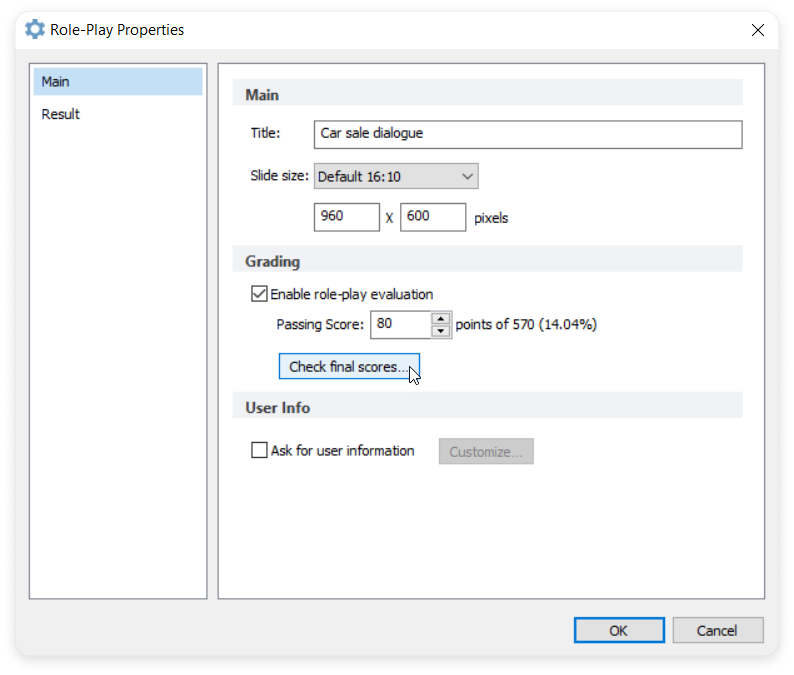
In the Final Scores window, you can check how much points students can earn after they reach each of the possible final scenes.
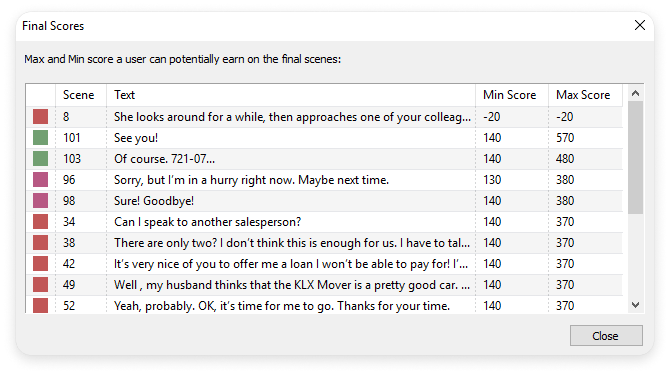
You may have to edit points awarded for reply choices at this point. It’s practical to have contrasting scores for different final scenes. For example, students who choose the best path through a role-play can earn from 70 to 100 points. Those who perform not so well and sometimes give incorrect replies can earn from 40 to 70 points, and if a student is not able to help a client, they get a score from 0 to 40.
You can also check the final scores in the Properties tab of the scene window. The Points field shows how many points a student can potentially earn on this scene.