, click the Audio button on the Insert tab. Choose one of the options to add the sound - From File or Record Mic.
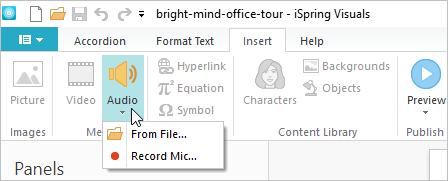
Inserting Audio
Choose the From File option.
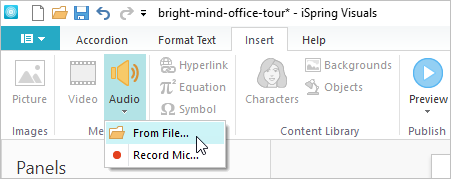
Locate an audio file on your device, select it and click the Open button.
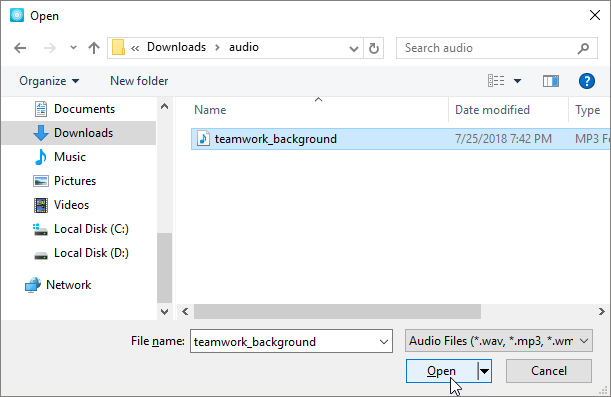
After the audio file is uploaded, a loudspeaker icon will appear on the slide.

Recording New Audio
Choose the Record Mic option. , use a good mic and set it up in accordance with the iSpring Microphone Setup Wizard.
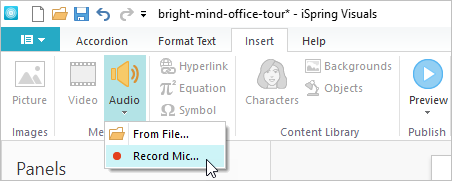
Click the Record icon to start recording. Then, the Record icon will change to a Stop icon, which you can use to stop recording.
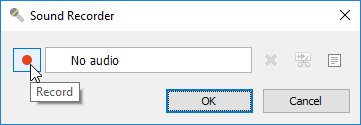
For convenience, you can add the text for recording by clicking on the Narration Script icon.
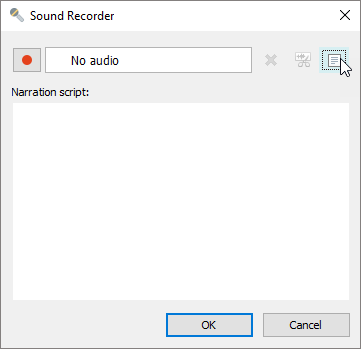
The recorded audio can be edited in the iSpring Audio Editor. To start it, click on the Edit Audio icon.
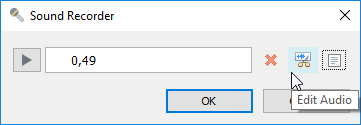
Click OK to save and insert the audio. To delete and record a new audio file, click the Delete icon. To return to the main editor window, click Cancel.
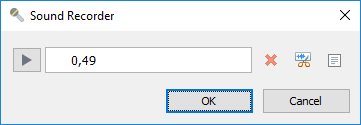
After the audio is recorded and uploaded, a loudspeaker icon will appear on the slide.
