Why Can’t I Install iSpring Suite on My PC?
Users may see an error window when trying to install iSpring Suite on their PC.
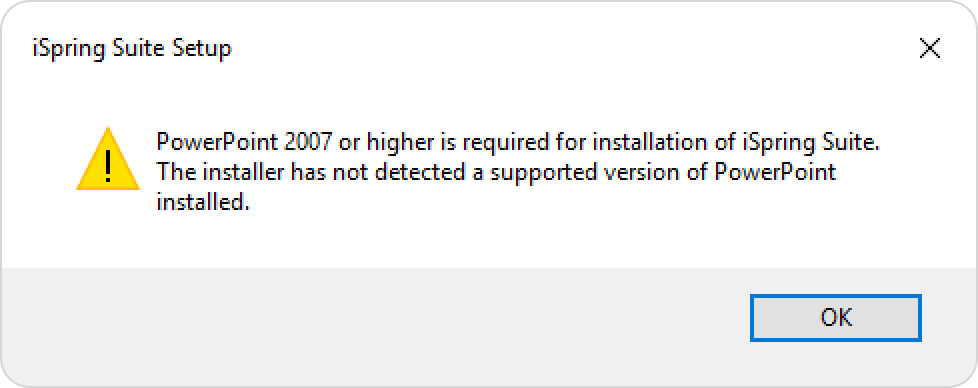
Sometimes, this happens because of the configuration of Microsoft PowerPoint installed on your PC.
To solve this issue, follow instructions below.
- Open the Windows Registry Editor.
To find the program, click on the Search Windows button on the taskbar at the bottom and type in “regedit”.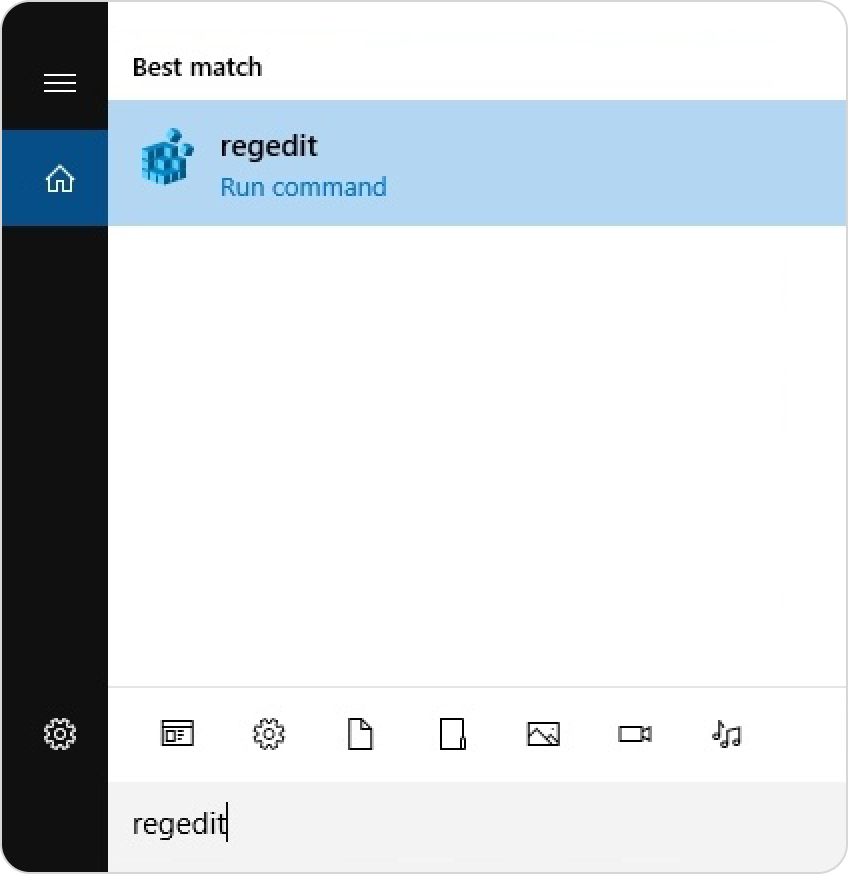
- You need to start the program as an administrator. Right-click on it and choose the Run as administrator option.
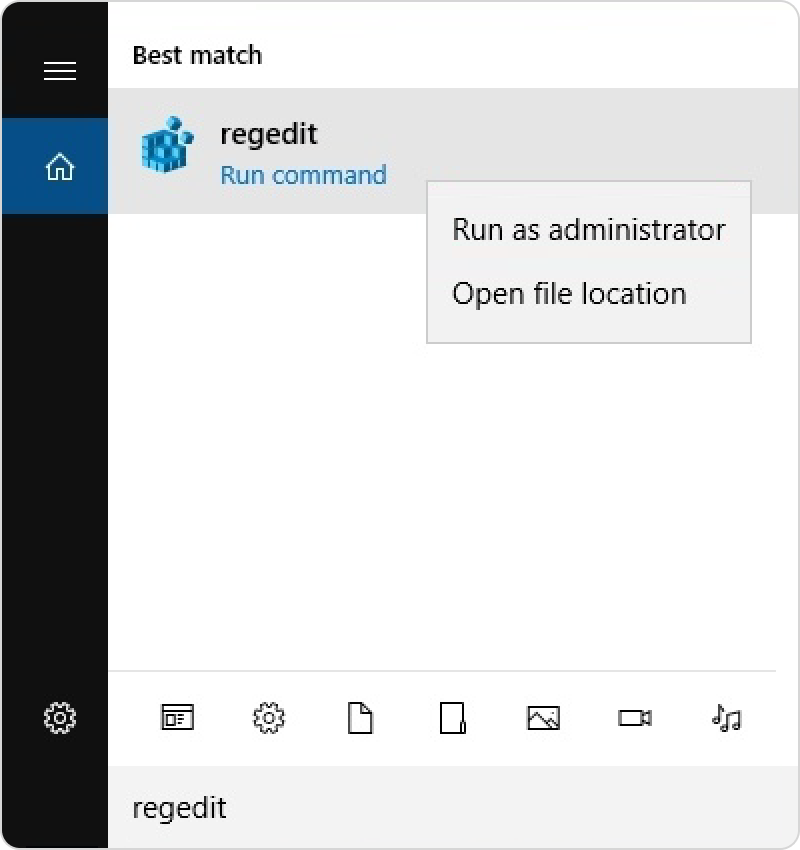
The Registry Editor window will pop up.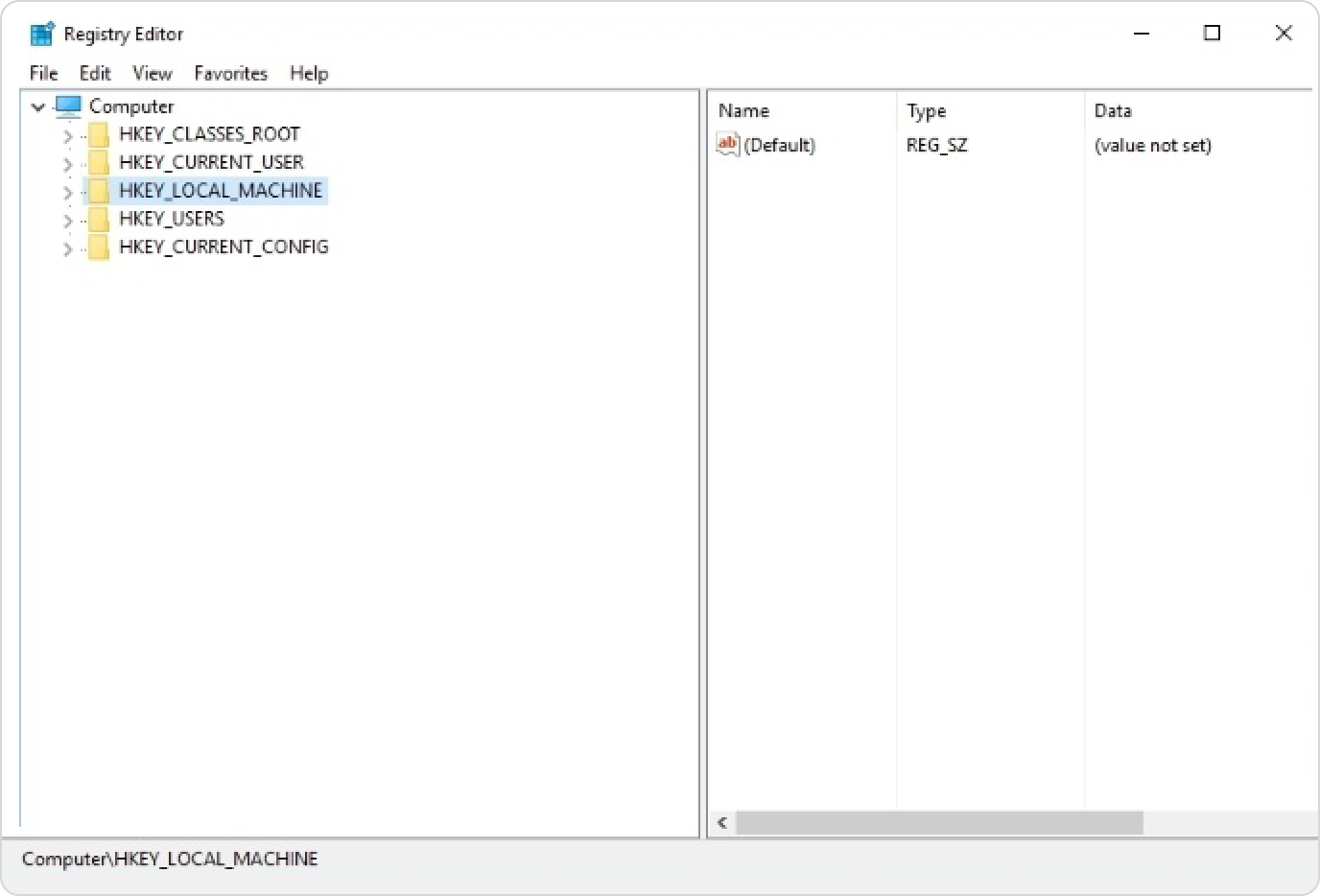
- Follow one of the registry paths below:
If you use Microsoft PowerPoint 32-bit, please follow this path: HKEY_LOCAL_MACHINE > SOFTWARE > Wow6432Node > Microsoft > Office > 16.0 > PowerPoint > InstallRoot.
If you use Microsoft PowerPoint 64-bit, please follow this path: HKEY_LOCAL_MACHINE > SOFTWARE > Microsoft > Office >16.0 > PowerPoint > InstallRoot
To find out the bit-version of your PowerPoint program, follow the instructions given in this link.
If you can’t go further than \Microsoft\Office\16.0\PowerPoint\, then you need to manually create an InstallRoot key. If you have the InstallRoot key, go to Step 7.
Right-click on the PowerPoint folder and select New > Key.
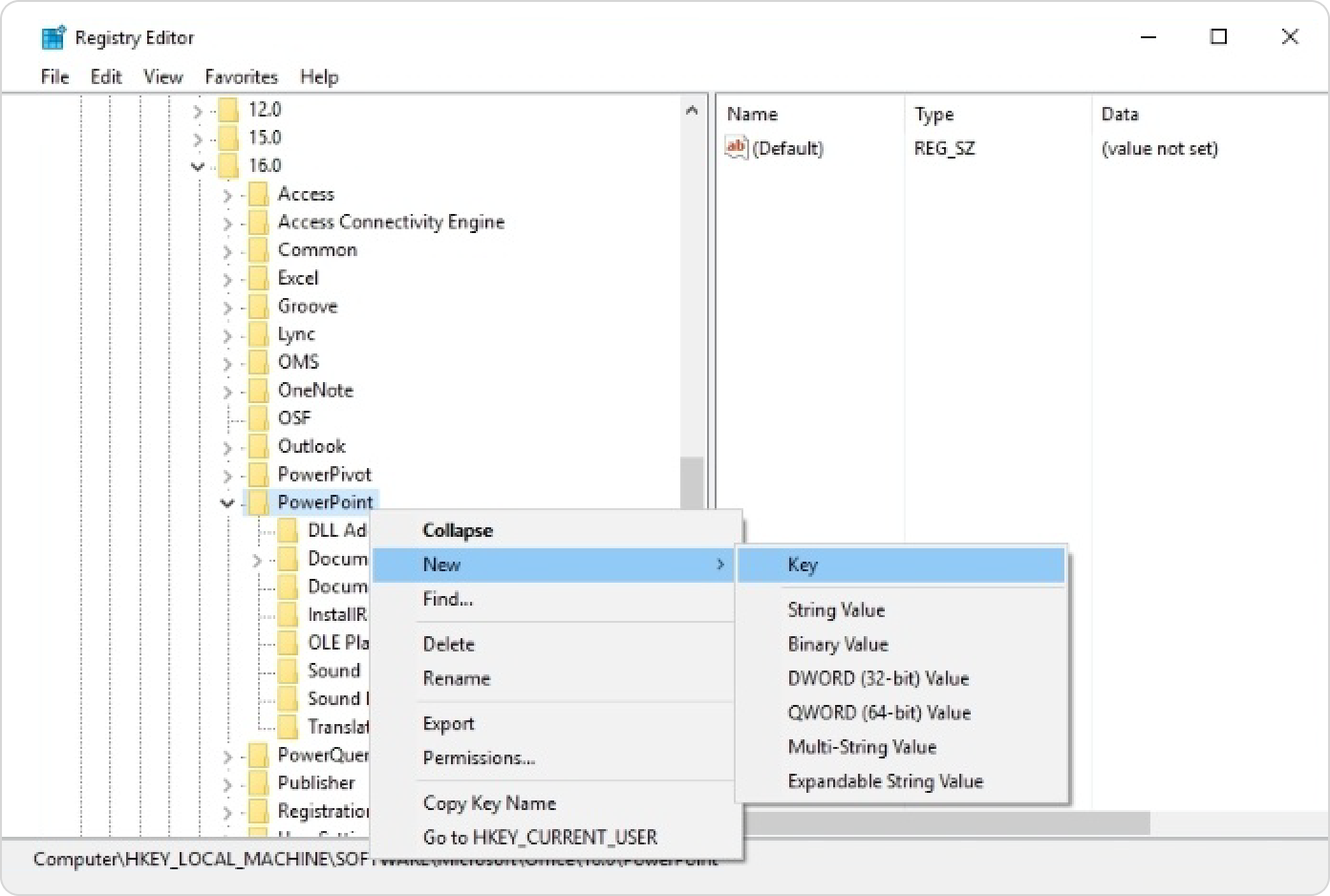
- You will see a new key. Rename it to InstallRoot.
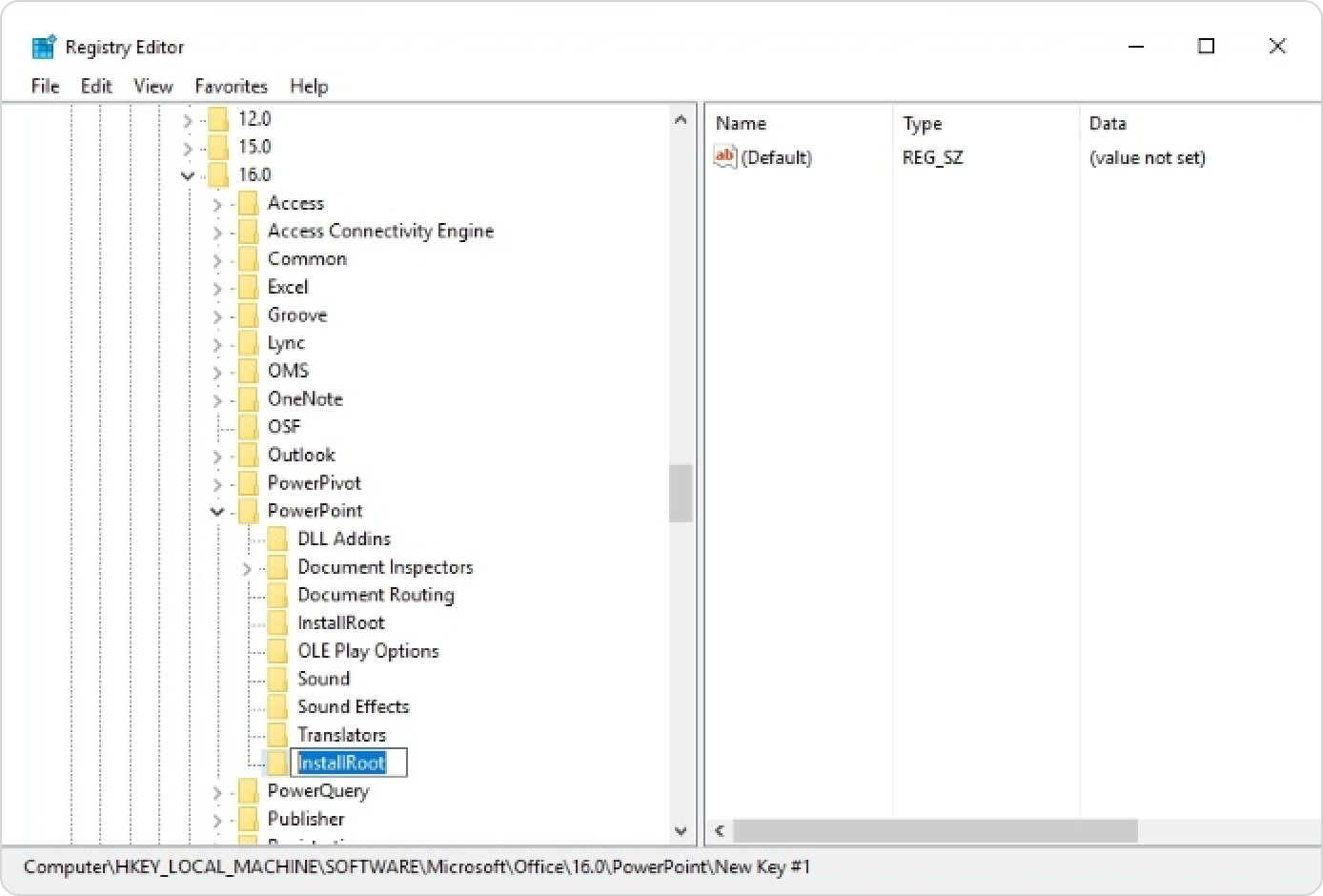
- Right-click on the right side of the window and select New > String Value.
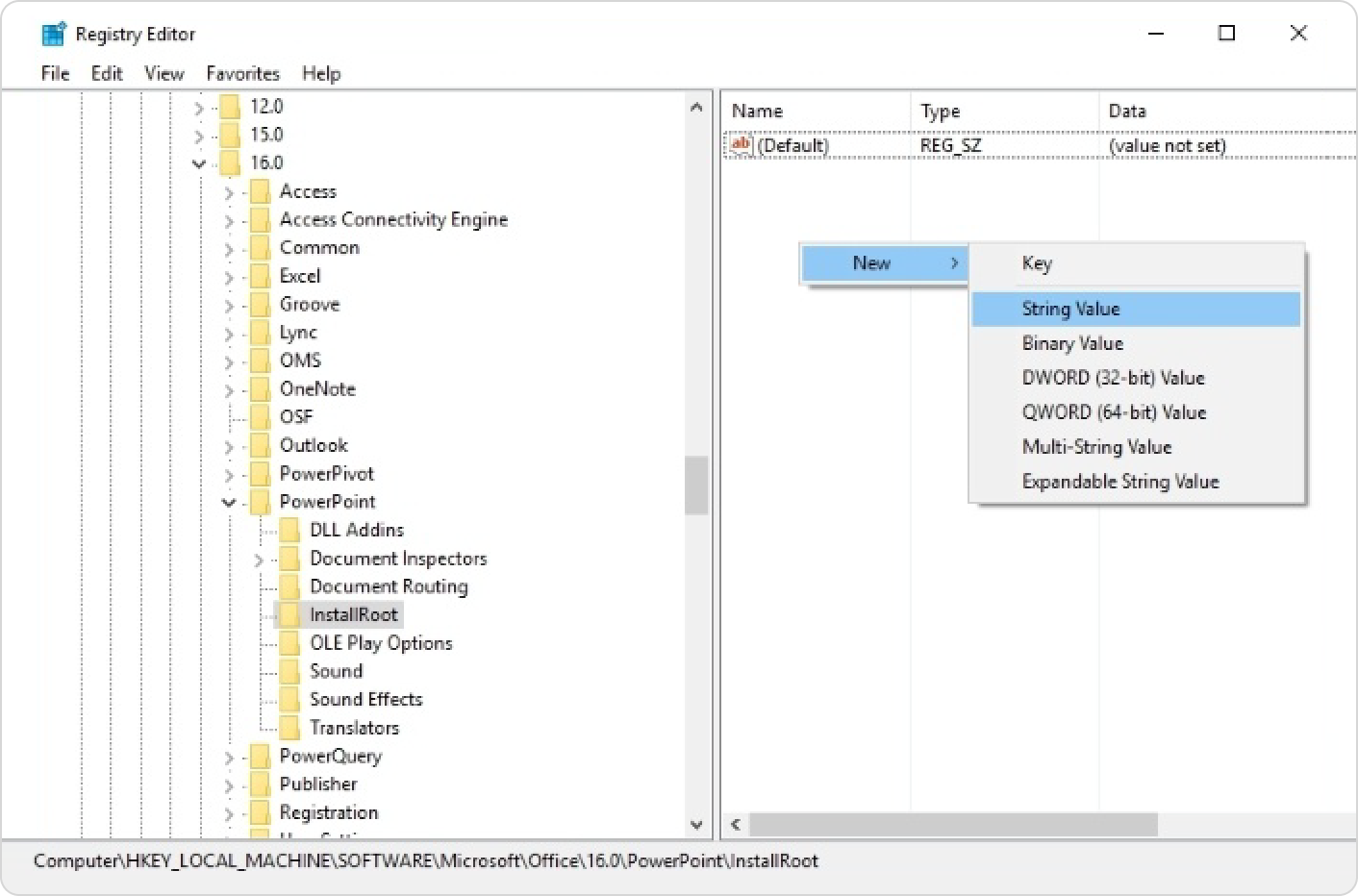
- You will see a new string value. Rename it to Path.
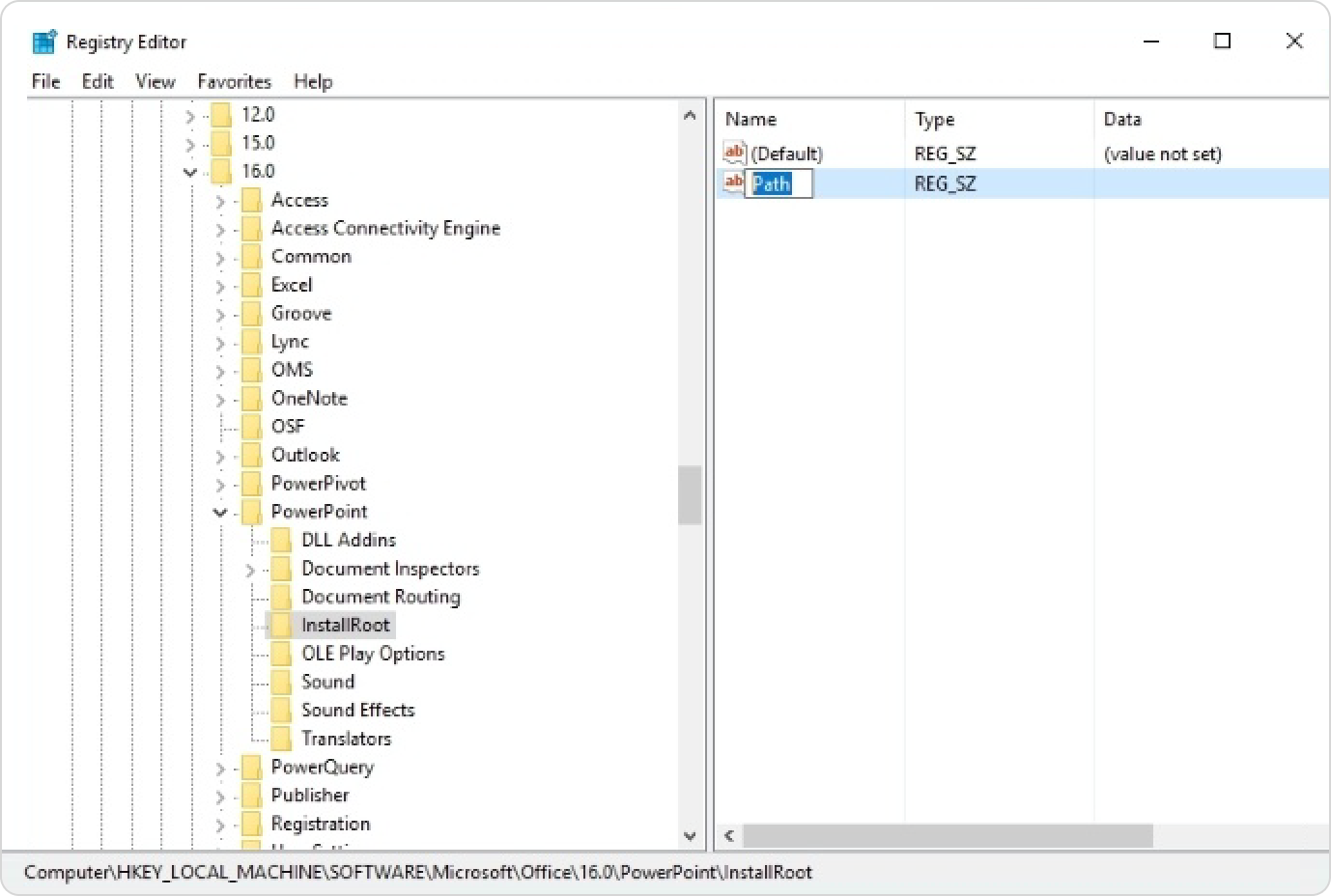
- Right-click on Path and select Modify…
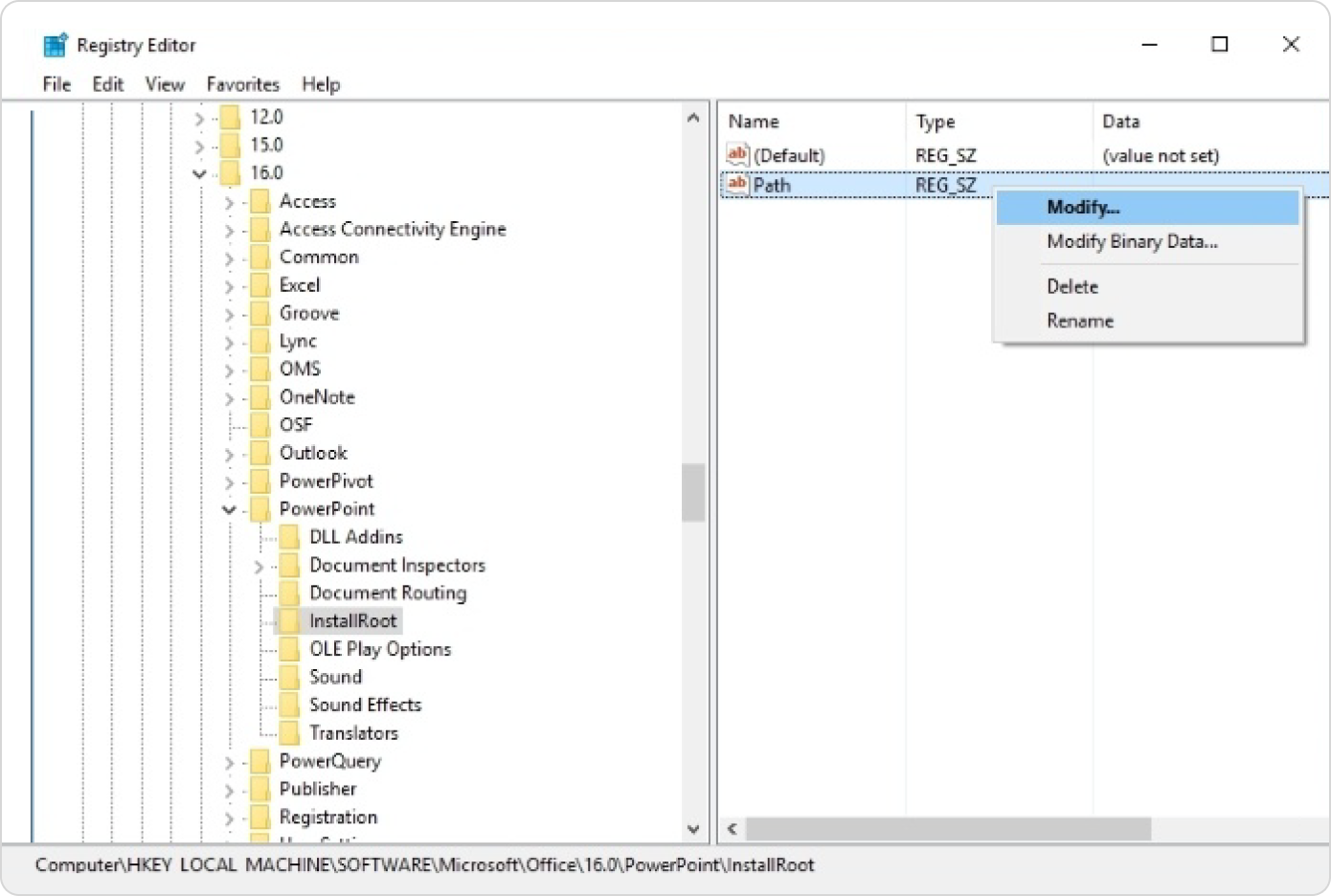
The Edit String window will pop up. You need to put in the registry path for the iSpring Suite installer in the Value data string.
If you already have a registry path in the Value data string, you need to make sure that the path is correct.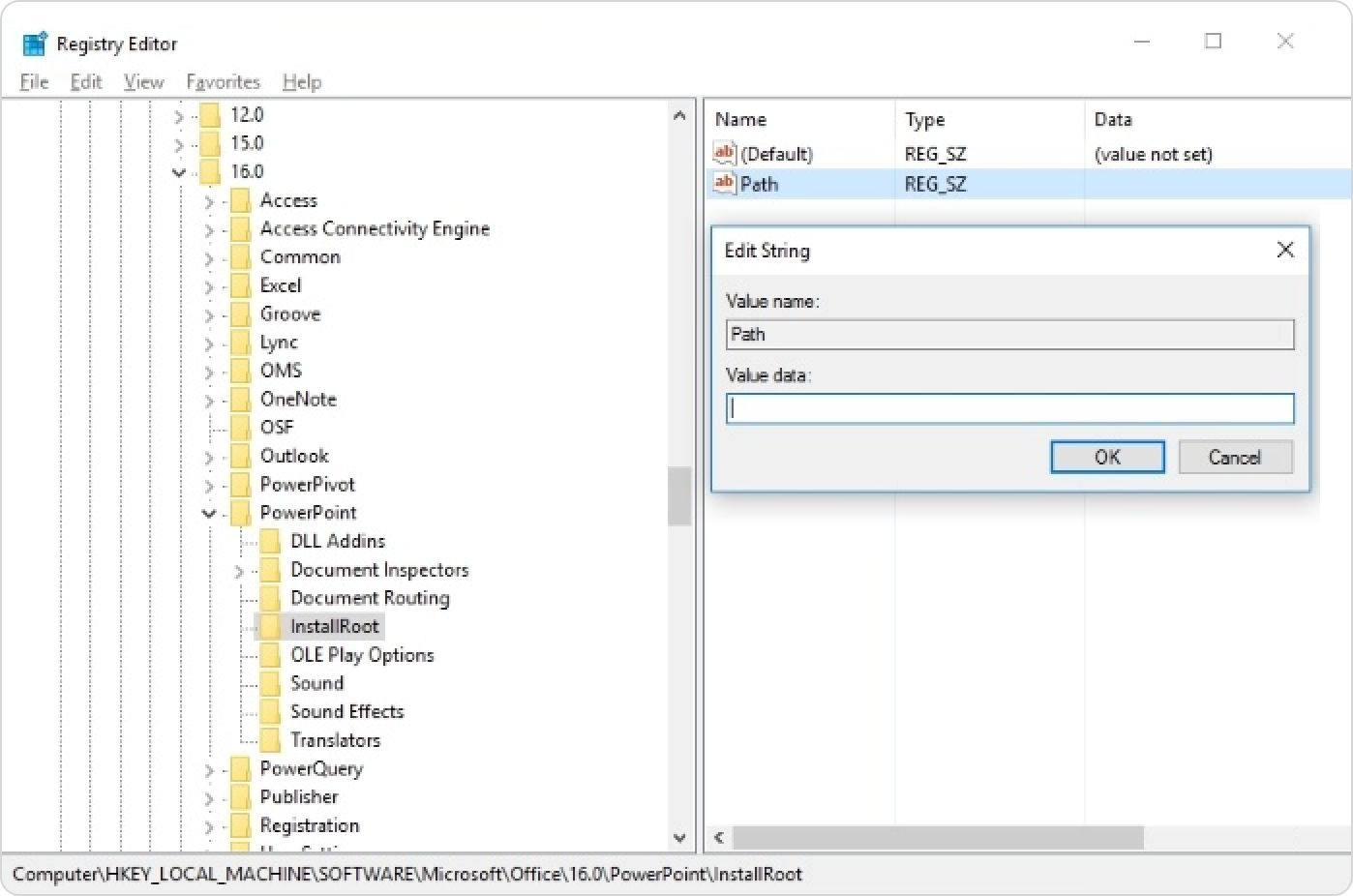
To find the data for the Value data string, open Task Manager.
To find Task Manager, click on the Search Windows button on the taskbar at the bottom and type in ‘Task Manager’.
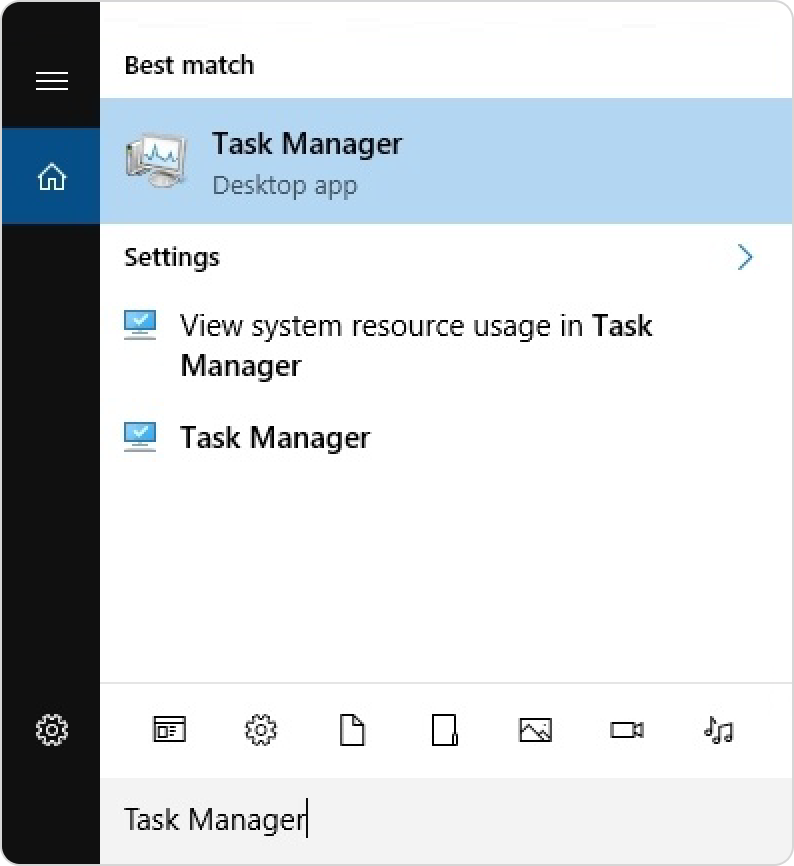
Run PowerPoint.
In the Task Manager window, go to the Details tab, right-click on POWERPNT.EXE, and choose Open file location.
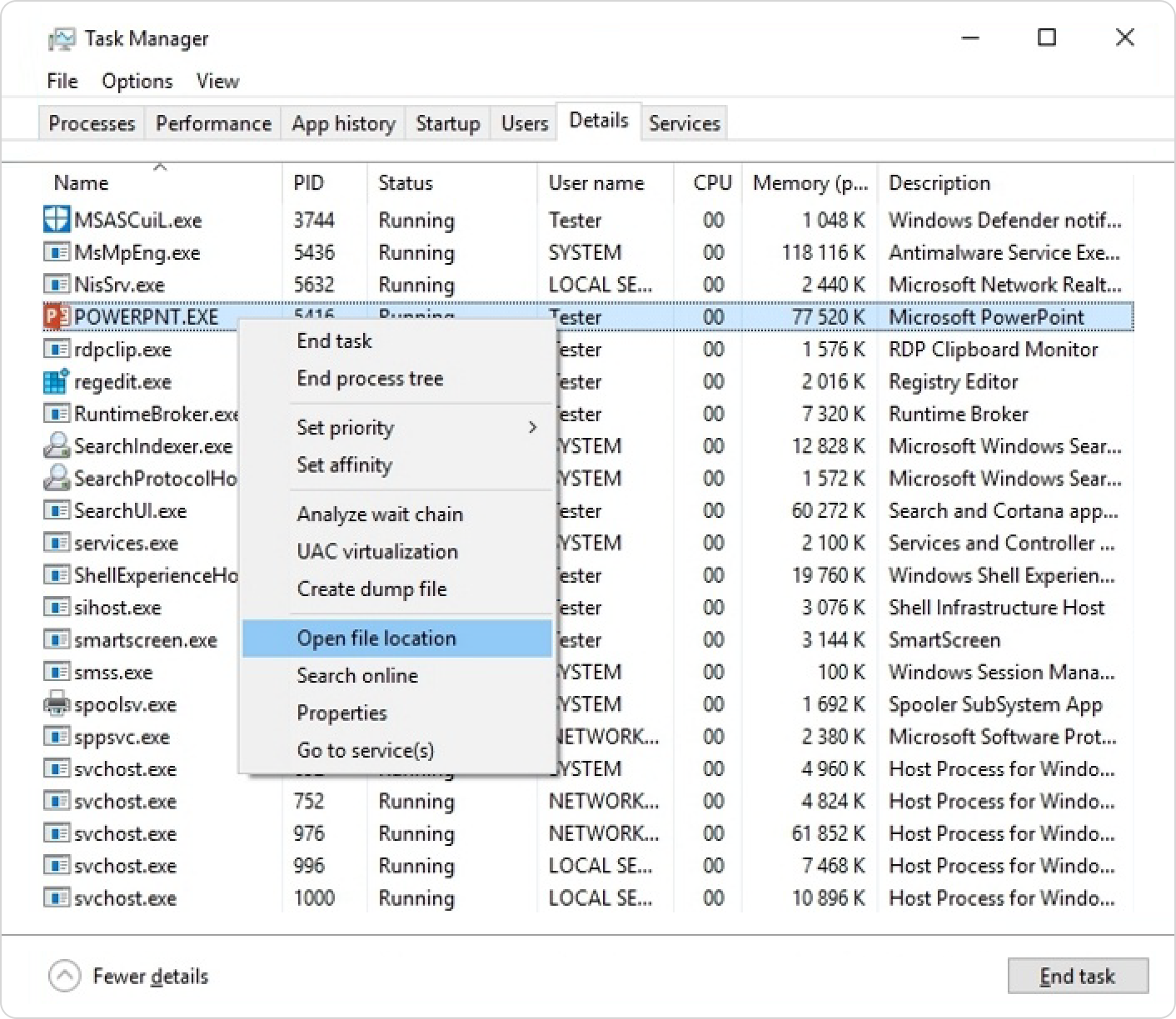
- The Office16 folder will pop up. You will see the path to this folder. Copy the path.
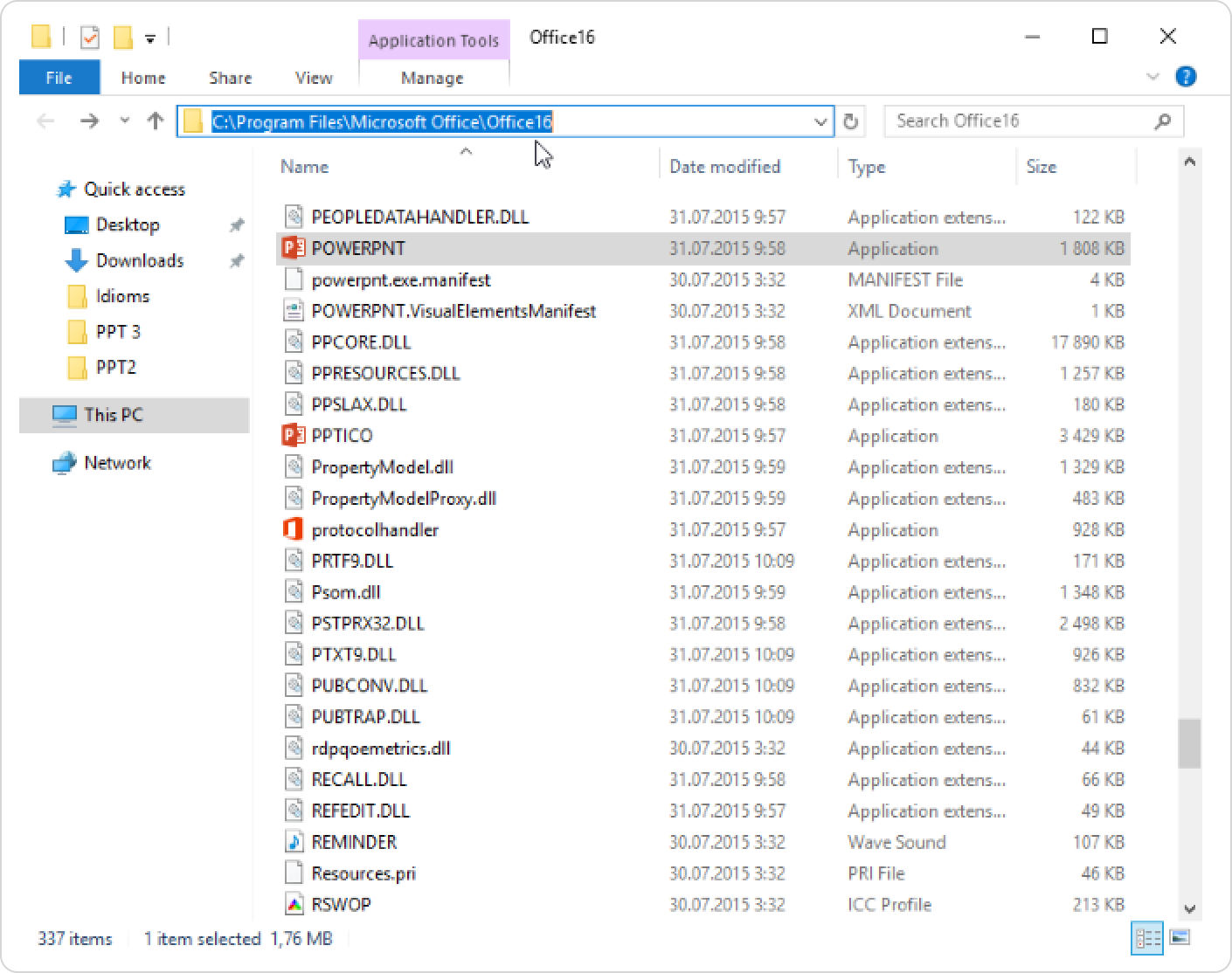
Paste the path in the Value data string and click on OK.
If you already have a registry path in the Value data string, you need to compare the path with the one you have just copied. If the paths are different, paste the path you have copied.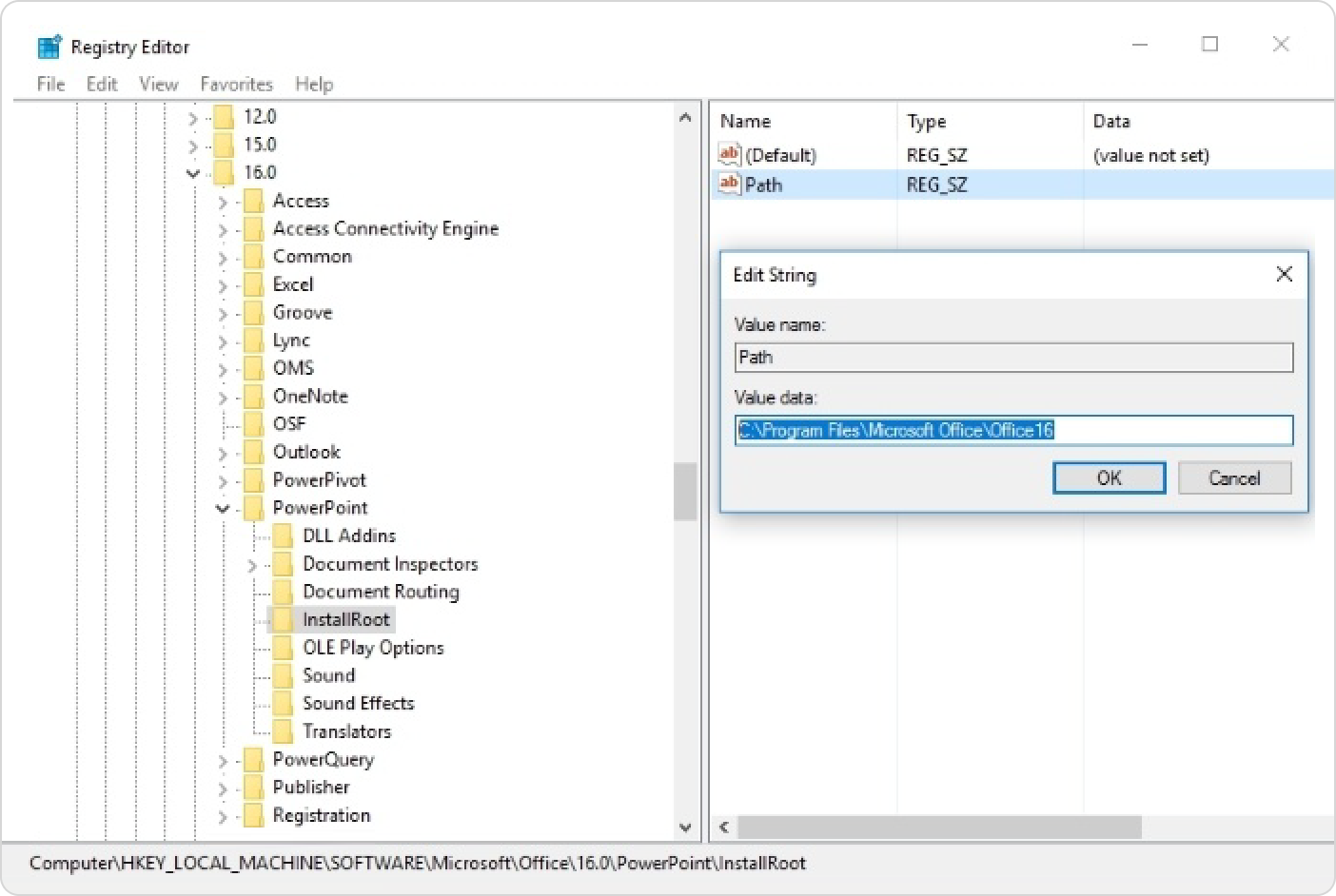
Run the iSpring Suite installation file and start creating your courses.