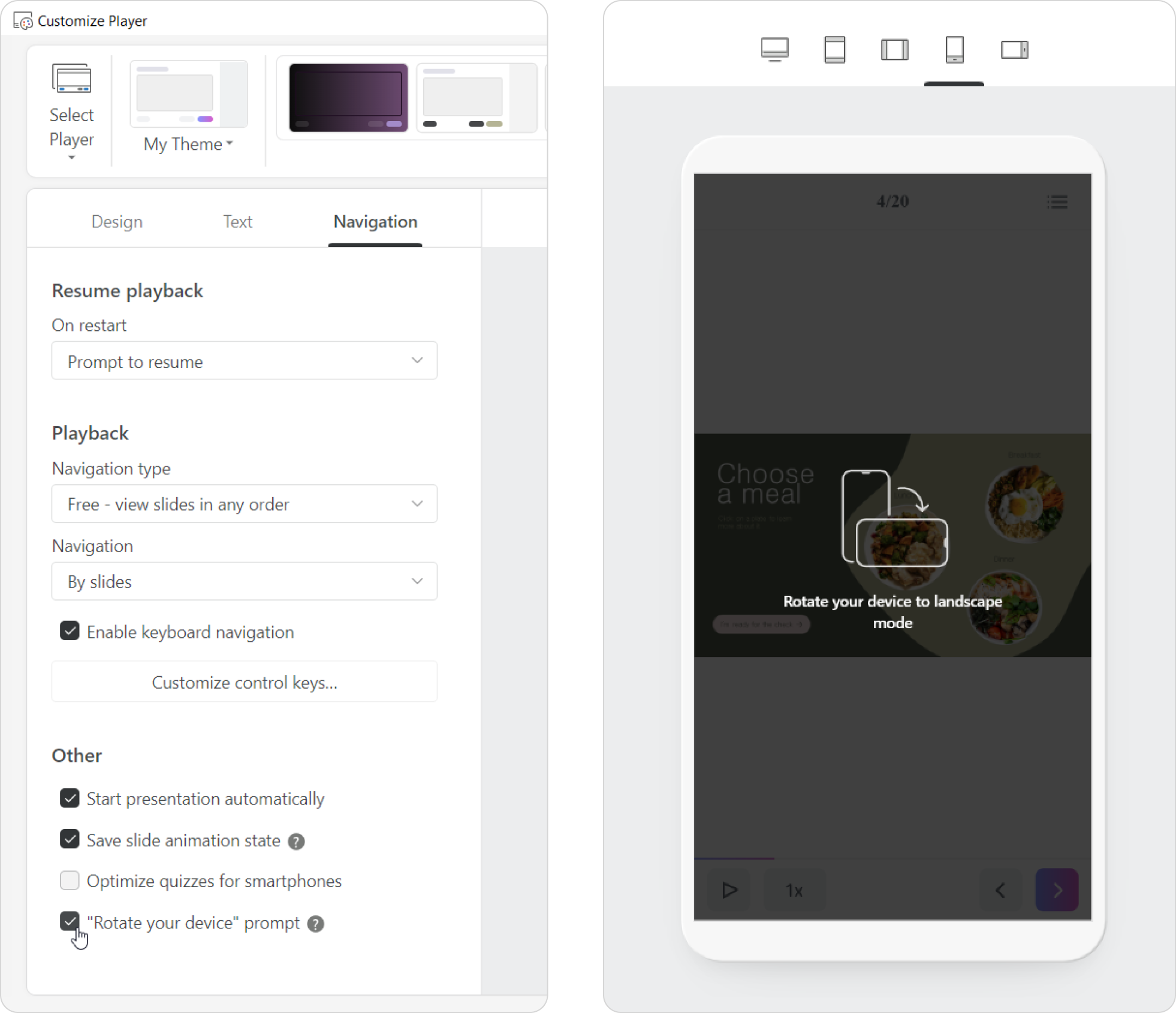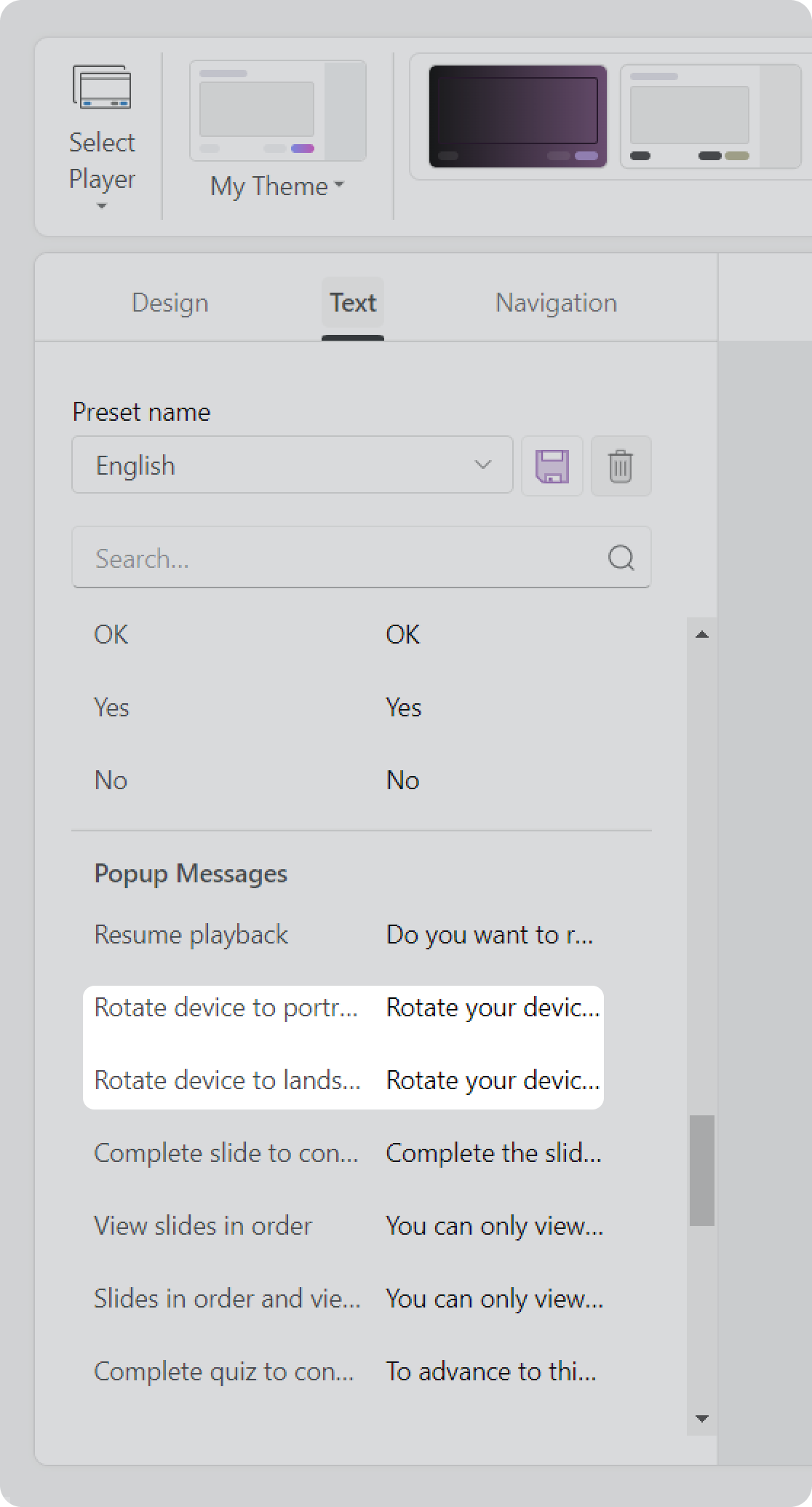Navigation
Configure the playback and navigation parameters of your player.
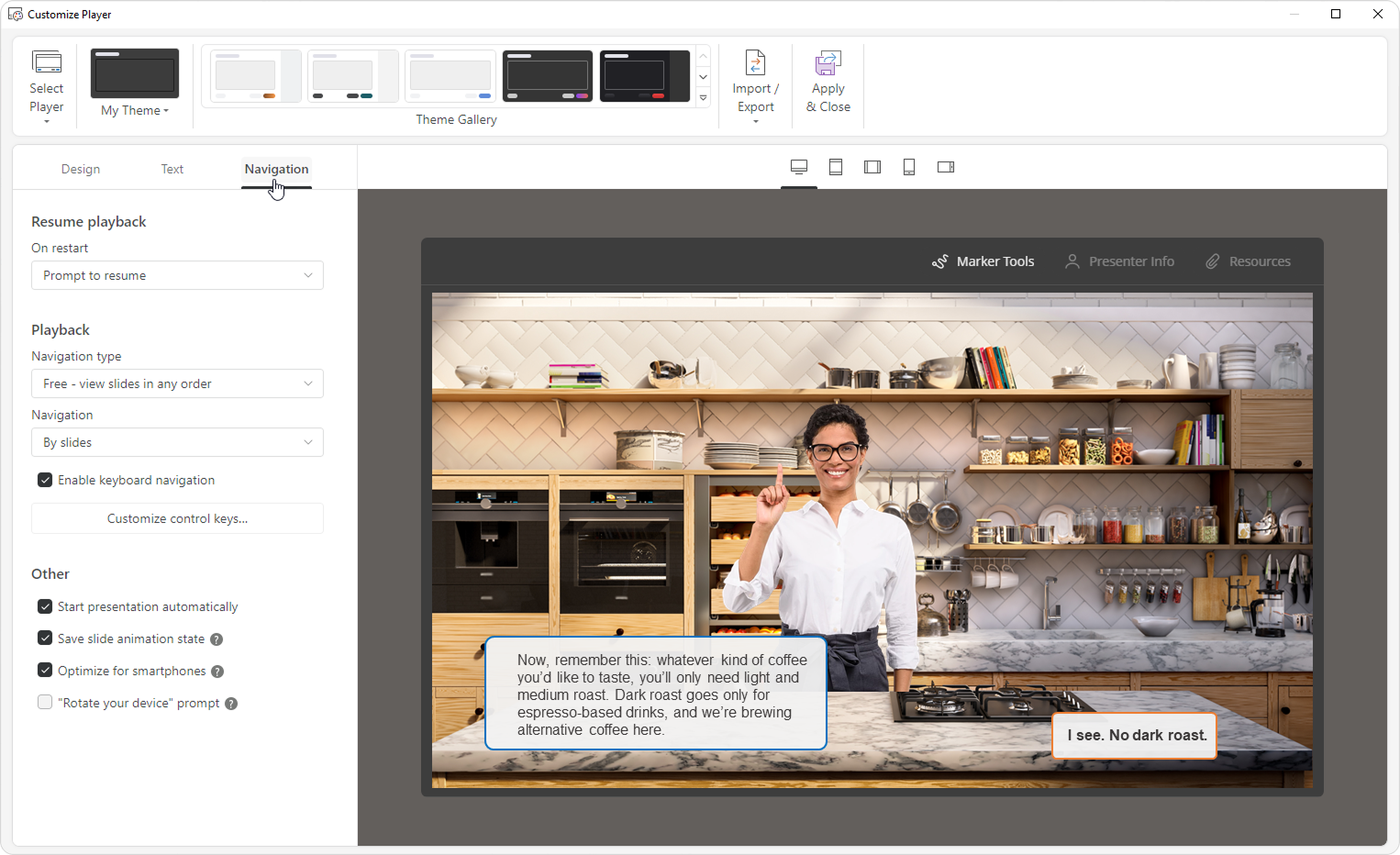
Resume playback
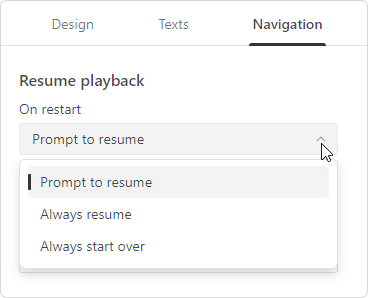
| On restart | Set up the playback of the course when reopened.
|
|---|
Playback
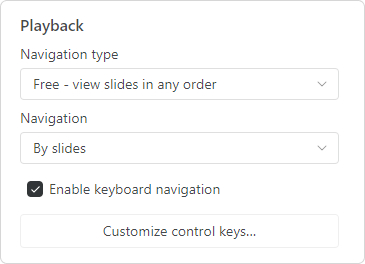
| Navigation type | Select the type of course navigation:
|
|---|---|
| Navigation | Choose which elements are switched when Prev and Next buttons are clicked.
|
| Enable keyboard navigation | Enable or disable the presentation playback with your keyboard. The following keystrokes are used by default:
Set up your own key combinations to manage course playback. You can set up a maximum of three keystrokes for each action and import/export a set of shortcut keystrokes from/into a file. Click Customize control keys to edit keyboard shortcuts. |
Other
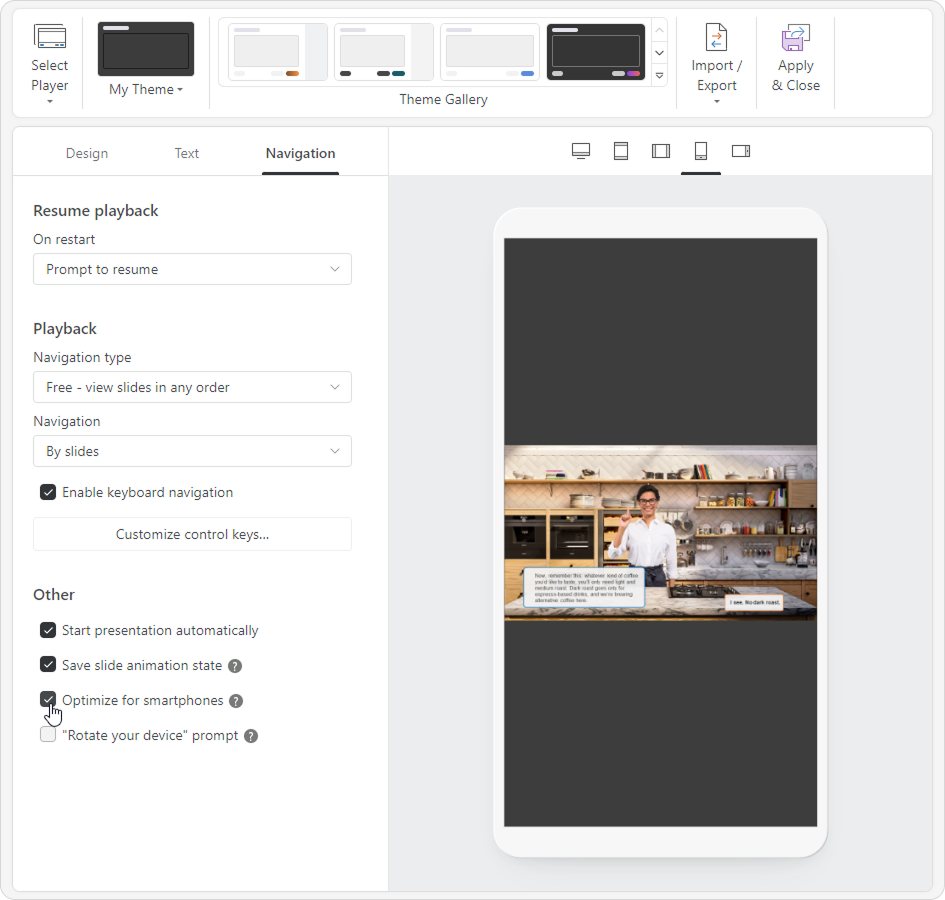
| Start presentation automatically | Enable or disable an automatic course launch after the first slide is loaded. |
|---|---|
| Save slide animation state | Enable or disable the preservation of the state of animated slides when users return to such a slide. This option works for trigger animations, bullets that appear on mouse clicks, etc. |
| Optimize for smartphones | Enable this option to make your courses easier to view on a mobile device.
|
| "Rotate your device" prompt | Prompt learners to rotate the screen to landscape or portrait, depending on how they hold devices. They can tap to close the prompt, or it will disappear automatically after 3 seconds. |