Installation Issues Troubleshooting
You can install iSpring Suite on a Windows computer that meets system requirements using an account that has administrator permissions.
Troubleshooting in a Nutshell
| Issue | Solution |
|---|---|
Windows installer package error. Unsuccessful download. | Download again, turn off antivirus. |
User account doesn’t have full administrator privileges to install. | Install as Administrator with Command Prompt. |
| Antivirus or antimalware software blocks installation. | Turn off your antimalware program (e.g., Malwarebytes). Otherwise, add iSpring to trusted applications or locations. |
| An issue is caused by a third-party tool. | Use another computer, or provide us a list of installed apps and system specs, request an iSpring remote assistance session. |
Windows Installer package error
Issue
The .msi file was not fully downloaded. One of the following error messages may appear:
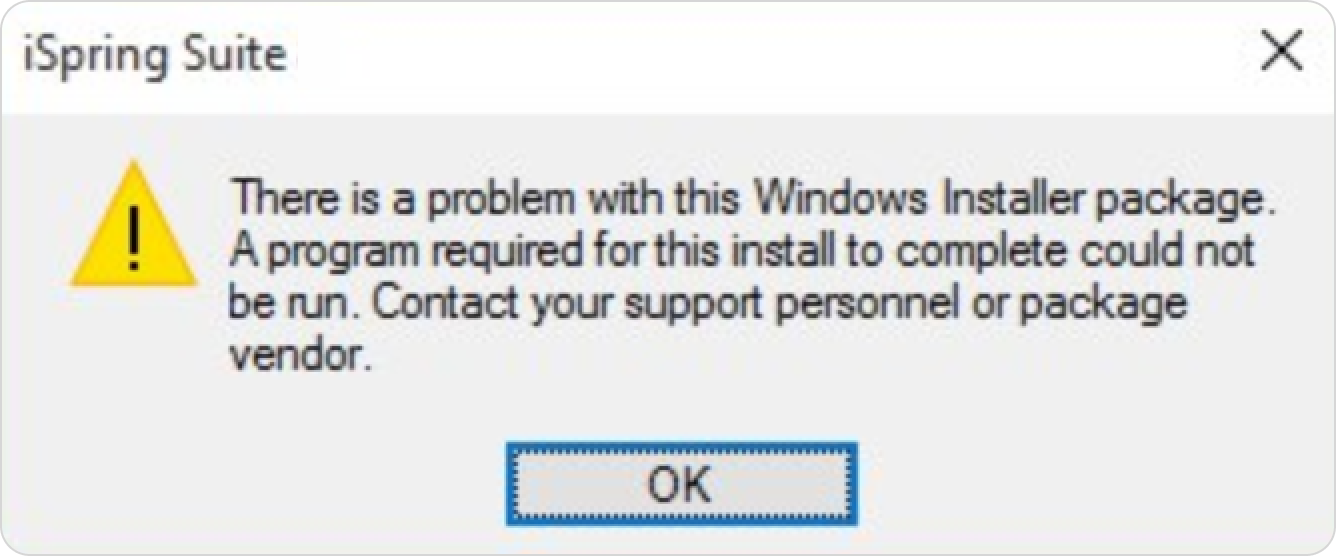
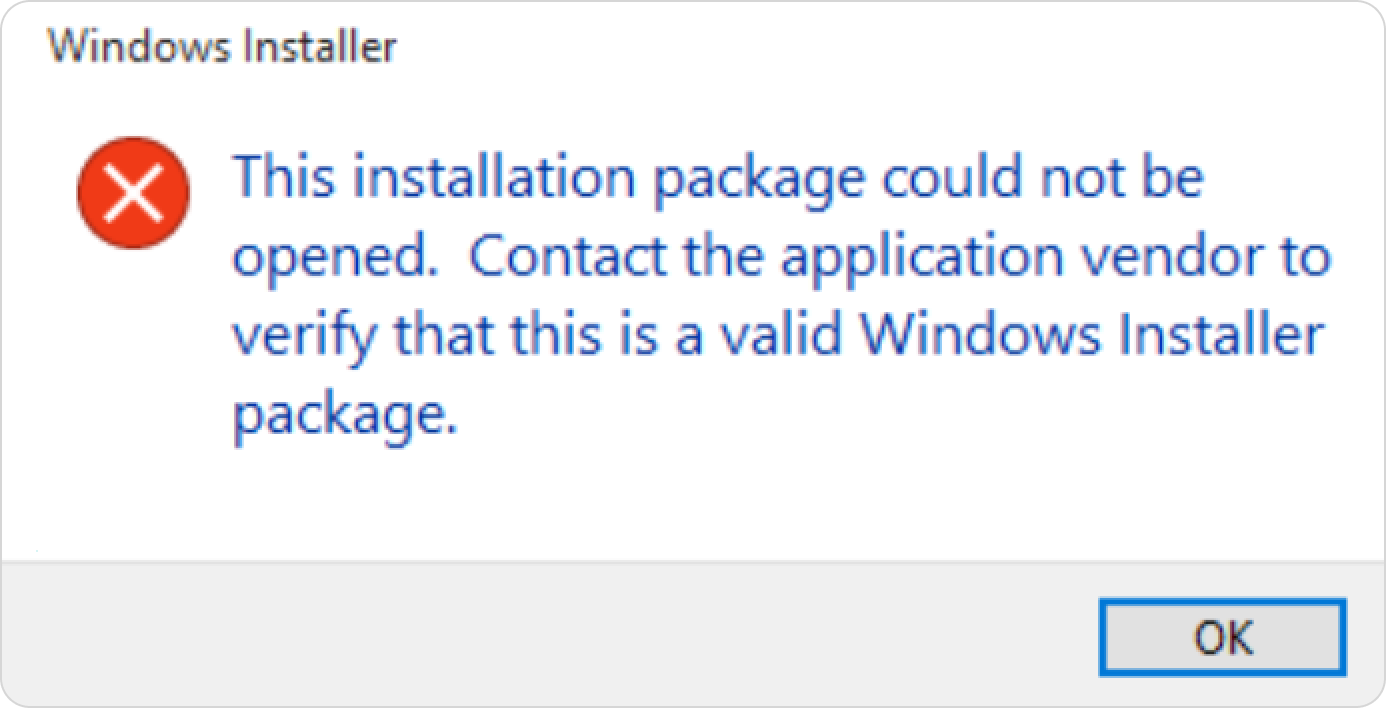
Solution
Usually it is caused by antivirus software or by unstable network access. Try downloading again with antiviruses turned off. Make sure that the size of the downloading file is pretty much the same as the original size of the download.
An example of iSpring download in Chrome:
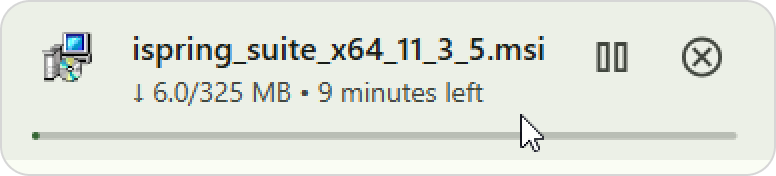
A downloaded file in File Explorer:
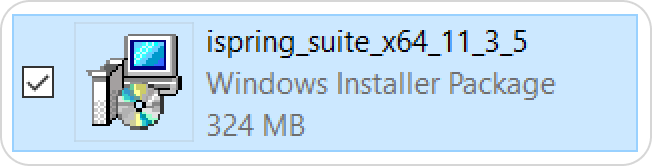
If the size is less than 324 MB, it means that the file may not be fully downloaded.
Install as Administrator with Command Prompt
Issue
Sometimes your Windows account doesn’t have permissions to install software or write to the system registry, even if you are the only user of this computer. It’s okay if the installer type is an .exe, because you can use the right-click menu and select Run as Administrator.
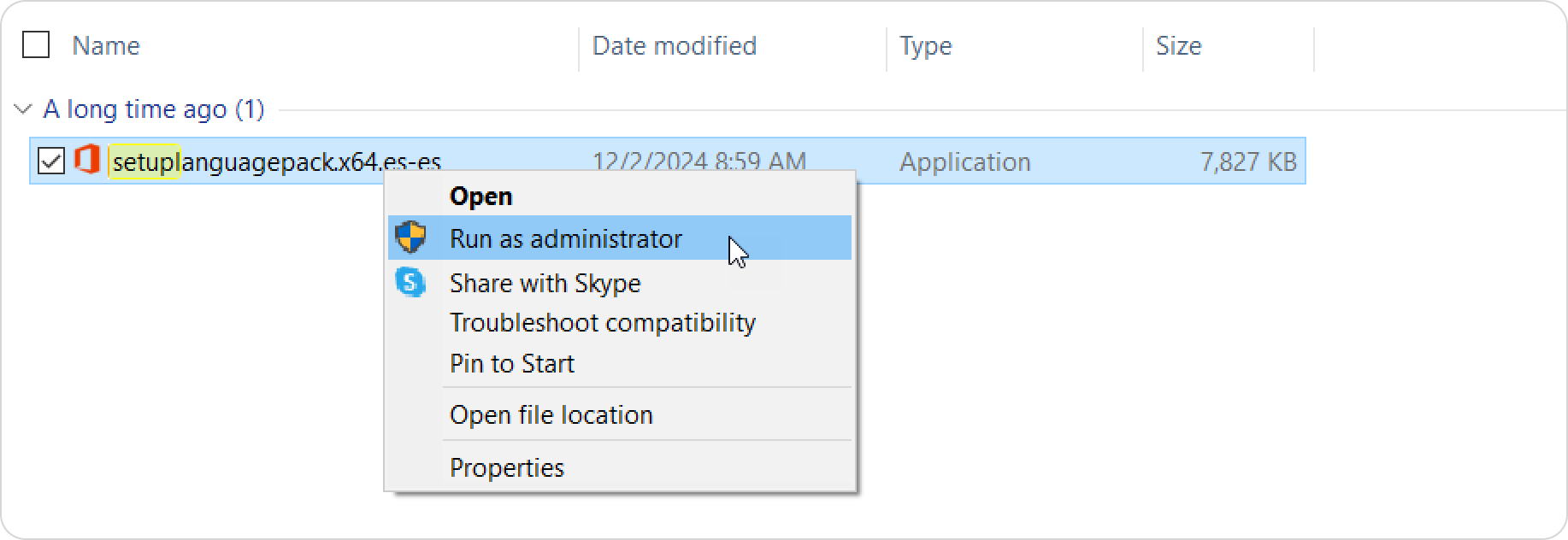
But the .msi installer file type doesn’t have this menu option.
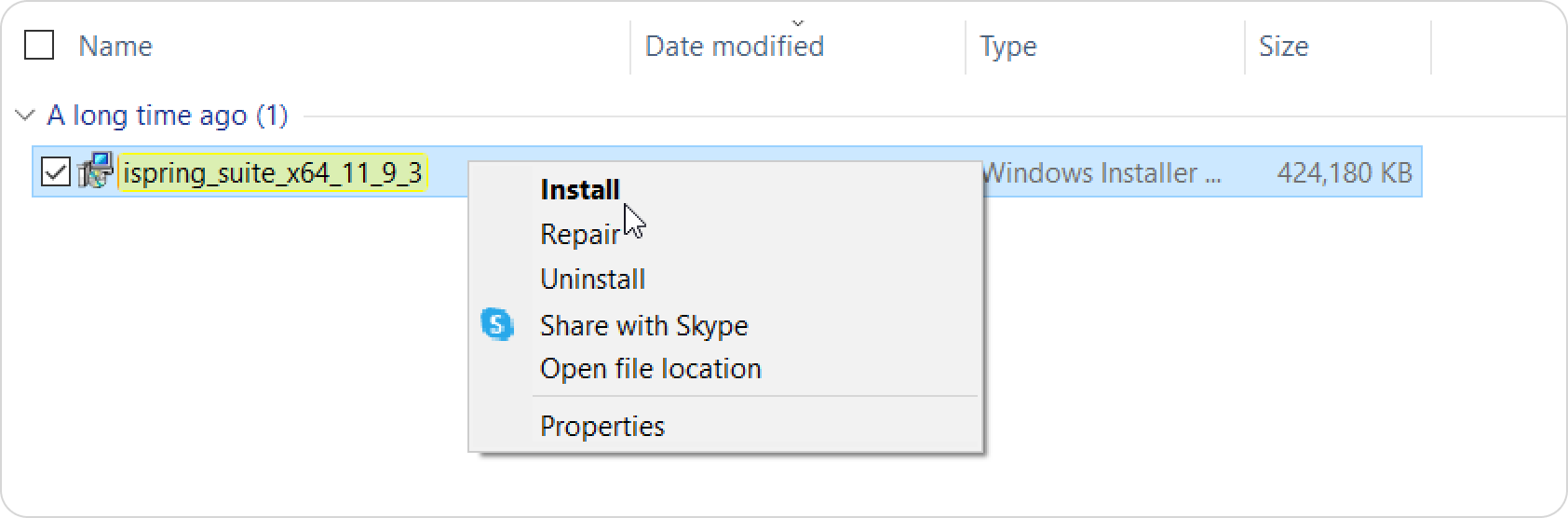
Solution
Therefore, you can run the Command Prompt utility (cmd.exe) as an administrator and launch the installer within this window.

To run an .msi with Command Prompt:
- Copy the path of the iSpring installation file that you downloaded. To do that, right click on the file while holding Shift on the keyboard, and then select Copy as path.
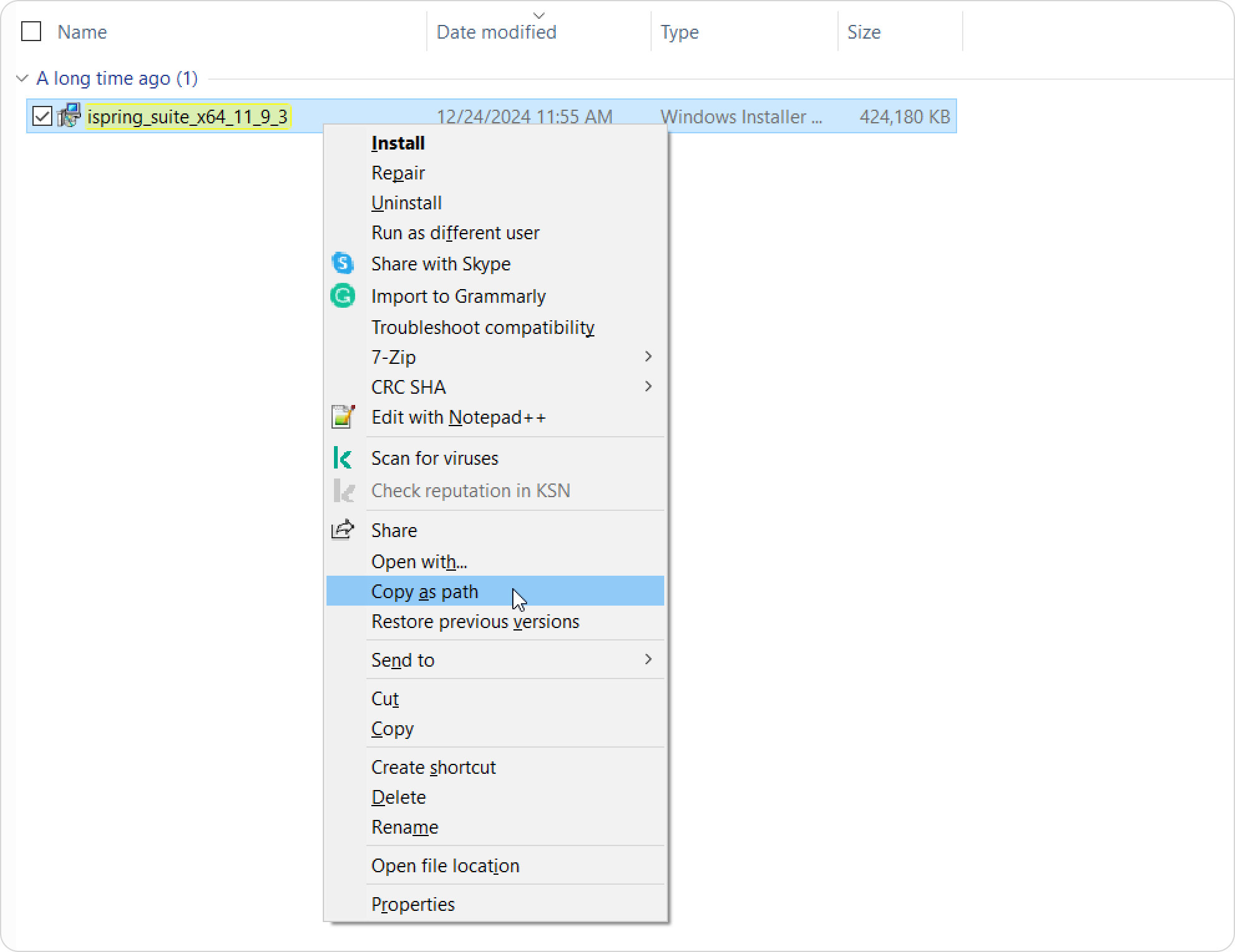
The copied path here will be as follows: C:\Users\michael. bell\Downloads\ispring_suite_x64_8_0_0.msi - Press
 + S to open the Search pane (or just
+ S to open the Search pane (or just  ).
). - Type “cmd”.
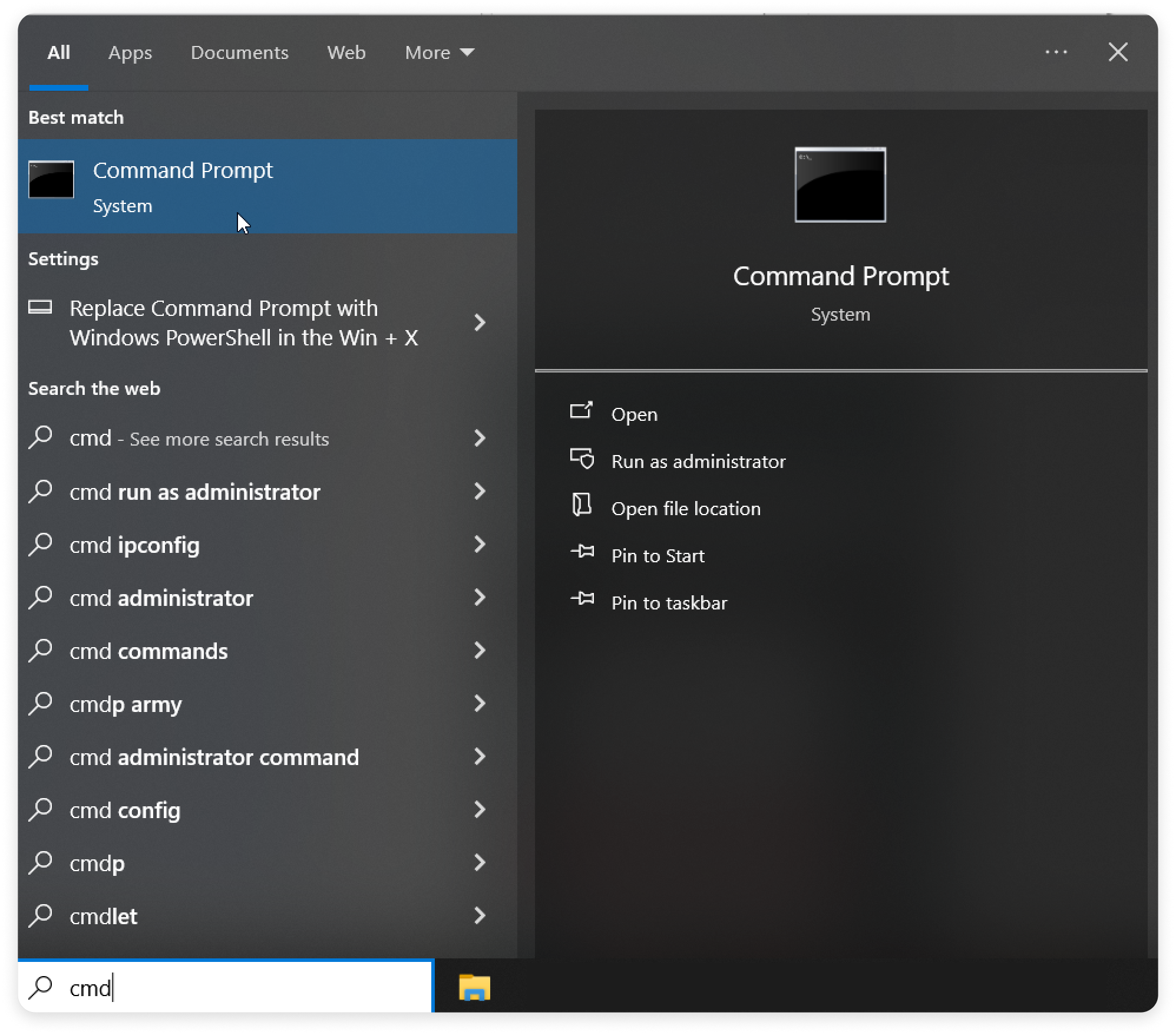
- Right-click on the Command Prompt icon and select Run as Administrator, or use the key combination Ctrl + Shift + Enter.
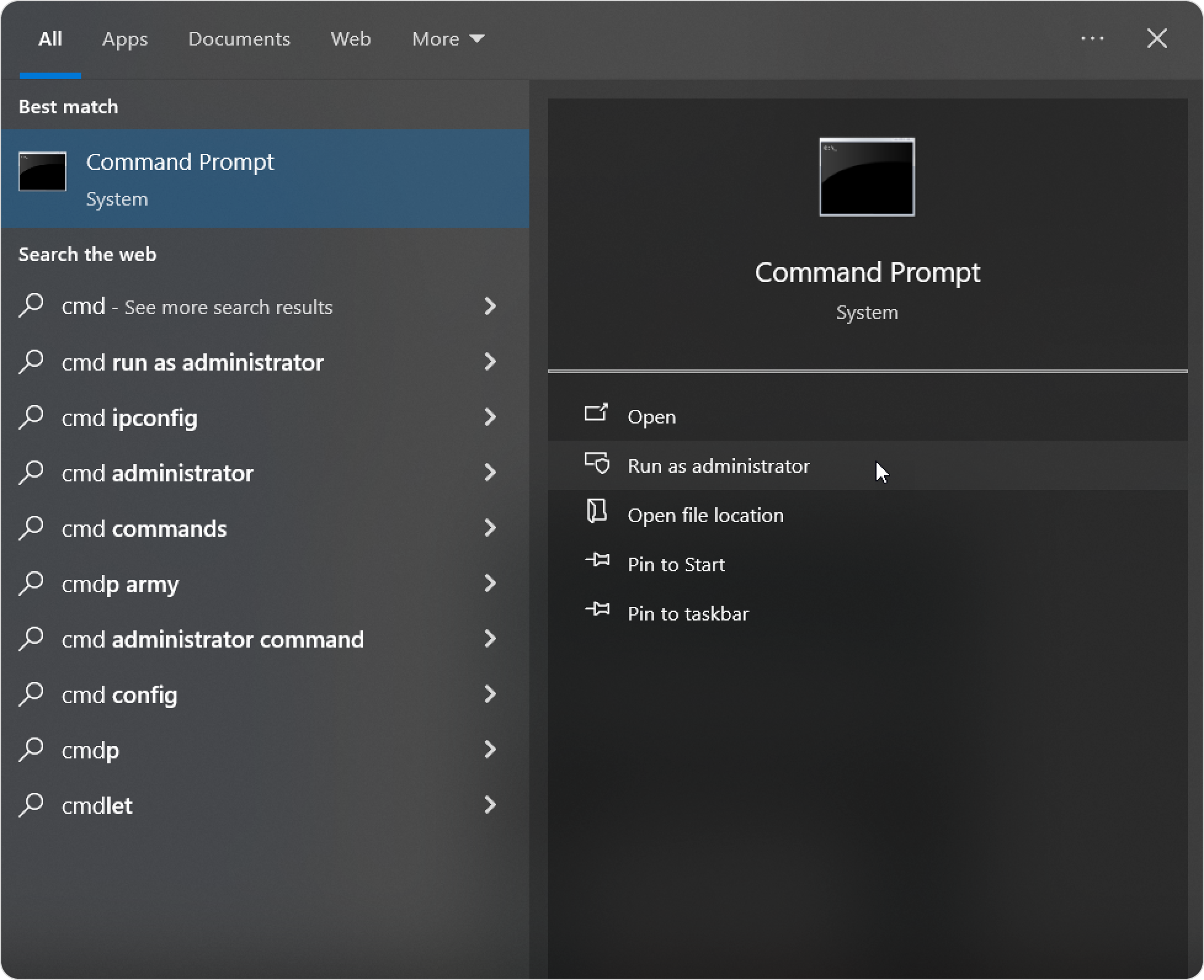
- The Administrator: Command Prompt window will open and wait for your commands. Now, press Ctrl+V to insert the path you've copied and then press Enter to run the installer.
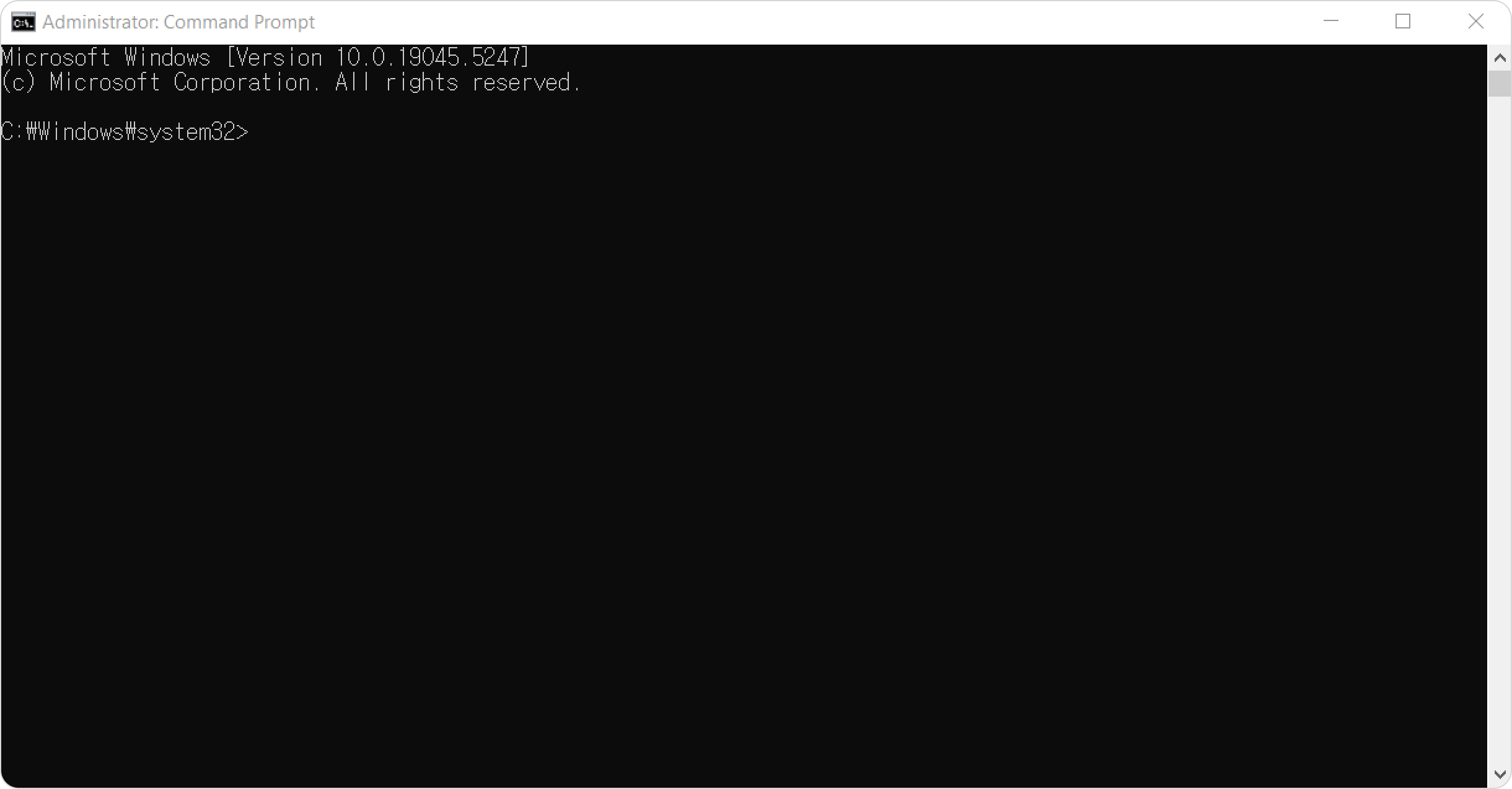
You aslo can use a key sequence for cmd gurus to paste text fr om the clipboard: Alt + Space, E, P.
After that an installation window will pop up: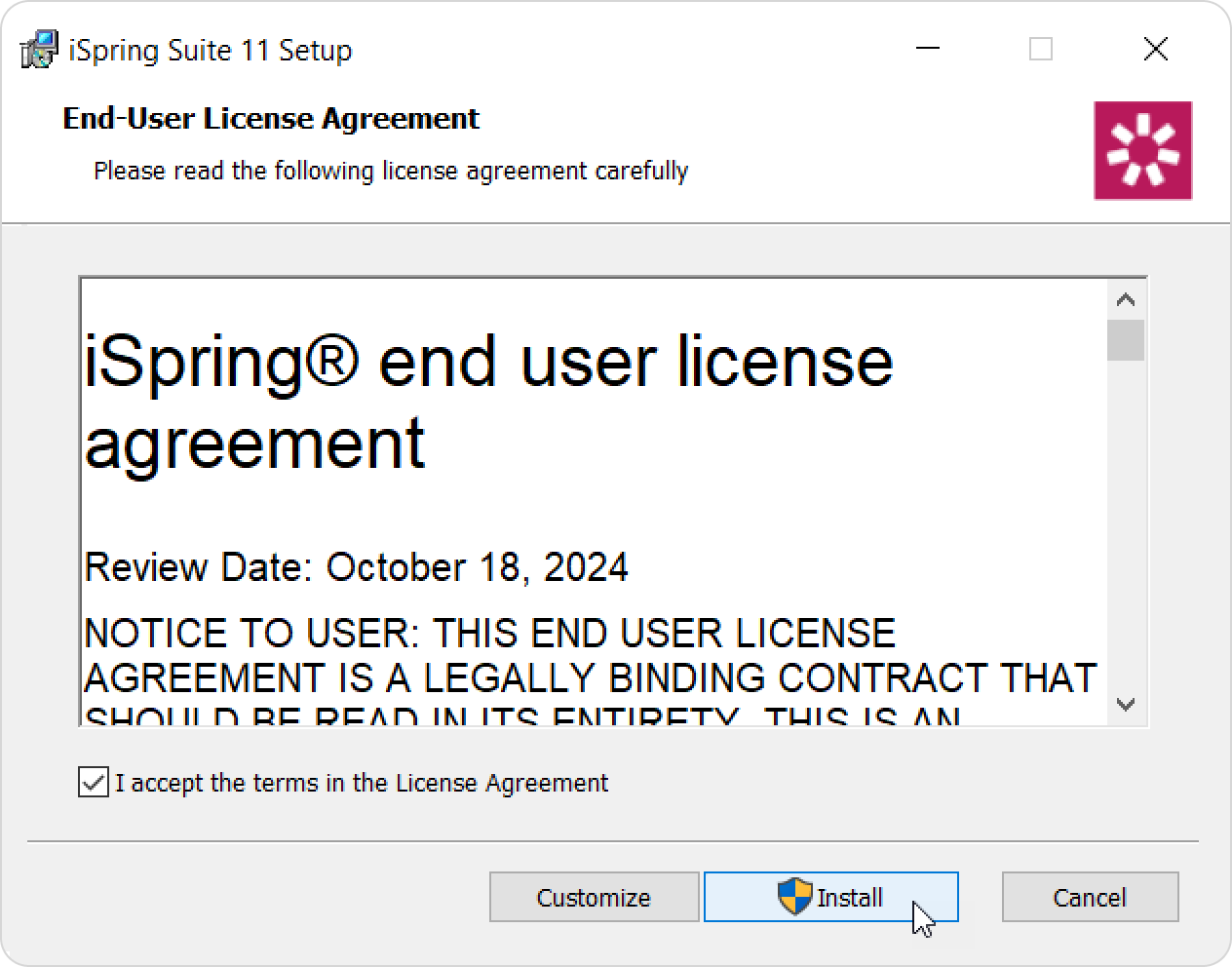
Follow the steps in the Installation Wizard and complete the installation.
Faster way to open the Command Prompt as an Administrator
Windows 8 and 10 users can use the fastest way yet to access important system tools, including Command Prompt with admin rights.
- Press
 + R
+ R - In the Run dialog box, type “cmd” into the field and then press Ctrl + Shift + Enter.
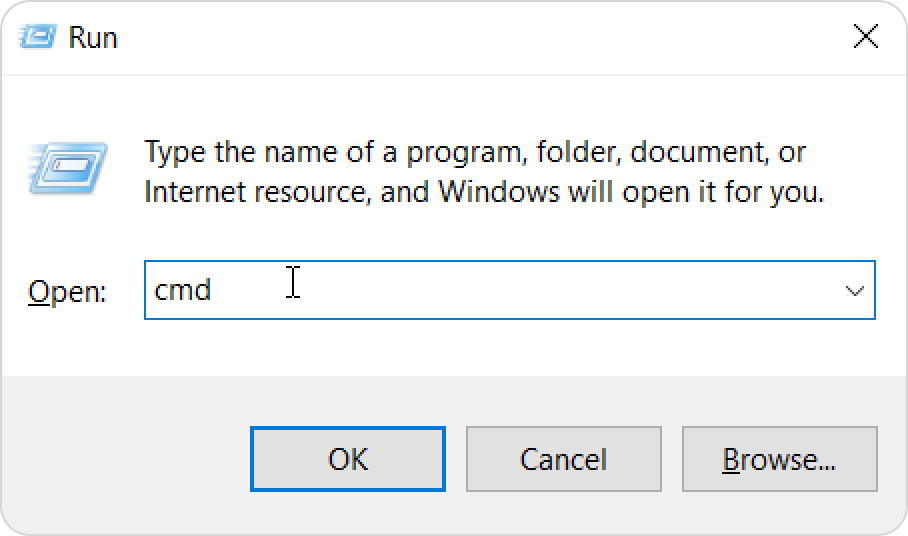
- Click on Yes in the pop up window.
Done!