The most efficient way to deliver information is with a training video. Just imagine: your students will set up an LMS together with you or will study all features of a newly released programming product.
This kind of teaching with a “being there” effect increases learners' involvement and helps them to memorize the course of actions as if they had completed them on their own.
iSpring Cam Pro, which is included in iSpring Suite, can be used to record and edit videos. It’s very user-friendly — you record a video and immediately proceed to work on a video project.
To add a training video to your course slide:
- Click Screen Recording on the toolbar.

- Before you insert the screencast, save the course on your computer if you haven't done so already.
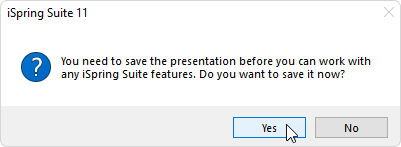
- Record a new video, create a new video project, or open a video project that has been earlier created with iSpring Cam Pro.
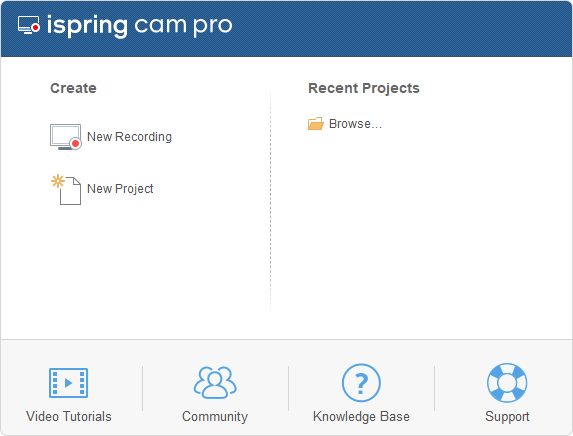
- After you finish working on the video, click Save and Return to Course on the toolbar.

- The training video is added to your course.
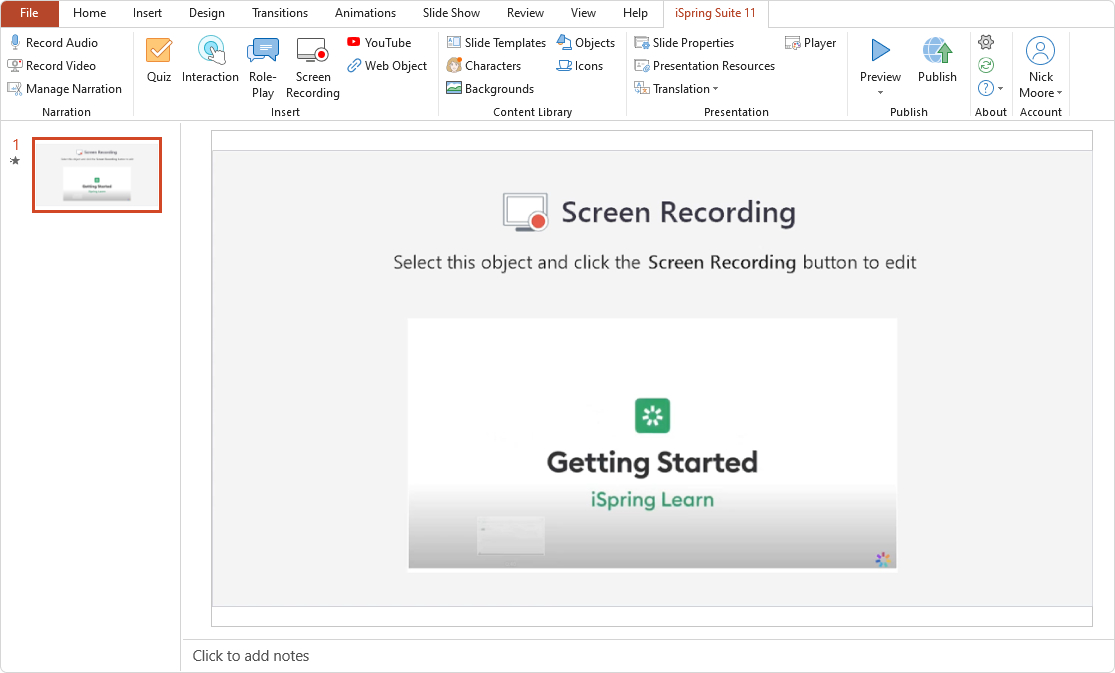
Replacing a Training Video
To replace a video inserted into your course:
- Select a slide with a video and click Screen Recording on the toolbar.
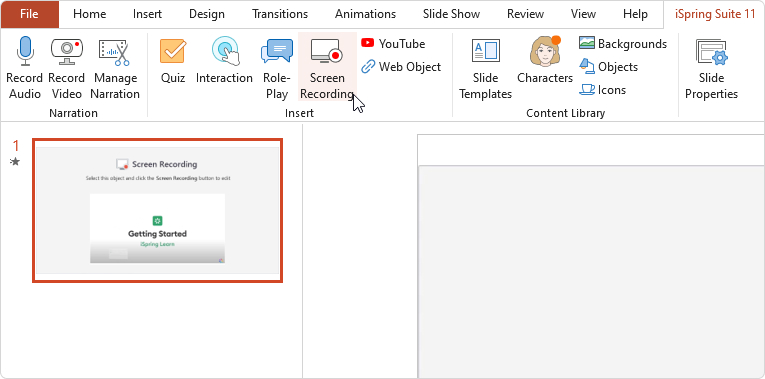
- Record a new video and click Save and Return to Course on the toolbar.

Deleting a Training Video
You can delete a video from the course using one of two methods:
- Remove a slide with the video from the course.
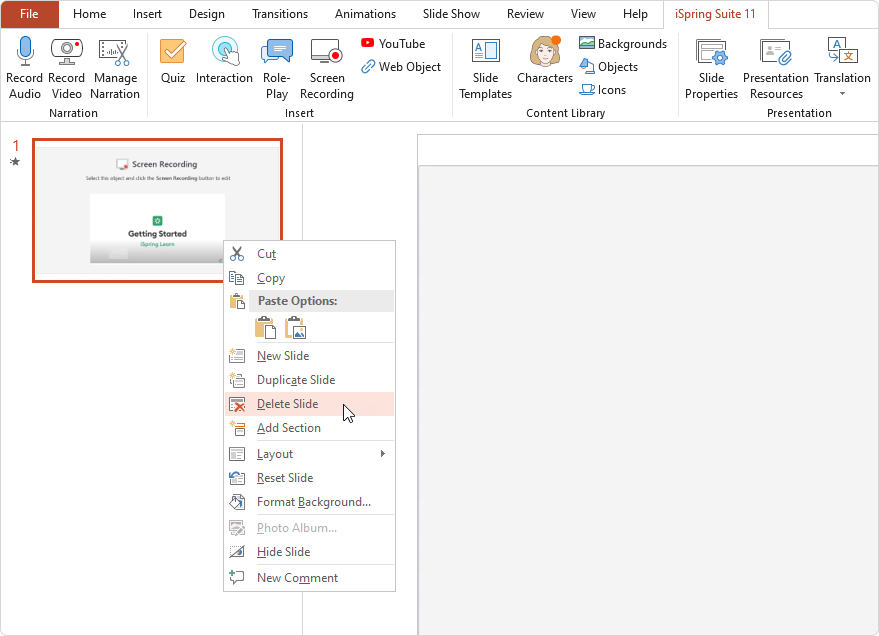
- Right-click on the video inserted to the slide and select Cut.
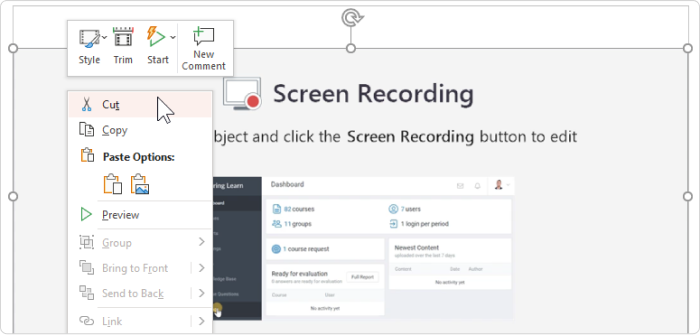
Learn how to create role-plays in iSpring Cam Pro by browsing the User Guide and watching the following video: