If you need to make some changes in the course, such as changing the passing score, you can do this in iSpring Suite and upload the updated course. The report will be preserved for all course versions.
- Switch to the Edit mode and select the course you want to replace. Click on the
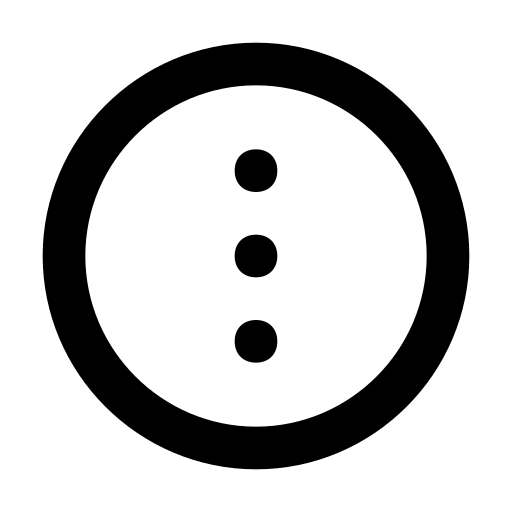 > Edit settings.
> Edit settings.
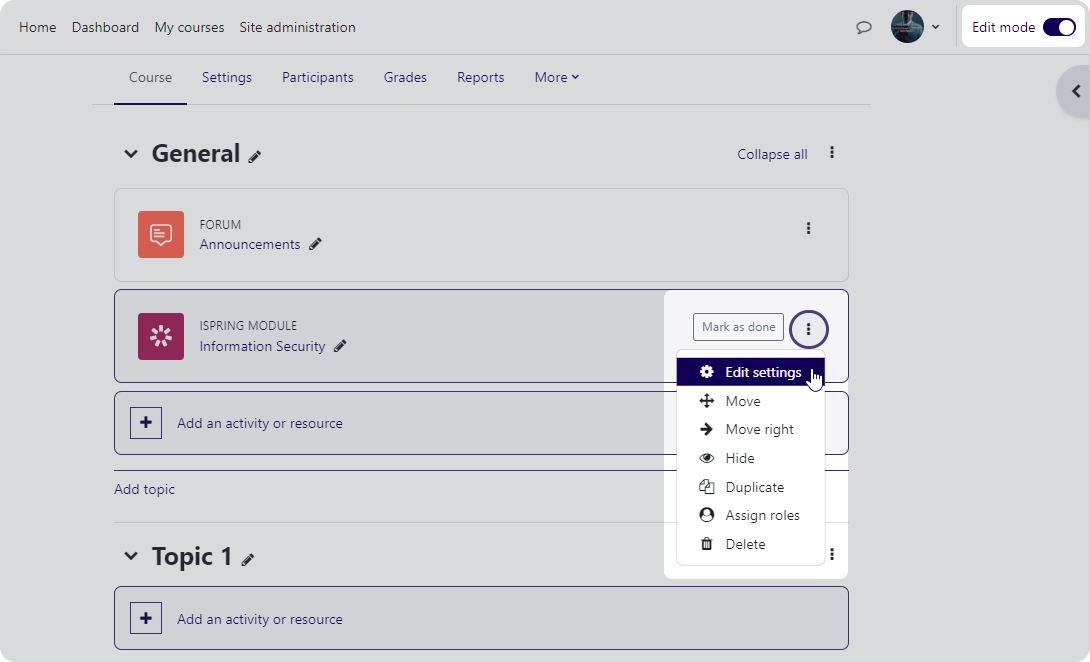
- Click on the file and delete it.
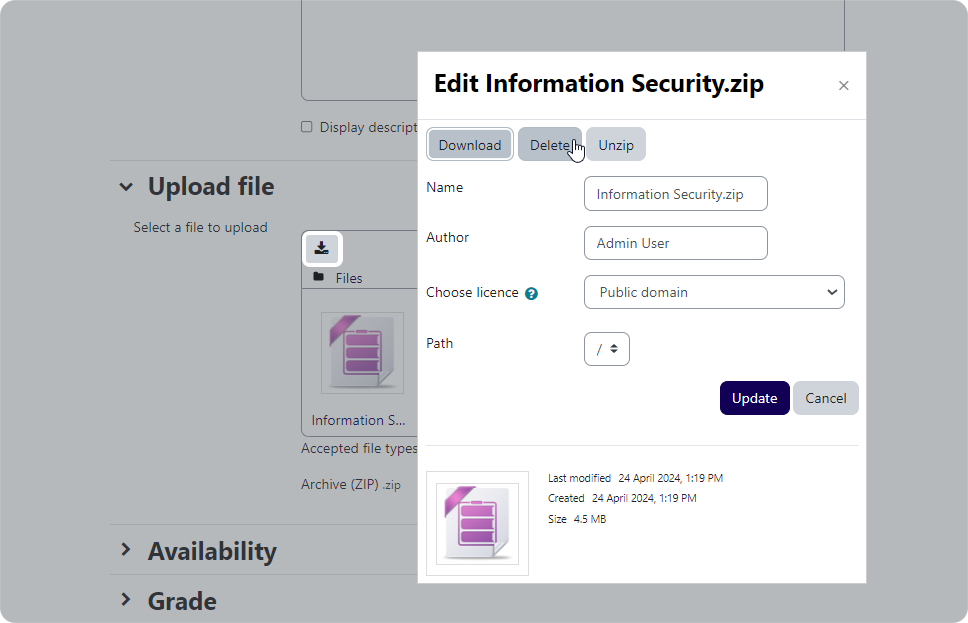
- Then, upload a new file and save the changes.
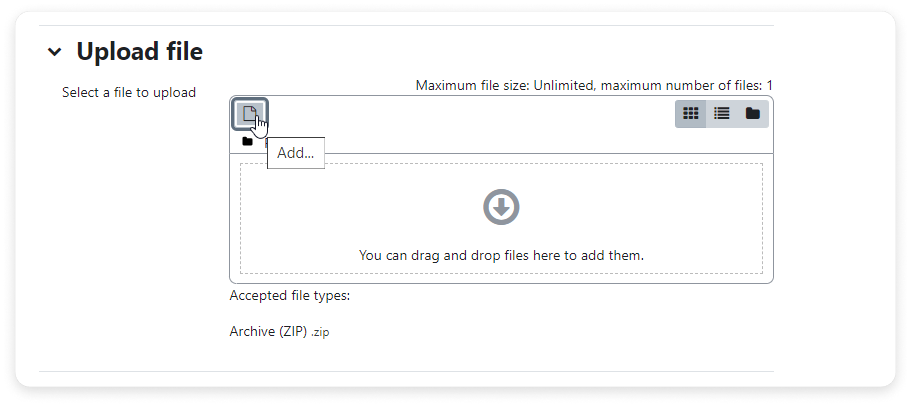
Where to View Course Scores
You can view scores for the course in the Summary report section. If the course author has changed the maximum score and re-uploaded the course to Moodle, the original scores from when a student took the course will remain unchanged. If the maximum score was 100 for the first version of the course and was later changed to 80 for the second version, the score will still reflect the original maximum.
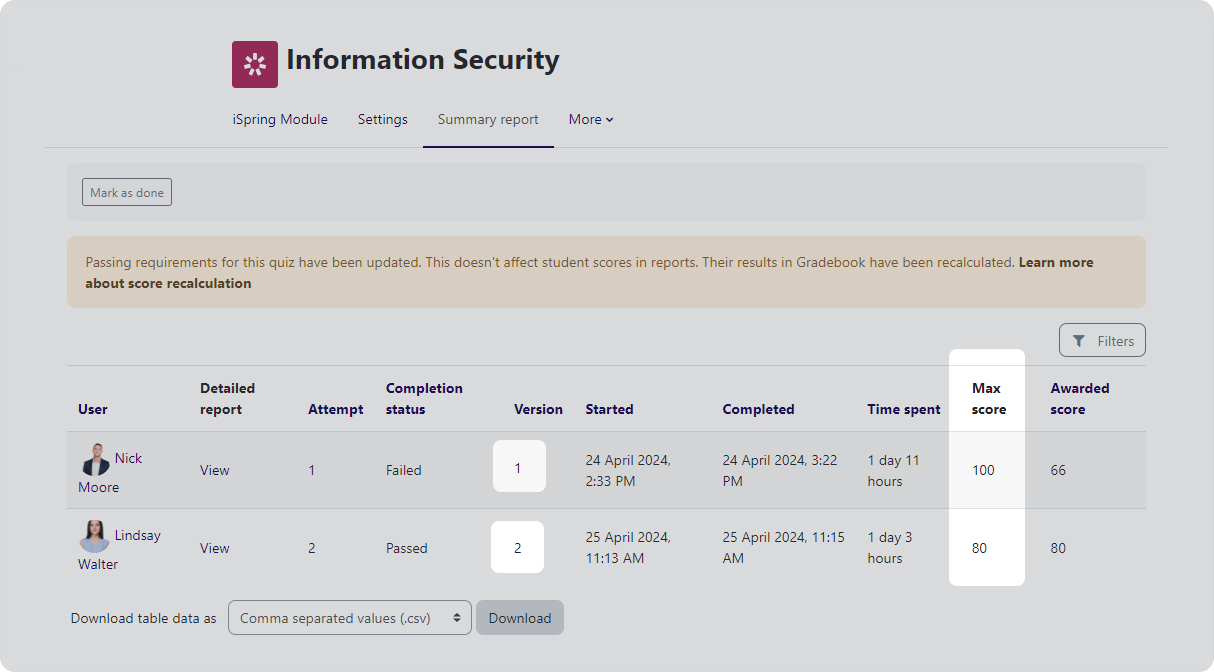
In this example, Nick Moore completed the first version of the course with a maximum score of 100 and scored 66 points, while Lindsay Walter completed the second version with a maximum score of 80 and scored 80 points.
In Moodle, both teachers and students can view course scores in the Grades section. In this section, the grade is recalculated according to the new course completion conditions. For example, the maximum score was 100, and was then lowered to 80. The scores of those who completed the course when the maximum score was 100 will be recalculated proportionately. Thus, if Nick Moore completed the course with a score of 66 out of 100, this corresponds to 53 out of 80 points.
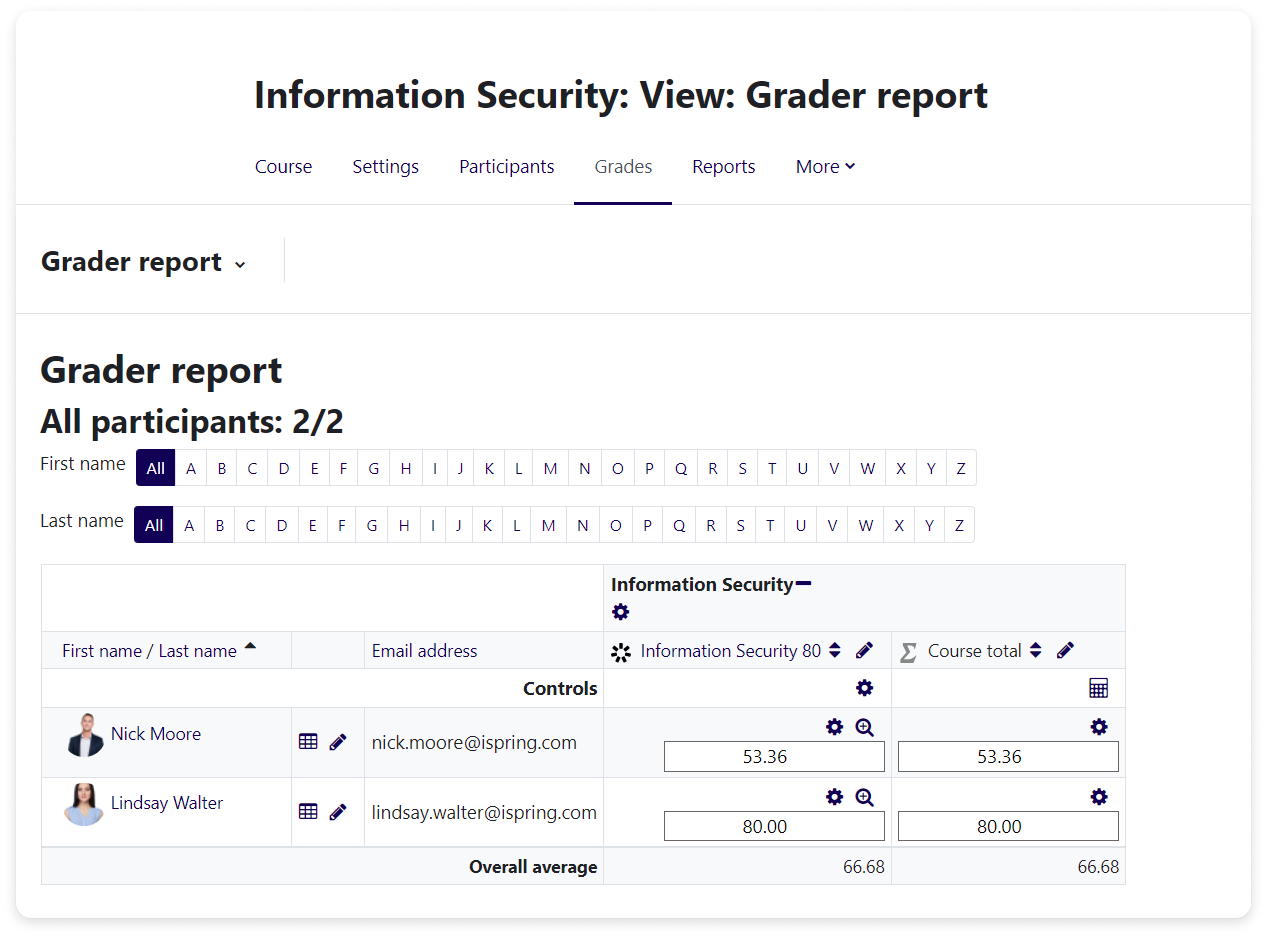
Fantastic! Now, reviewing knowledge in Moodle will be a real pleasure.