Flexible Course Completion Settings in iSpring Suite
With the new flexible course completion settings, authors can define their own course completion criteria. This allows them to tailor the learning experience to each learner’s needs and effectively address any training goal.
The requirements for completing and successfully passing the course are configured separately. Authors can create multiple course pathways and set unique completion criteria for each one.
How to Go to the Course Completion Settings
- Create a course in iSpring Suite and click on Publish.
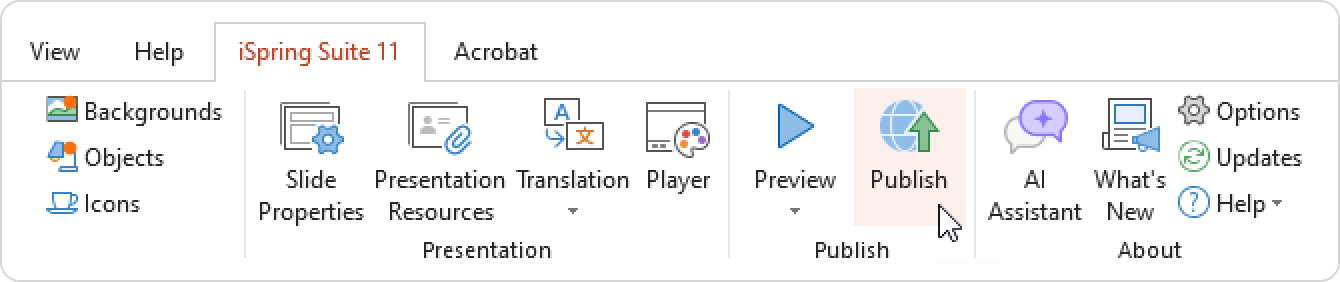
- Select the LMS publishing option and go to Completion requirements.
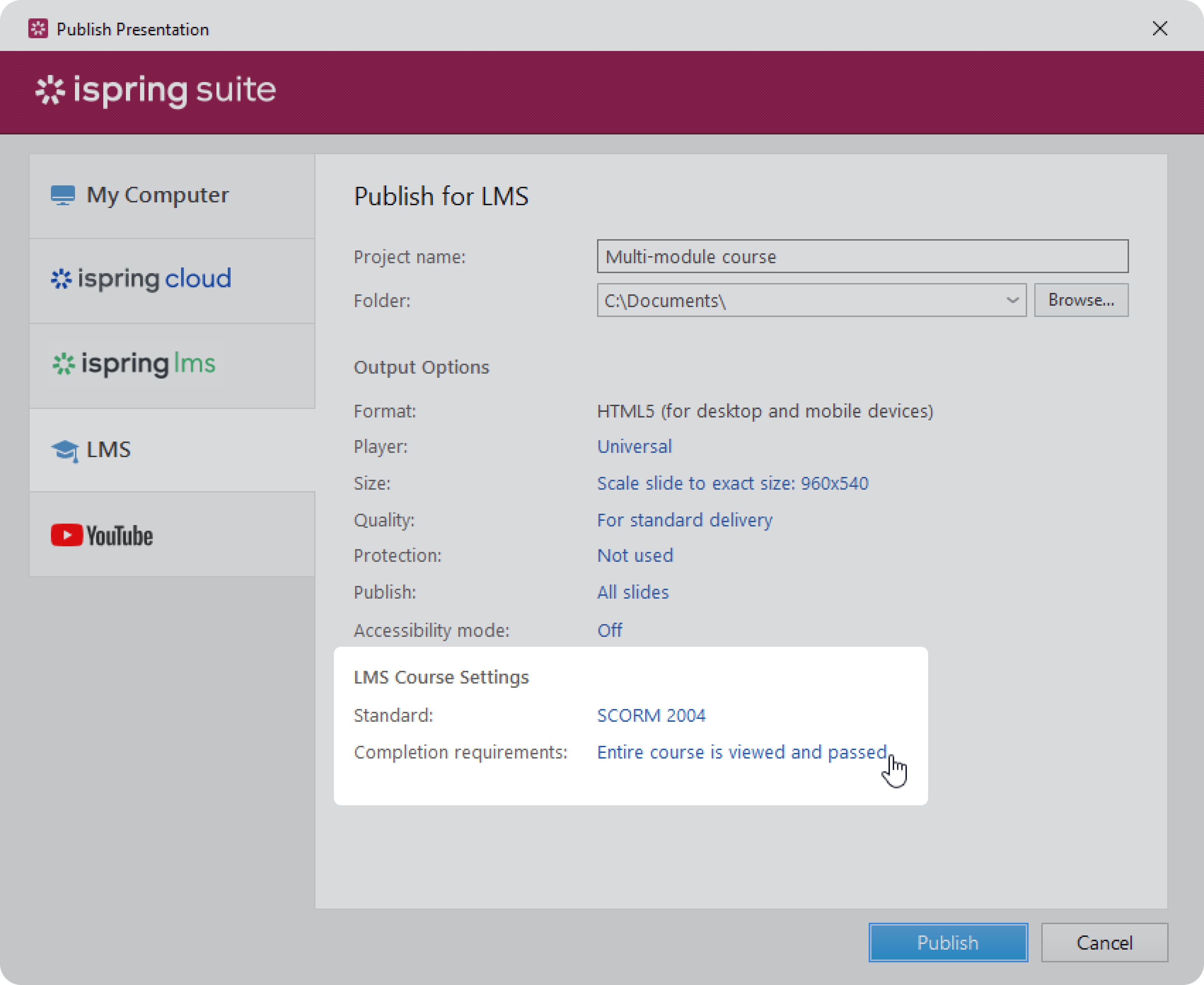
- Then, select the Completion Requirements tab. Here, you can set up the conditions required to complete the course.
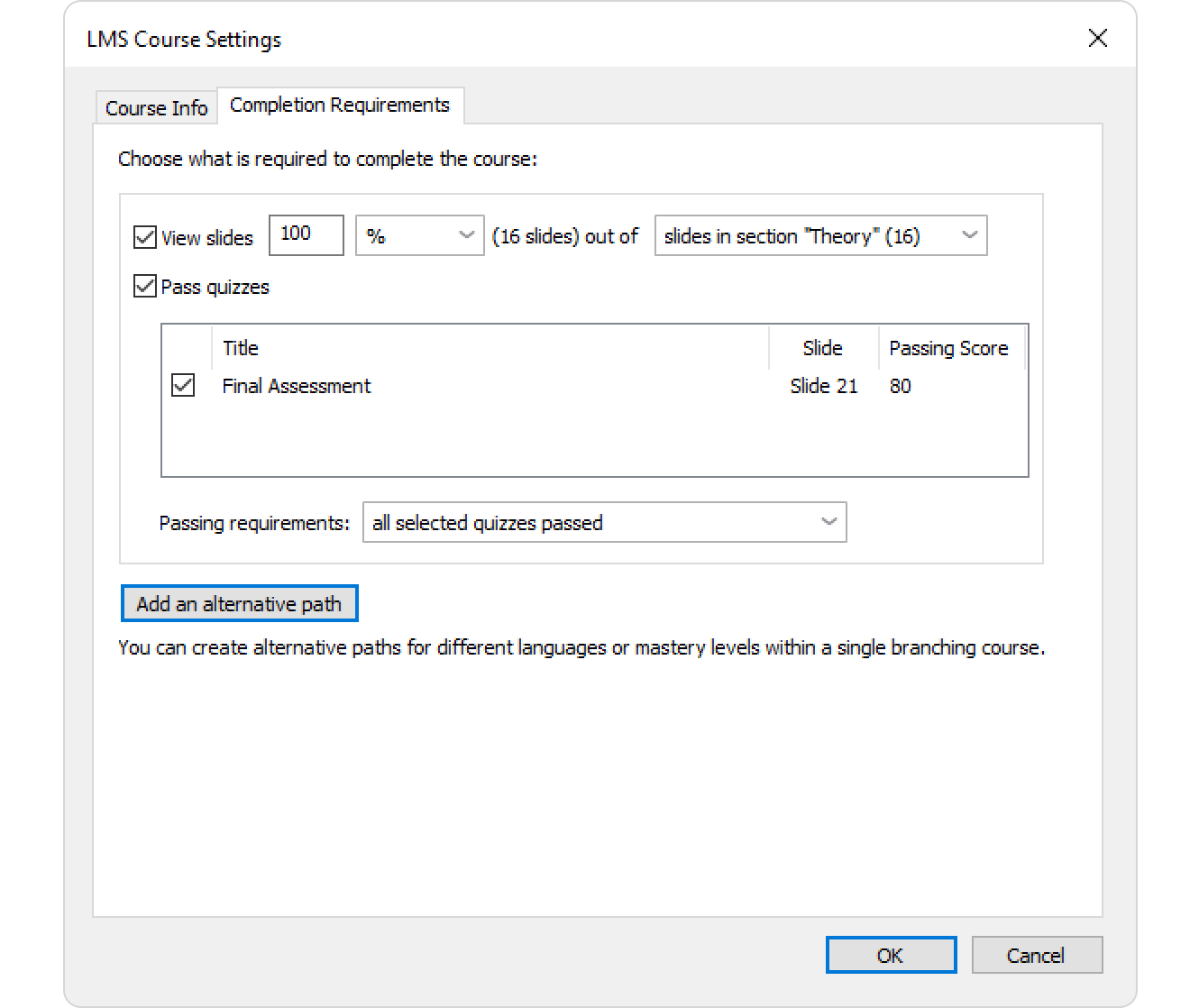
Great! Next, we'll explore different ways you can tailor the course to meet specific requirements.
Scenarios You Can Easily Implement
Here we’ll examine eight scenarios and learn how to configure the course completion requirements in iSpring Suite for each situation.
+
This method works best for courses where detailed tracking isn't needed, like catalog or optional courses.
How to set it up: turn off all completion requirements. The course is marked as done as soon as it starts, so there's no need for the user to go through the slides or quizzes.
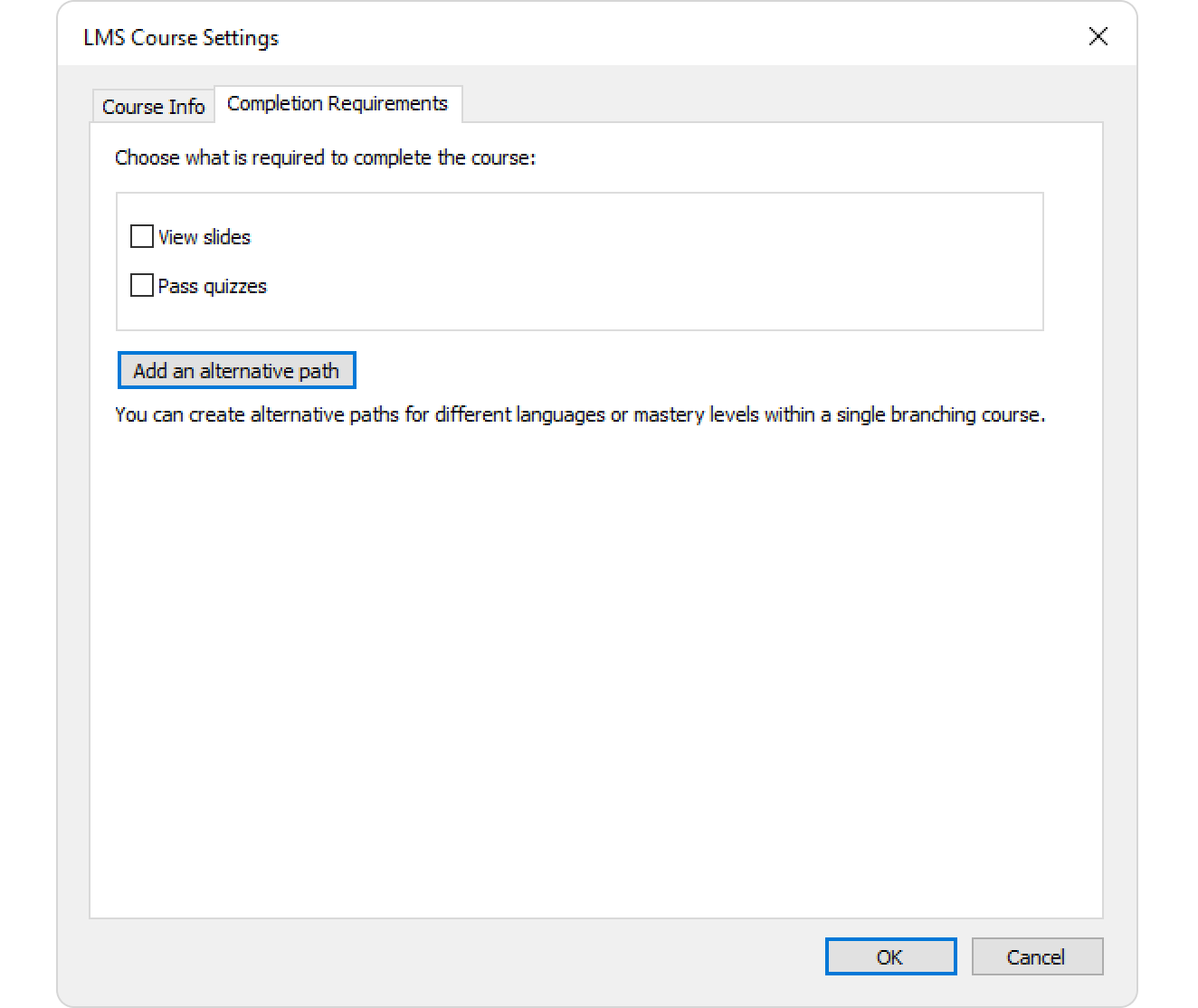
+
You can now set mandatory viewing requirements based on a specific number of slides or a percentage of total slides. Additionally, you can set a particular course section as mandatory, helping learners focus on essential content items.
Example: courses consisting of several blocks, where one section, such as, “Theoretical part,” must be studied.
How to set it up: place the "Theoretical Part" block in a separate section and set it as mandatory for viewing in the publication settings.
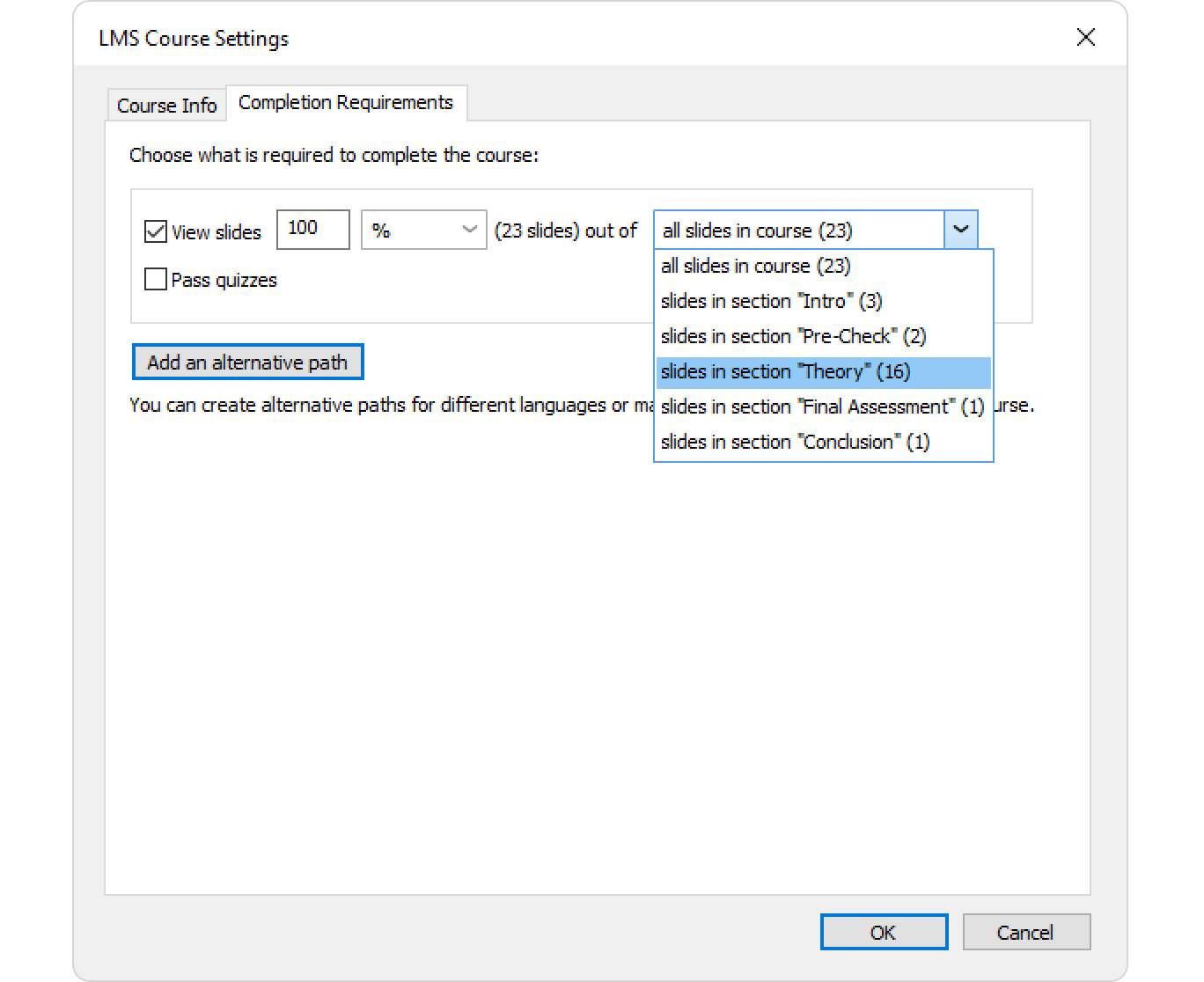
- When you enable the "View Slides" option, the course doesn’t become graded. Only the complete/incomplete status is transmitted.
- You can specify not only the number of slides but also the percentage of the total and select a specific section to study.
+
You can set course completion to be based solely on the results of the final assessment. This approach is particularly effective with certification and evaluation courses.
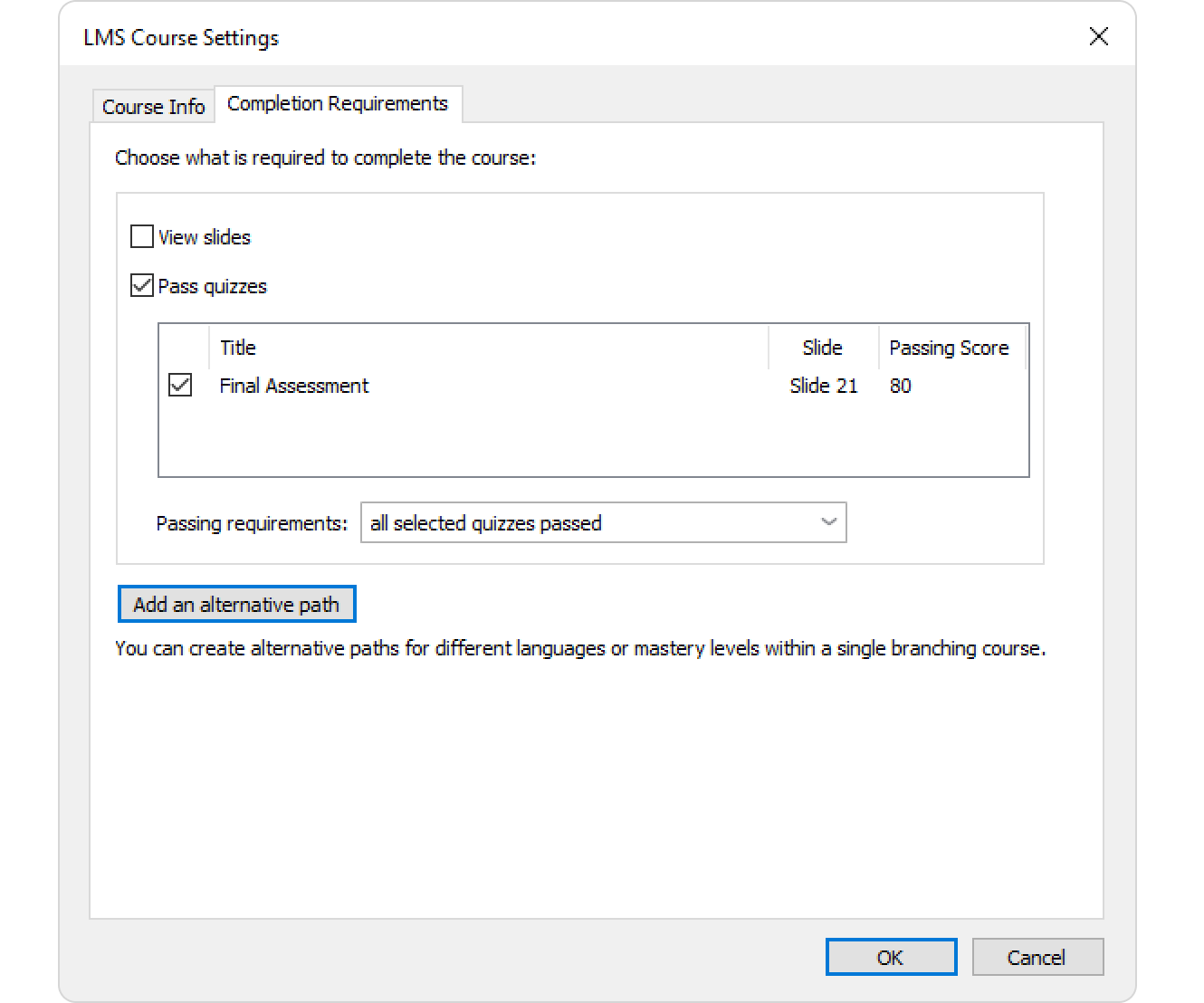
+
Now, slide viewing and quiz completion criteria are set independently. Slides no longer impact scoring; passing scores apply exclusively to assessments and evaluated interactions, enhancing evaluation accuracy.
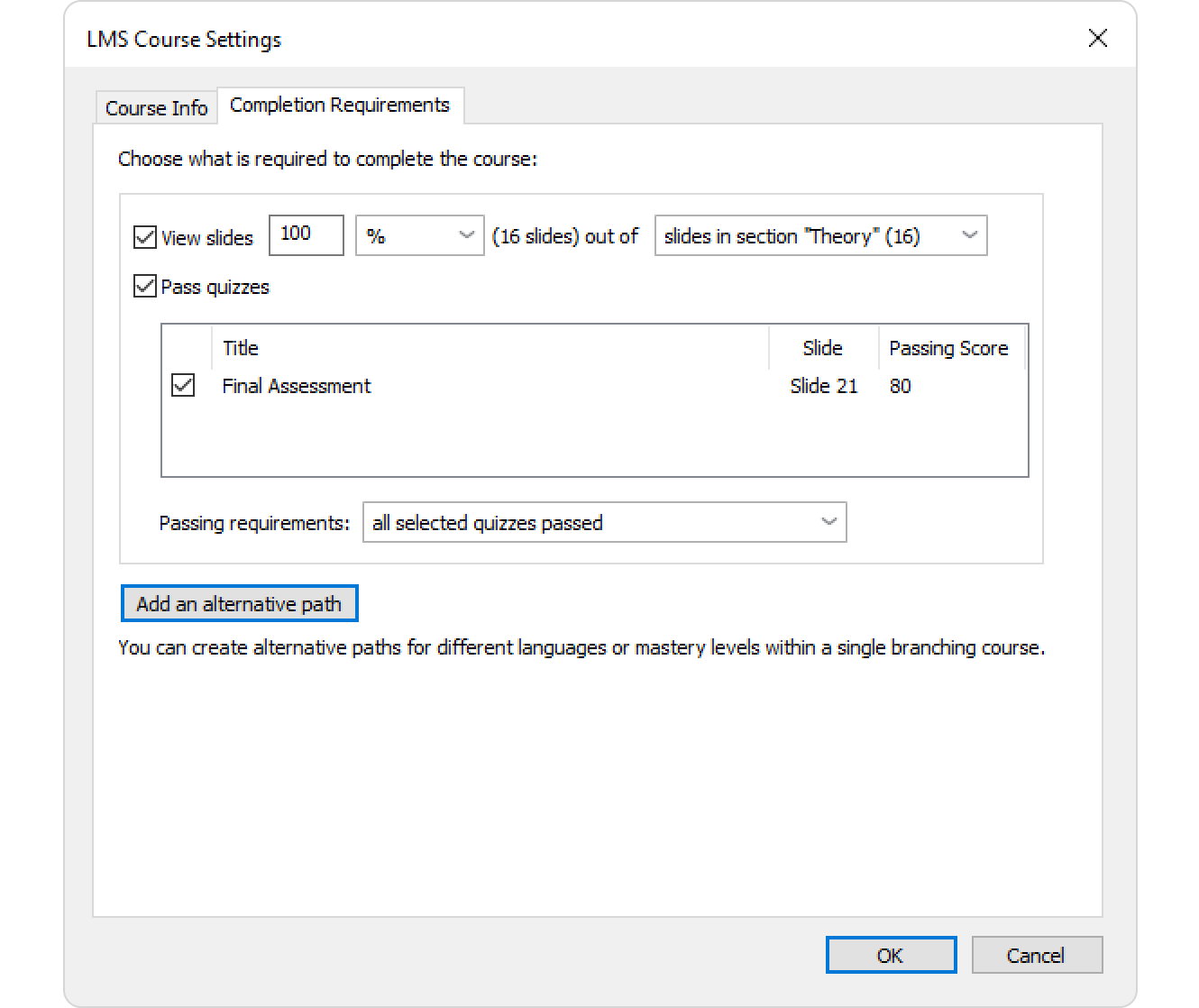
+
Configure your course so that learners must complete mandatory quizzes after each module. Each quiz can have its own passing score, thus ensuring thorough knowledge assessment.
How to set it up: add a unique passing score for each quiz. Then, in the Passing requirements section, select the all selected quizzes passed option.
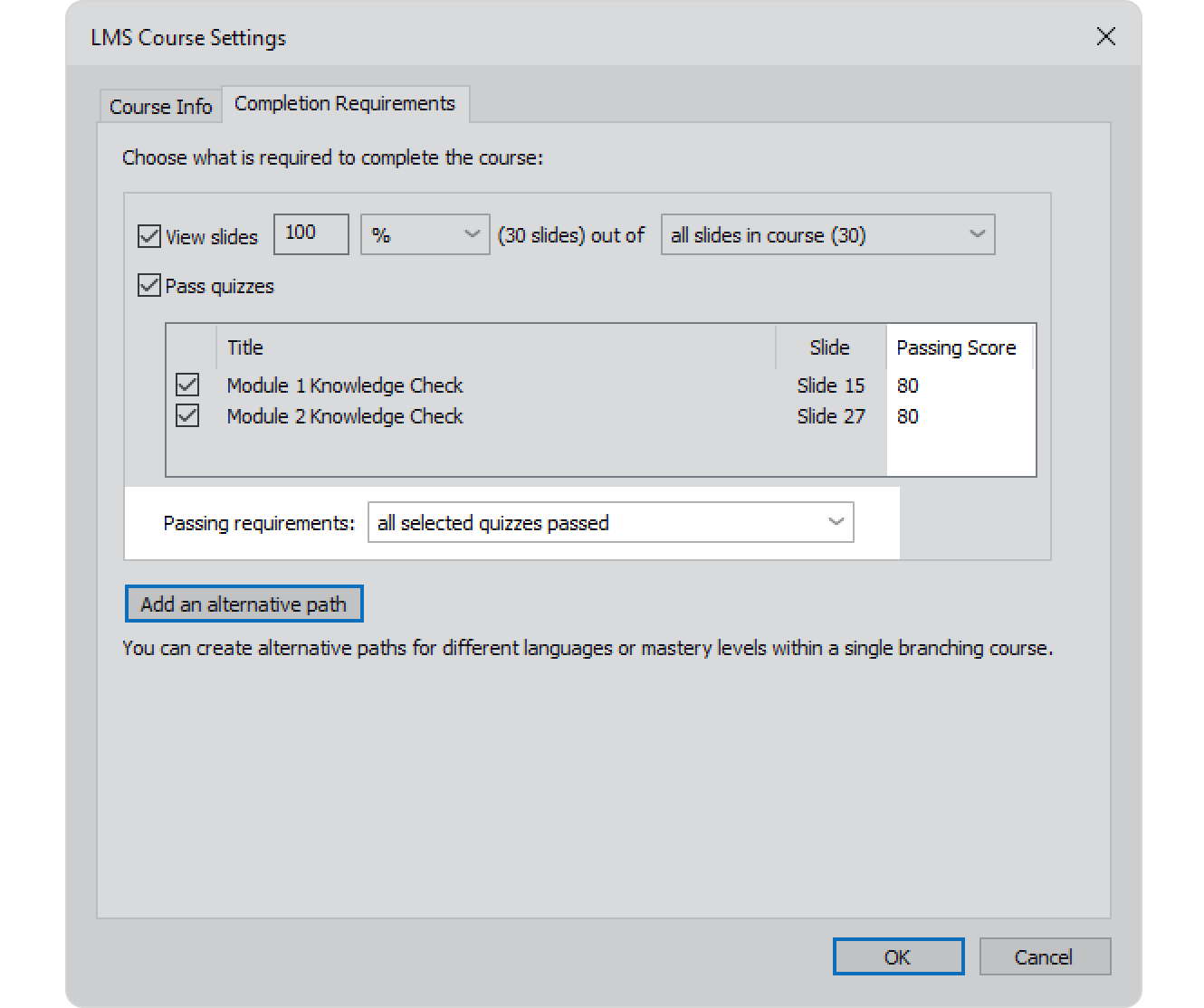
Each quiz is evaluated separately based on its own designated passing score. To pass the course, learners must pass all quizzes.
Our new standard ensures fairness, meaning that if there are two quizzes, both must be passed to complete the course.
+
Enhance learning effectiveness by assessing learners immediately after each module. Instead of one large final quiz, create multiple smaller quizzes that are unified under a single cumulative passing score.
How to set it up: select the modules; in the Passing requirements section, select the average passing score across selected quizzes option and choose the amount of the passing score.
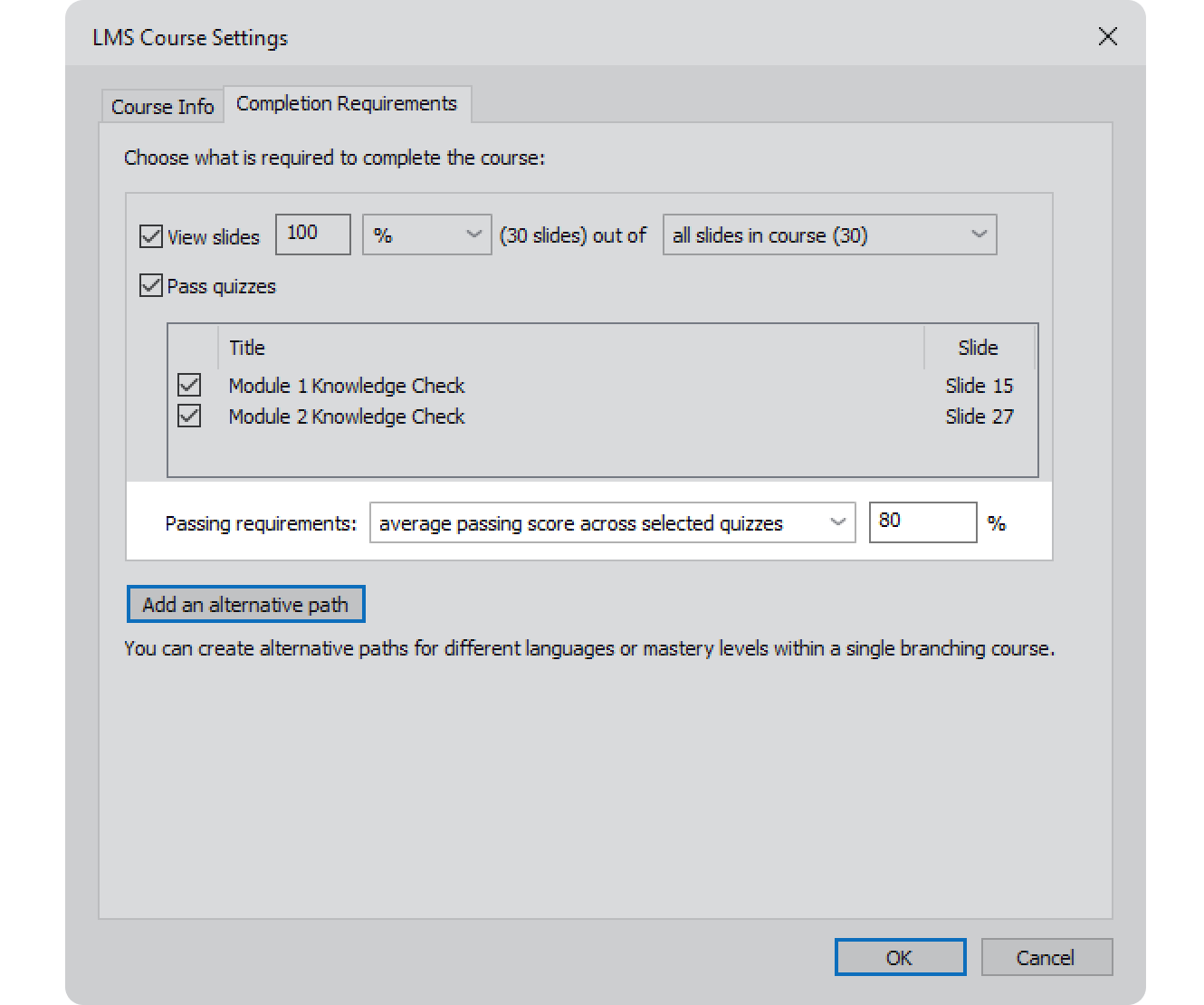
- In this case, the score for all selected quizzes is averaged, and the result is compared to the specified passing score — as before.
- The requirement to view slides is set separately and does not affect the passing status.
- If the course includes questionnaires or ungraded dialogues, they affect whether the person does or does not pass, but they don’t affect the calculation of the passing score.
+
Create different pathways within a course, each with separate completion criteria. This approach works particularly well for multilingual courses or courses that allow learners to select characters or brands.
Example: Consider a scenario in which a company is creating a course for employees who hold different positions, like doctors and nurses. The initial part of the course, which contains general information, is accessible to all employees. Then, each learner selects their specific job role to study information that’s relevant to their responsibilities and tasks.
You have the flexibility to create multiple alternative scenarios, each with its own specific conditions. These could be requirements related to slide views, quizzes, individual passing scores, or any combination that fits a particular learning path.
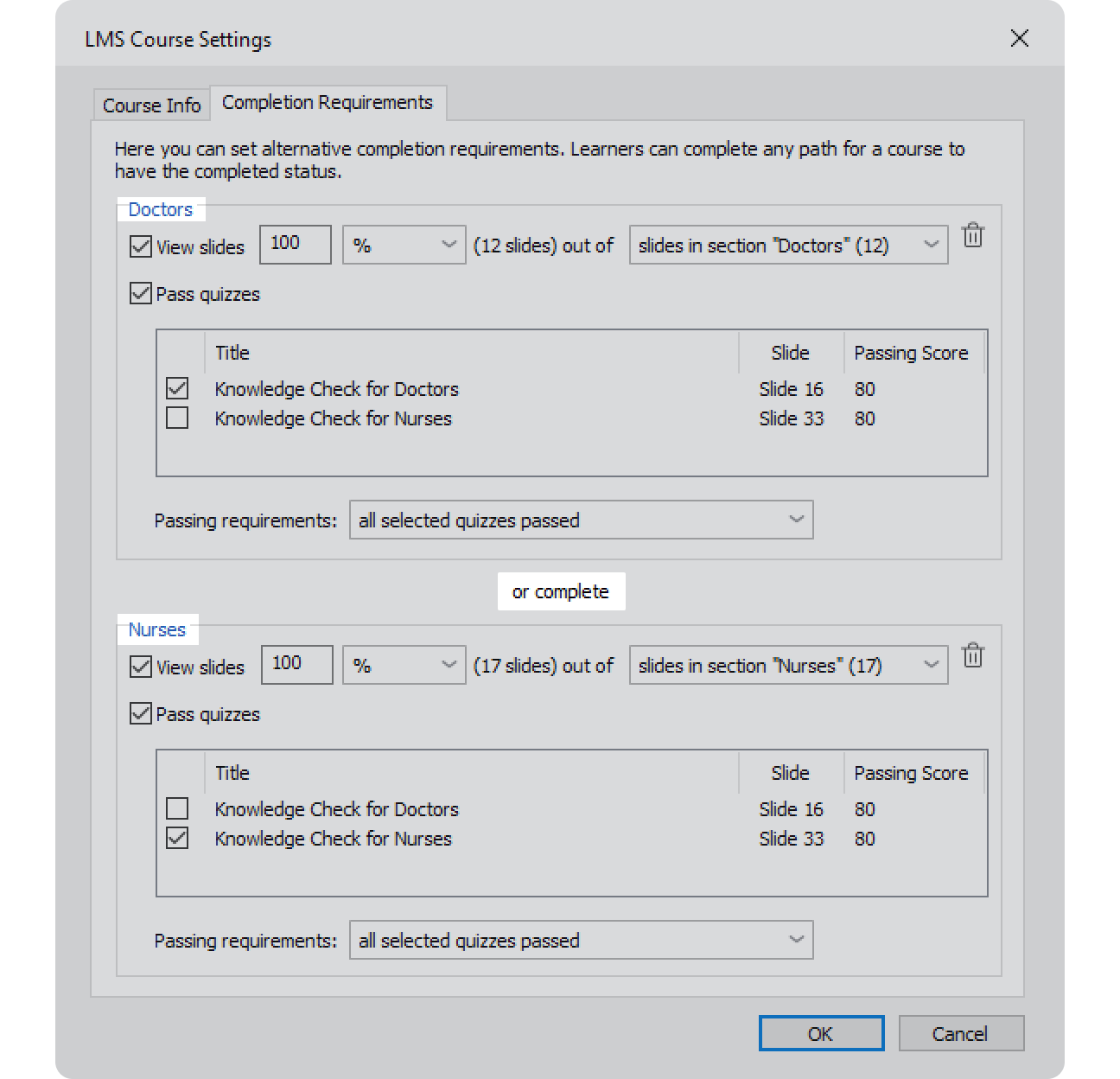
+
In some courses, it's crucial not just to impart new knowledge but also to consider employees’ expertise. Now, you can provide learners with two course completion options. For example, they can take a preliminary quiz and earn immediate credit, or study the theory and sit for the final exam.
- If a learner passes the preliminary quiz, the course is instantly marked as completed.
- If the quiz isn't passed, standard requirements kick in, which include studying the theory and passing the main exam.
This approach is particularly effective with adult audiences, enabling experienced employees to skip content they already know, while newcomers can complete the training.
You can configure the requirements, so that a passed preliminary passing a preliminary quiz automatically marks quiz automatically marks the entire course as complete.
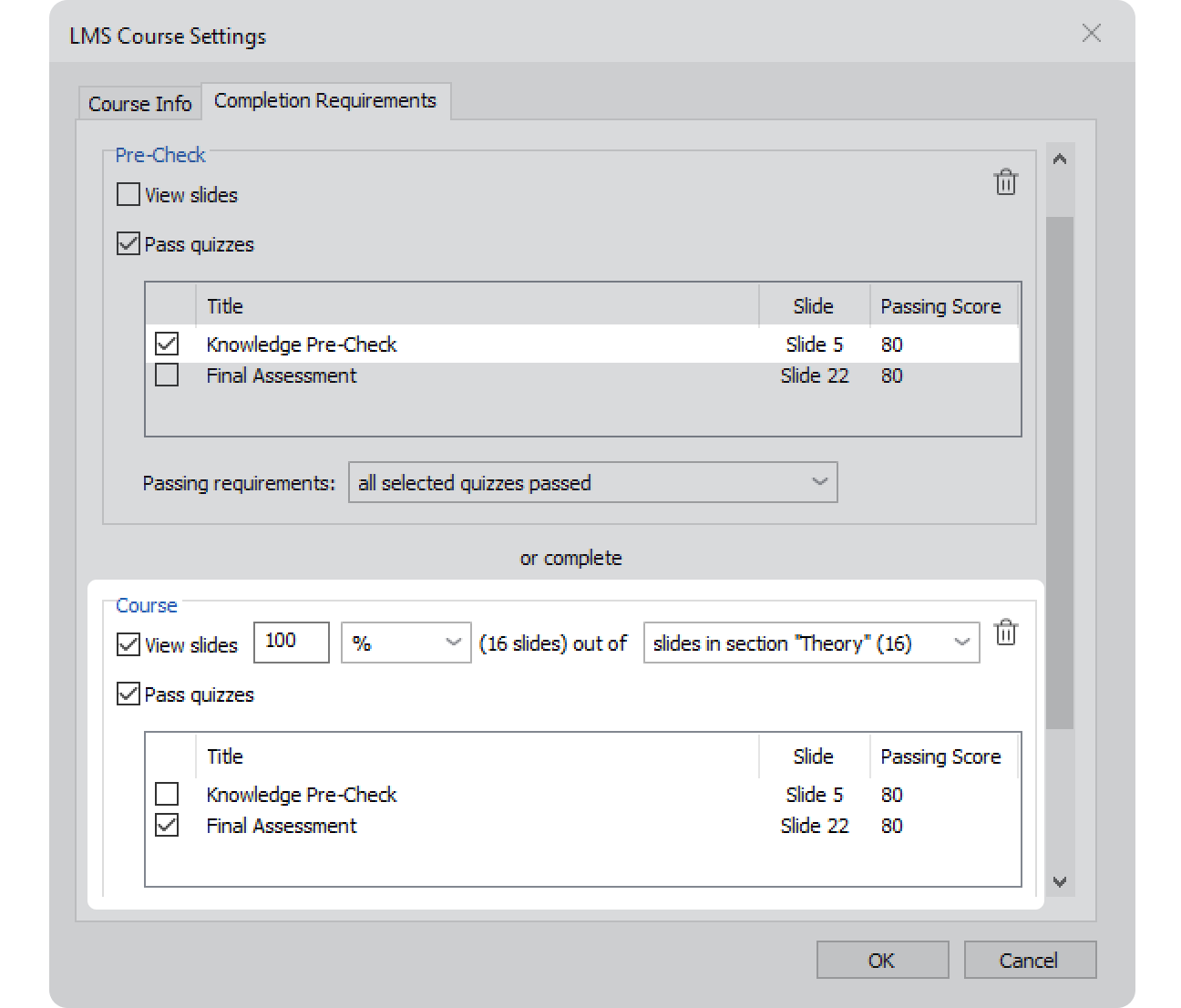
+
Great! You can now configure course and quiz completion requirements more flexibly — and even create multiple completion paths.
Updating Existing Projects and reverting to previous settings
After updating iSpring Suite, you can immediately apply these new settings to your courses. Courses created previously will retain their original settings by default, but you can switch to new settings anytime in the publishing dialog.
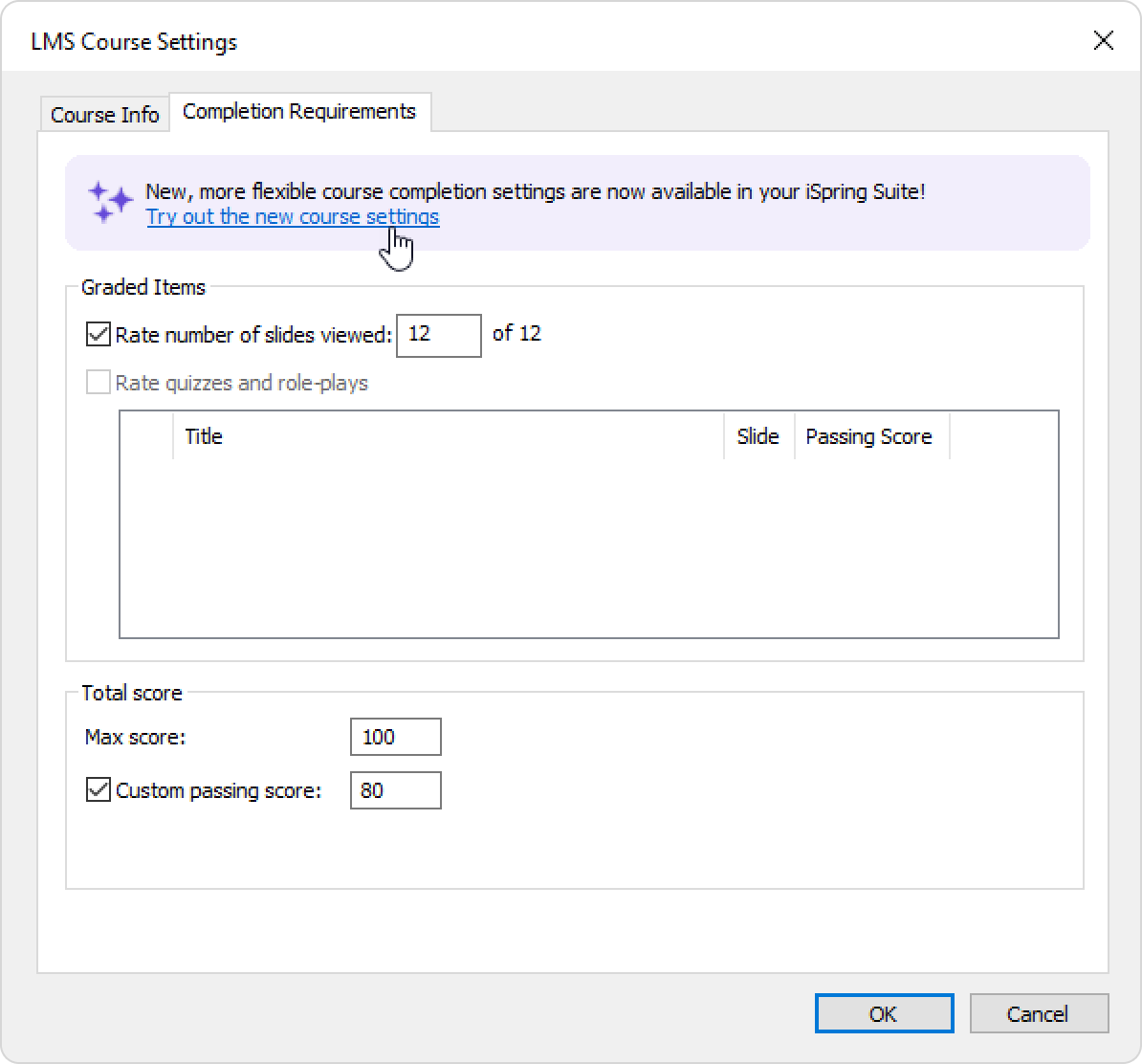
If your course is already live in your LMS, switching settings may affect reporting. To avoid mixed statistics, we recommend sticking with the original settings.
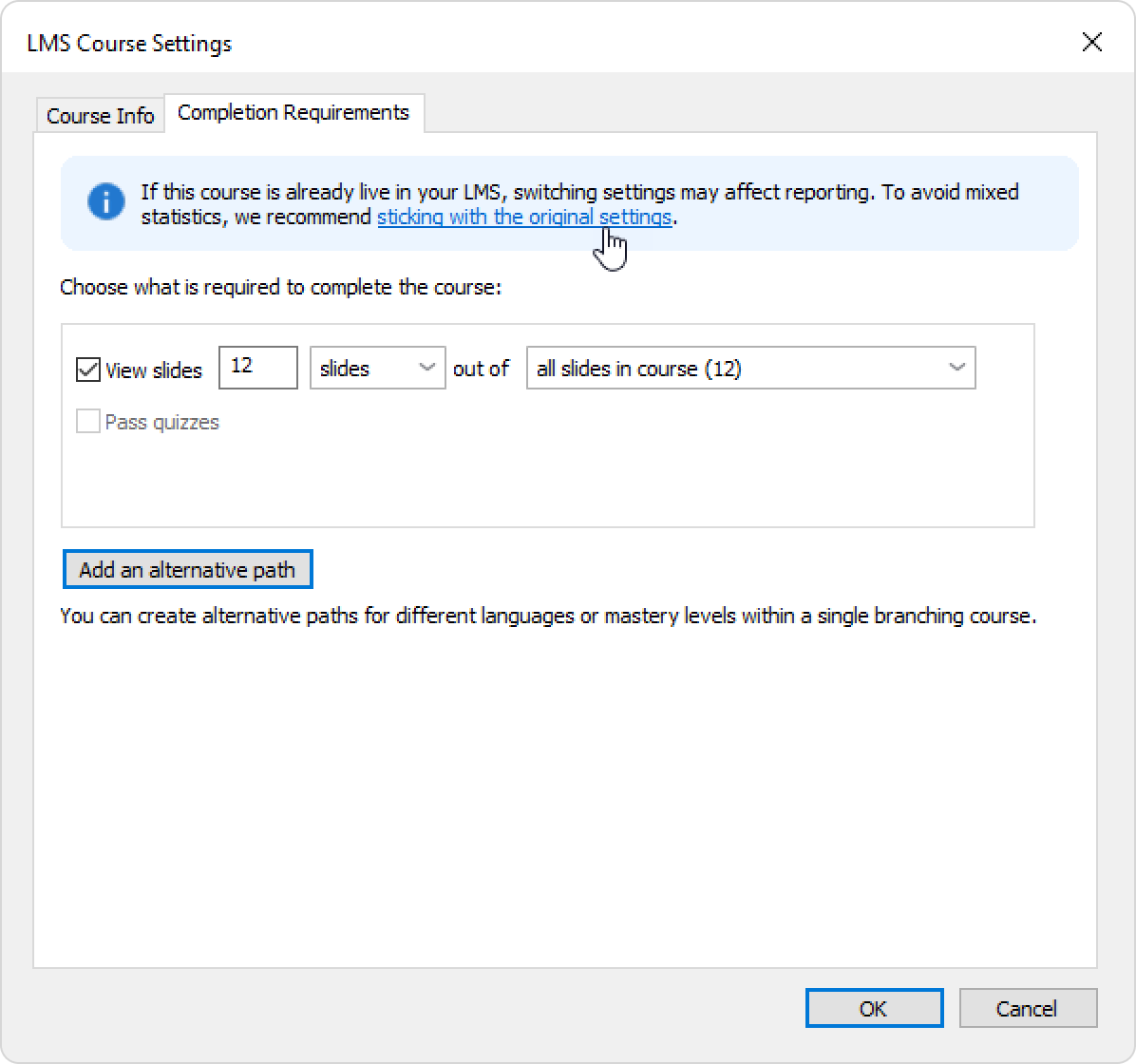
If you have an older standalone version of iSpring LMS, iSpring Suite will warn you that the course with the new settings cannot be loaded.
Make sure the course settings are compatible with your version of iSpring LMS. To do this, you also need to revert to the previous settings.