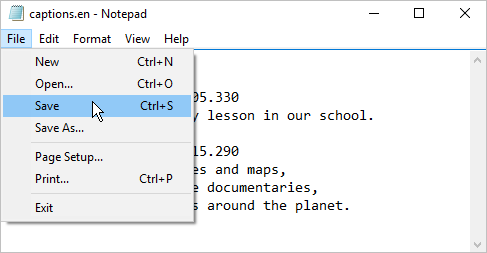To add captions to a video inserted into a PowerPoint presentation, you will need to create a caption file. You can create it using a special web service or manually. In our article, we will outline how to create a WebVTT file on our own.
Creating a WebVTT File
First, we'll need to create a file with the .vtt extension (a WebVTT file).
- Create a new text document using the Notepad program.
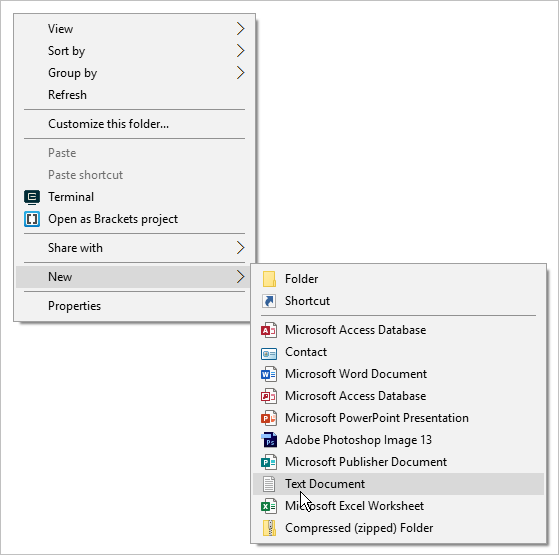
- Open the file you've created. Click the File tab and choose Save As.
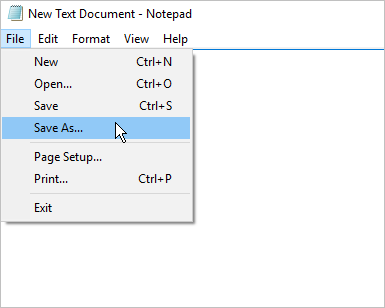
- In the Save As window:
• Enter the file name, specifying the caption language code and adding the .vtt extension to the name.
Example: captions.en.vtt
• In the Save as type menu, select All files
• In the Encoding menu, choose UTF-8
Finally, click Save.
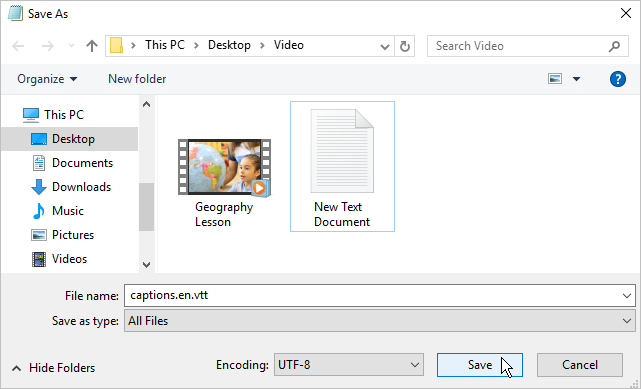
- The file with the .vtt extension has been created.
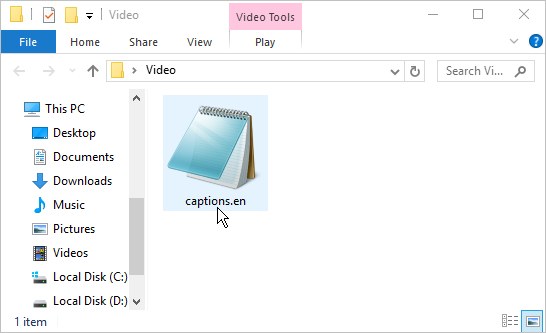
Adding Captions to the File
Next, proceed to add captions to the file.
- Open the created file.
- The first line you need to write in the file is WEBVTT.
- After that, specify a time frame during which the captions will be shown on the screen and enter the text.
• To determine the start and finish time of the captions display, open the slide with the video.
A timer on the player toolbar shows when the video fragment starts and finishes.

• Specify the time in the following format: hh:mm:ss.ТТТ
Use two digits for hours (hh), minutes (mm), and seconds (ss). These three values are separated by a colon (:).
After ss, put a period and three digits for thousandths of a second (TTT).
• If the video clip lasts less than an hour, the timer will only show minutes, seconds, and thousandths of a second.
However, you are required to add hours (00) and a third digit for thousandths of a second (0). For example, 00:00:05.330.
• Put an arrow between the start and finish time of a fragment. For instance, 00:00:01.000 --> 00:00:05.330.
• Type the text that will be displayed on the screen during the video fragment.
• Divide the text to be placed on the screen into lines. The maximum number of lines is 3.
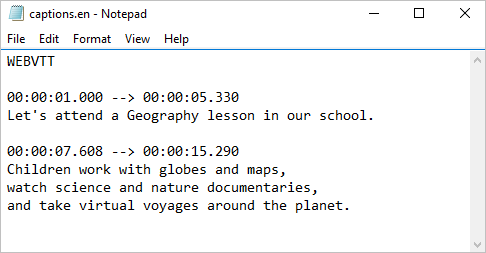
- Add captions to all fragments of the video, save changes, and close the file. Captions for your video are now all set, and you can upload them.