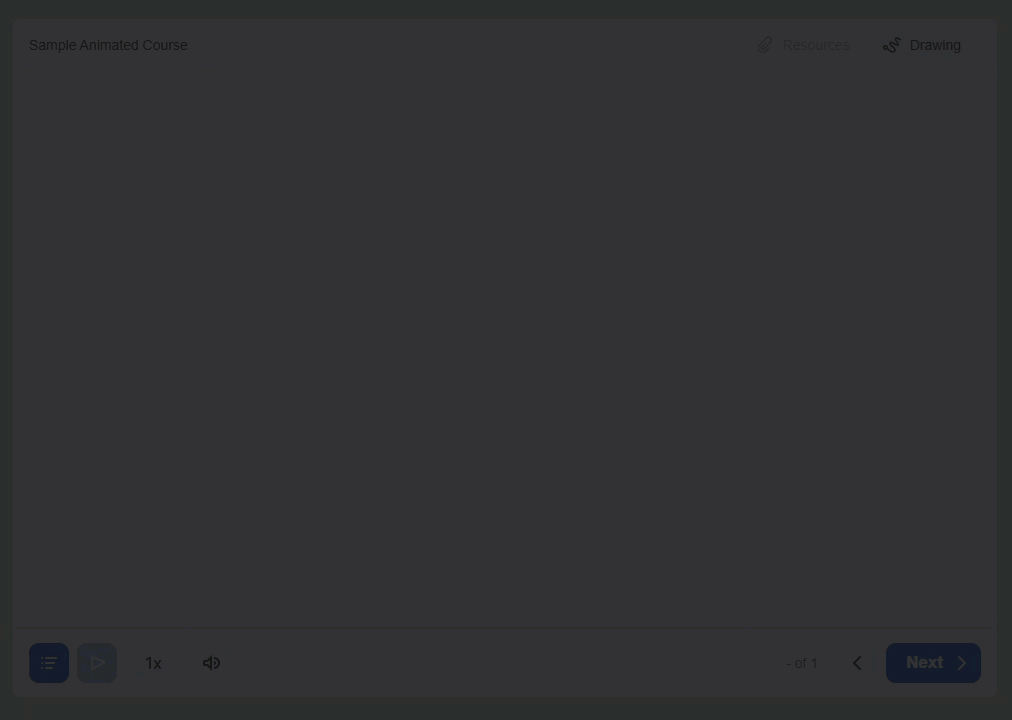Now you can create a course using ready-made templates included in iSpring Content Library. Select a suitable template, populate it with texts and images, or build a course using a different template for each slide.
All template elements are designed using PowerPoint tools; that's why it will be easy to bring all slides into conformity, change their color scheme, or choose another font.
How to Add a Template
- Click Slide Templates on the toolbar.

- Specify the slide type: opening, navigation, sections, content, or closing.
- Select the device.
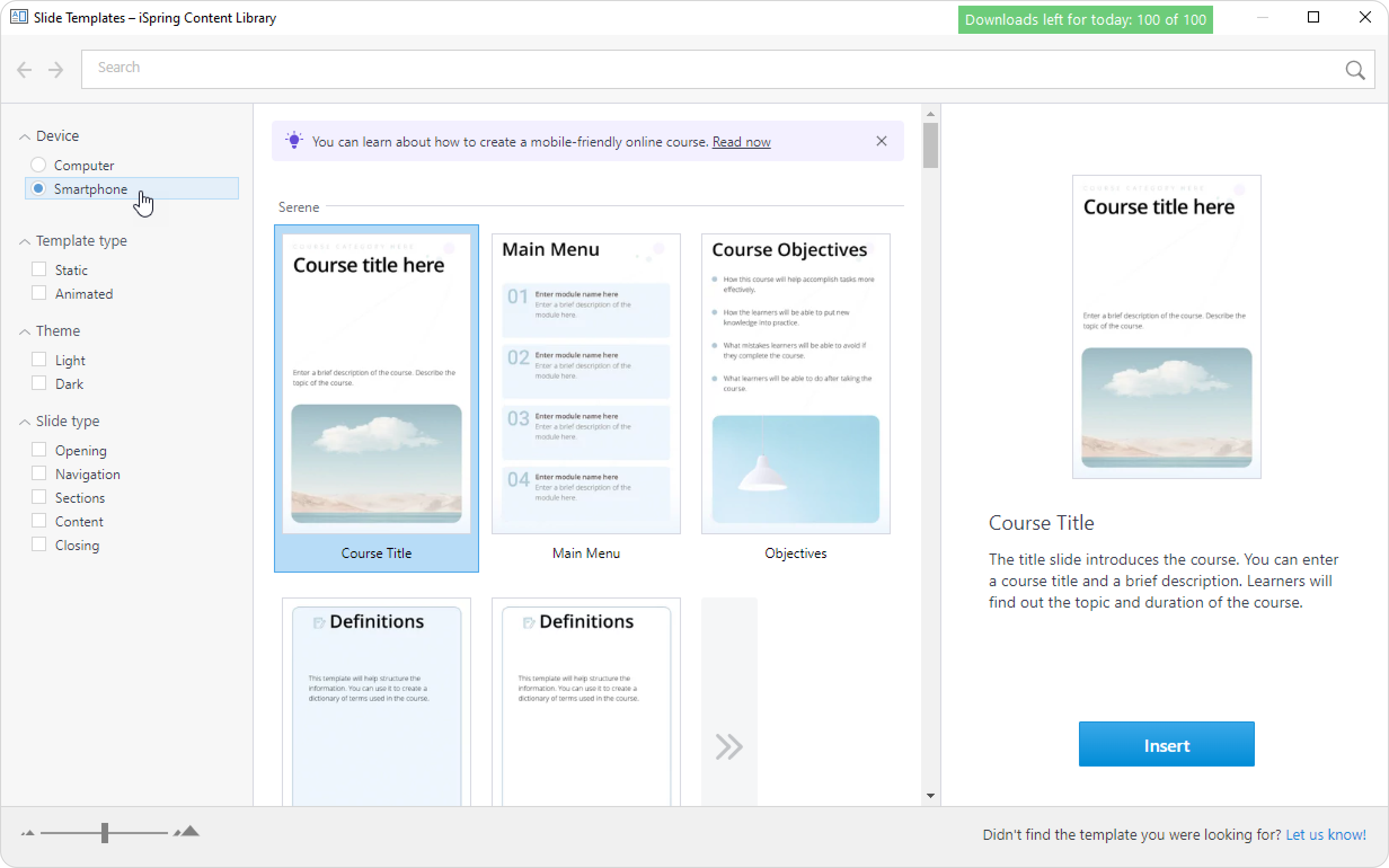
- Choose a template in the list and click Insert.
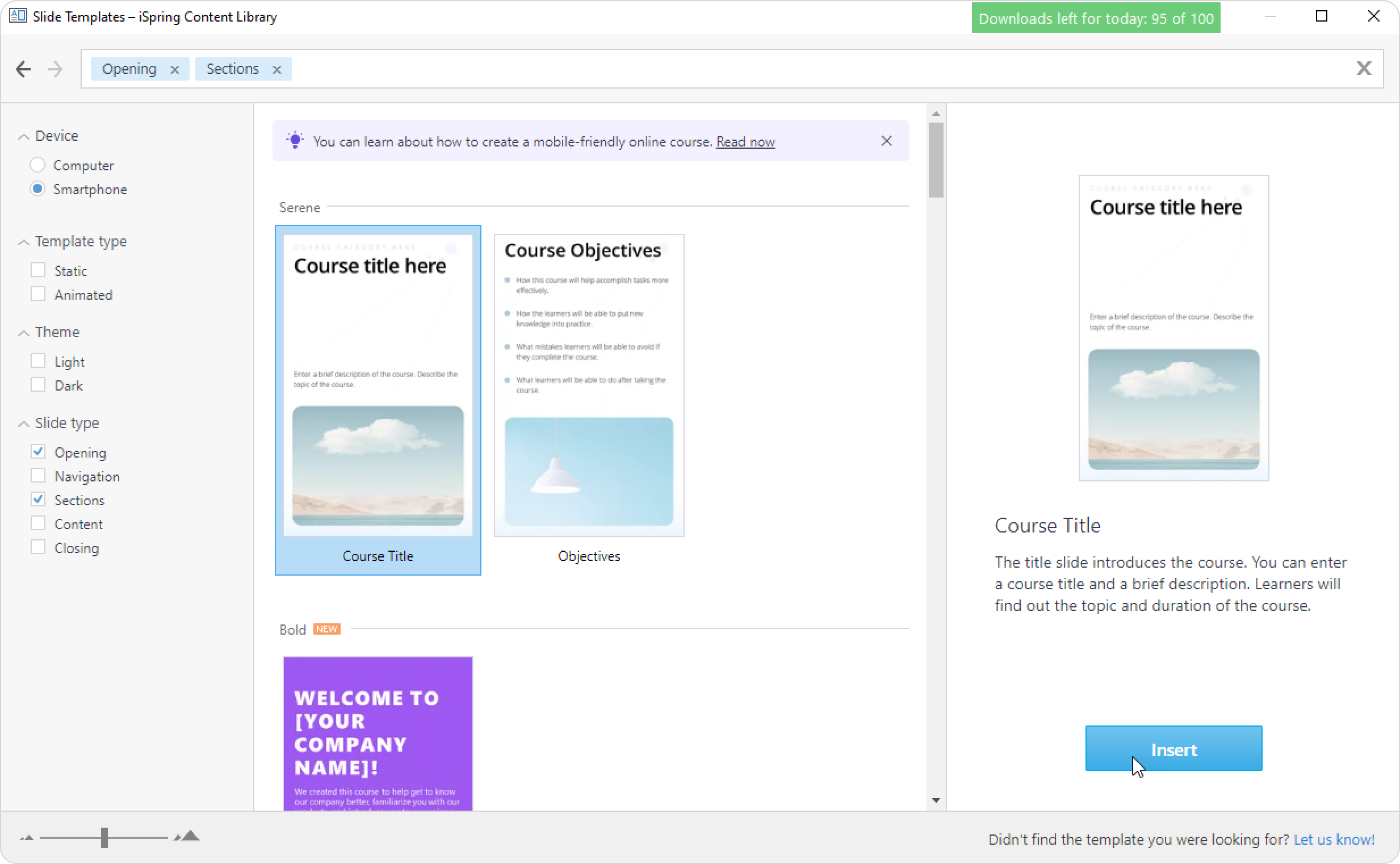
Changing Template Styles
You can recolor all template elements to match your brand colors.
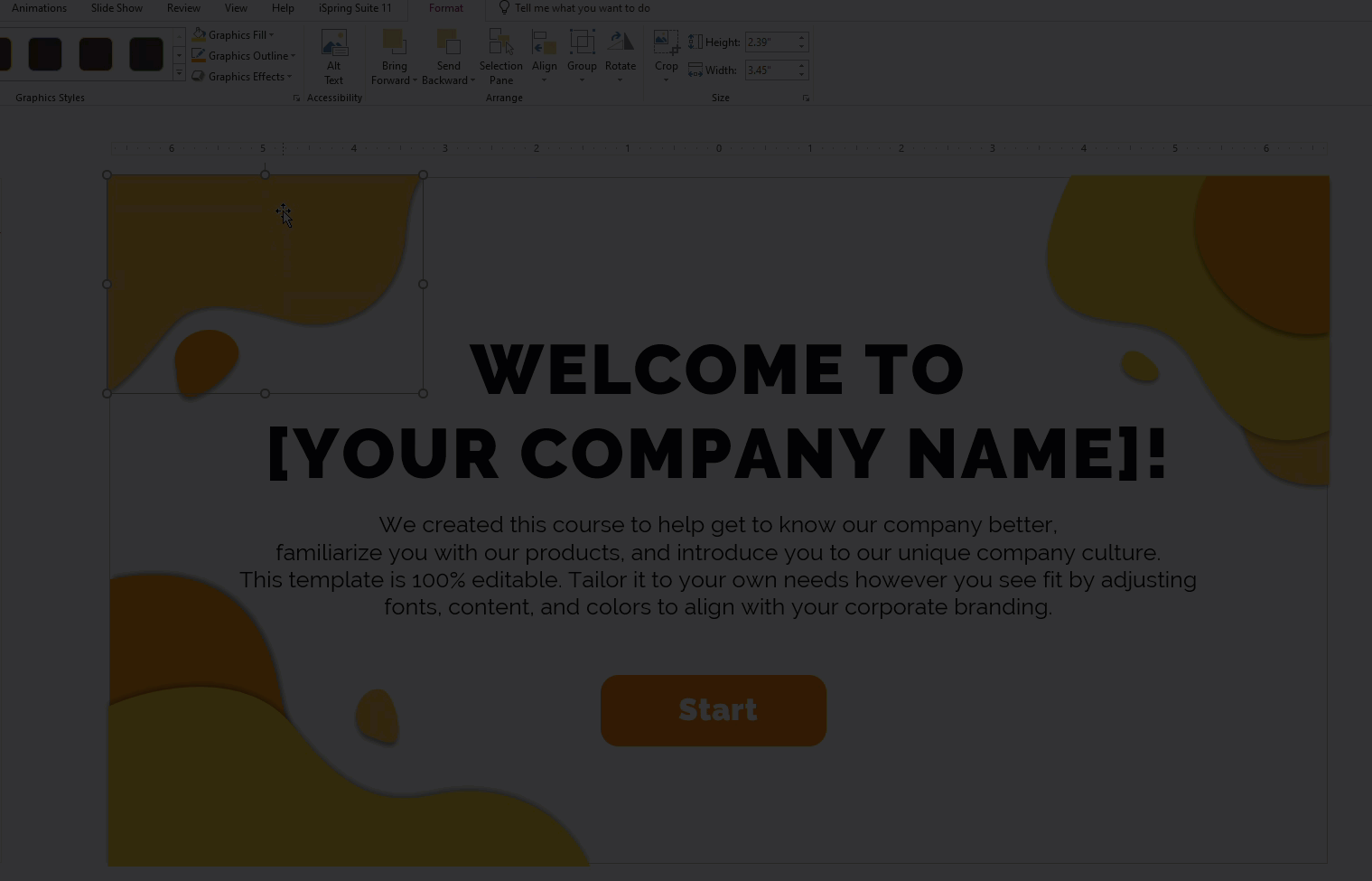
If you need to make the course more dynamic, use animated templates.
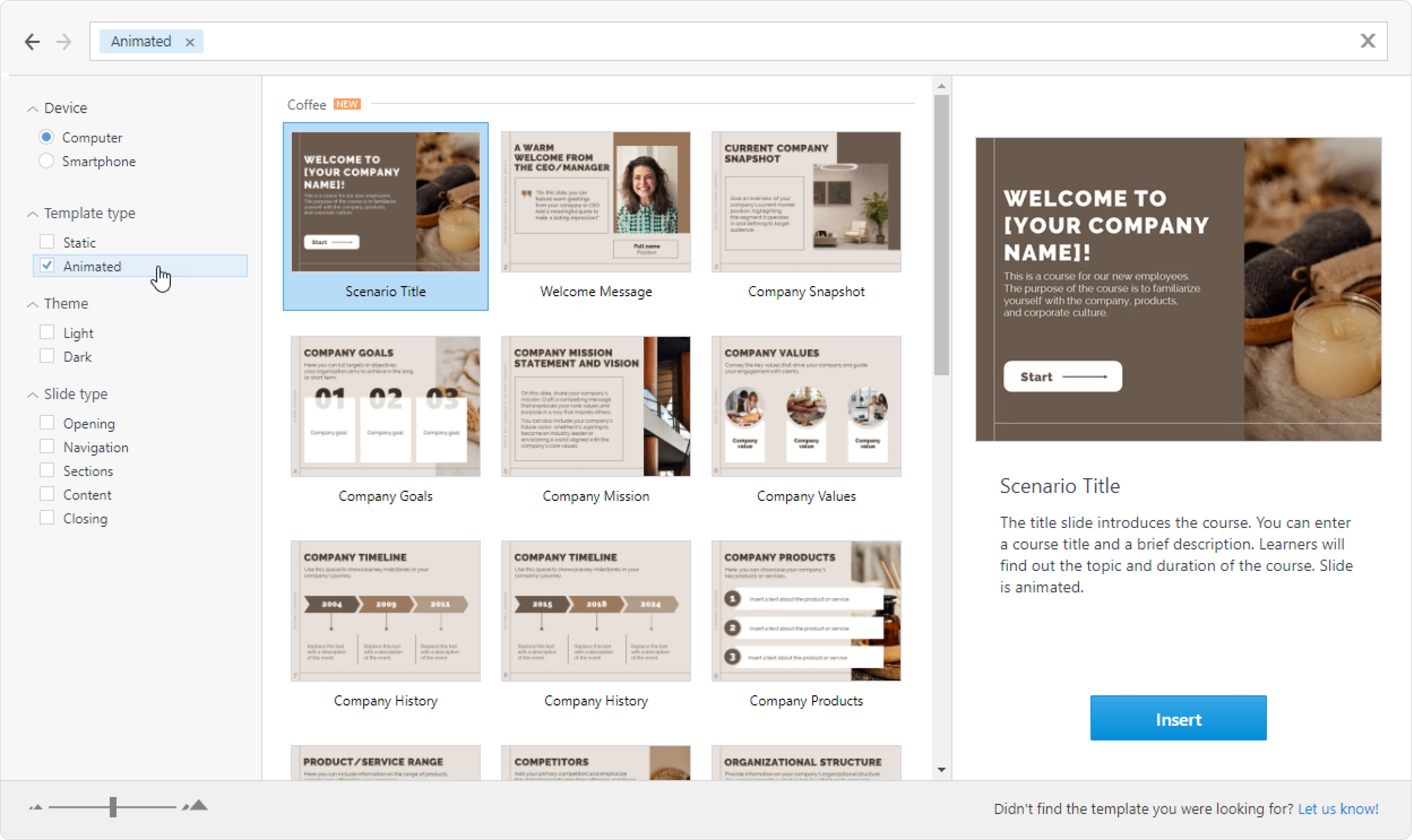
Just insert the template, start the preview, and the course will come to life.