Supervisors
Go to Development Plans > Team Development to view how your new hires are progressing through their probationary period.
If a supervisor also acts as a mentor, they can easily switch between the My Team and My Mentees tabs to streamline workflows.
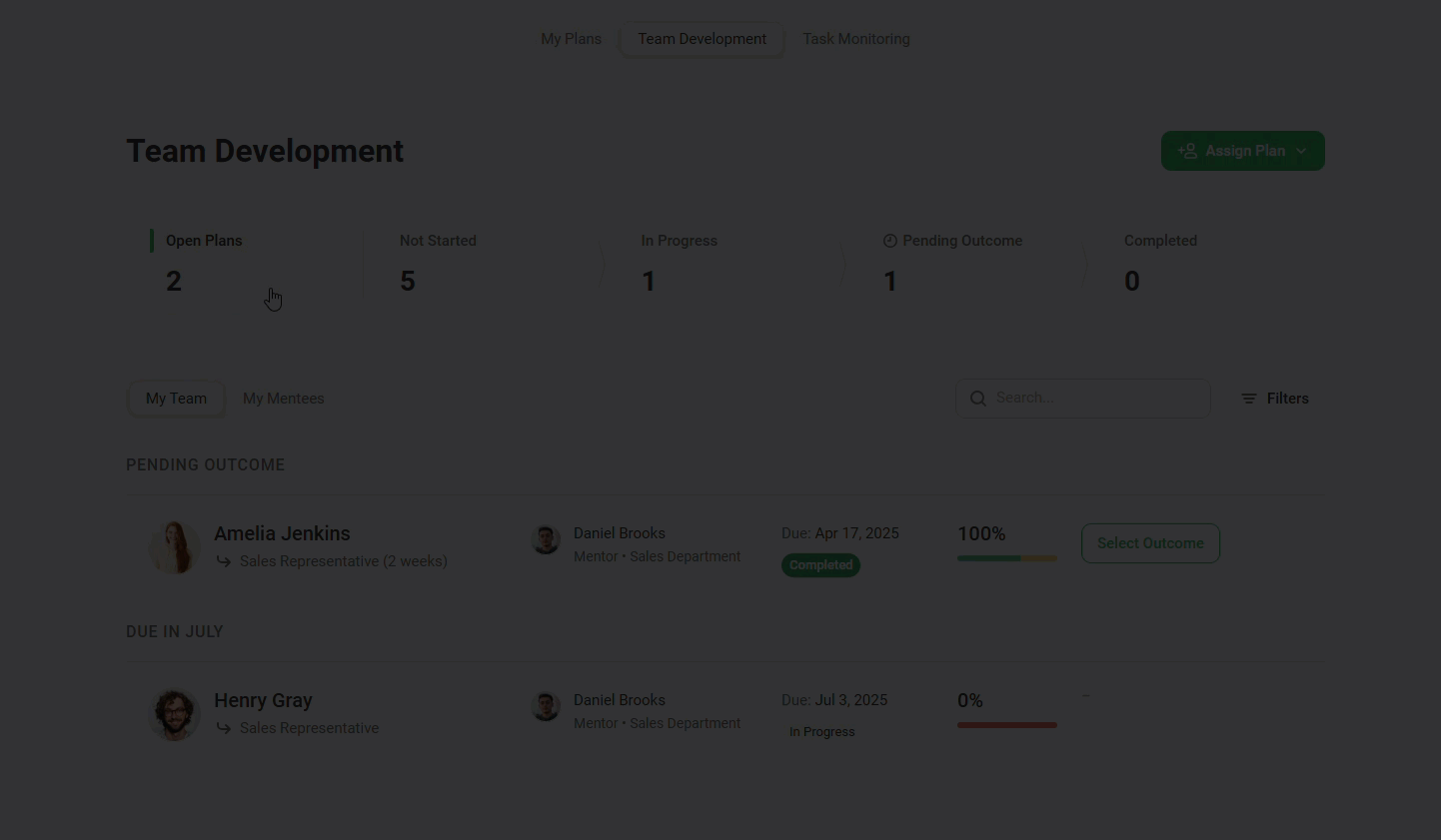
On the My Team tab, you'll find data on employees for whom you're the line manager or functional manager.
The dashboard at the top of the page shows:
- The number of open plans
- The number of plans not started
- The number of plans in progress
- The number of plans with pending outcome
- The number of completed plans
Next, you will see a list of your employees.
How to find an employee's development plan
If there are many employees on the list, you can search by name and filter.
For example, filter results by plan title, department, or mentor.
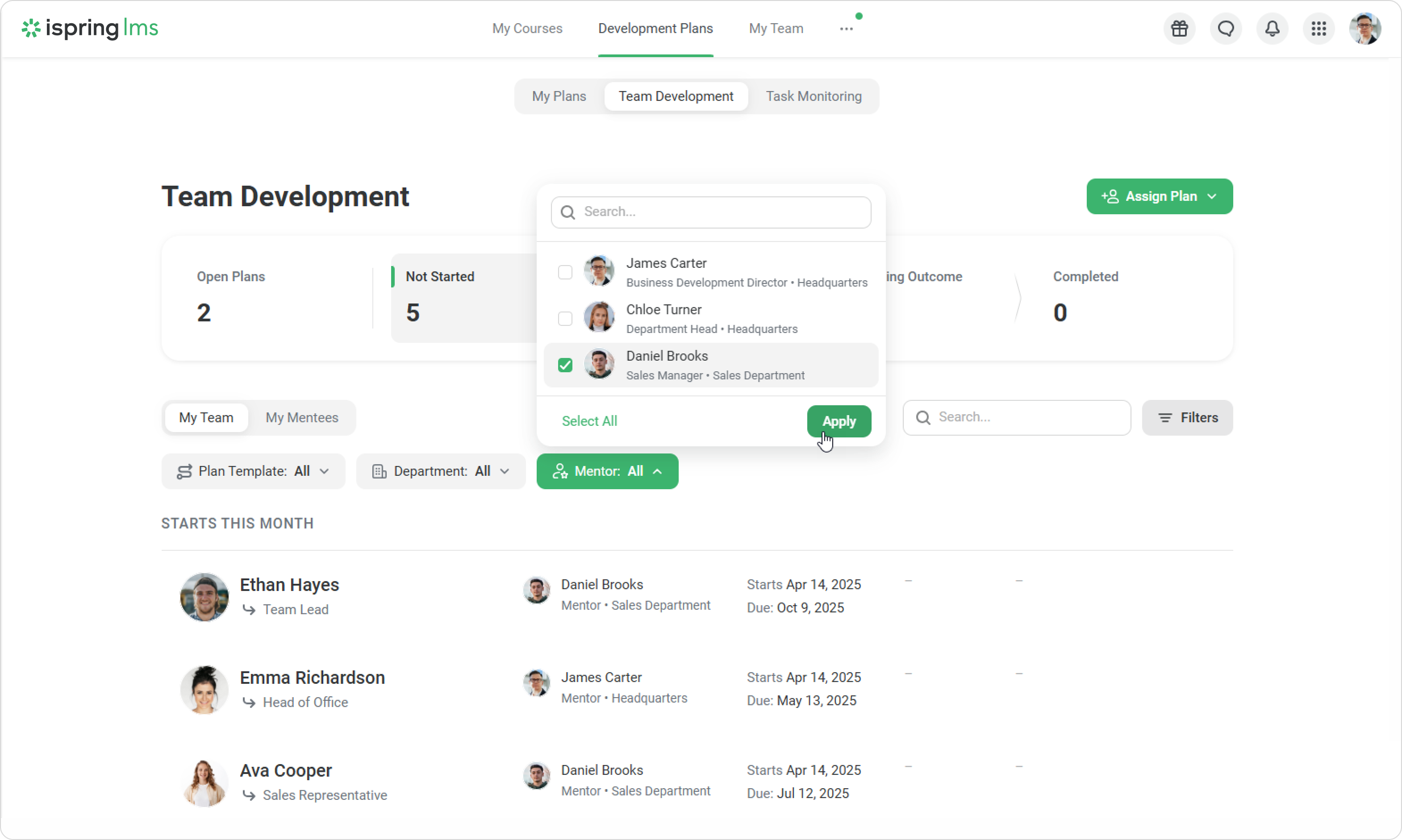
How to contact an employee
- Mouse over the plan and click on •••.
- Next, click on Send Private Message.
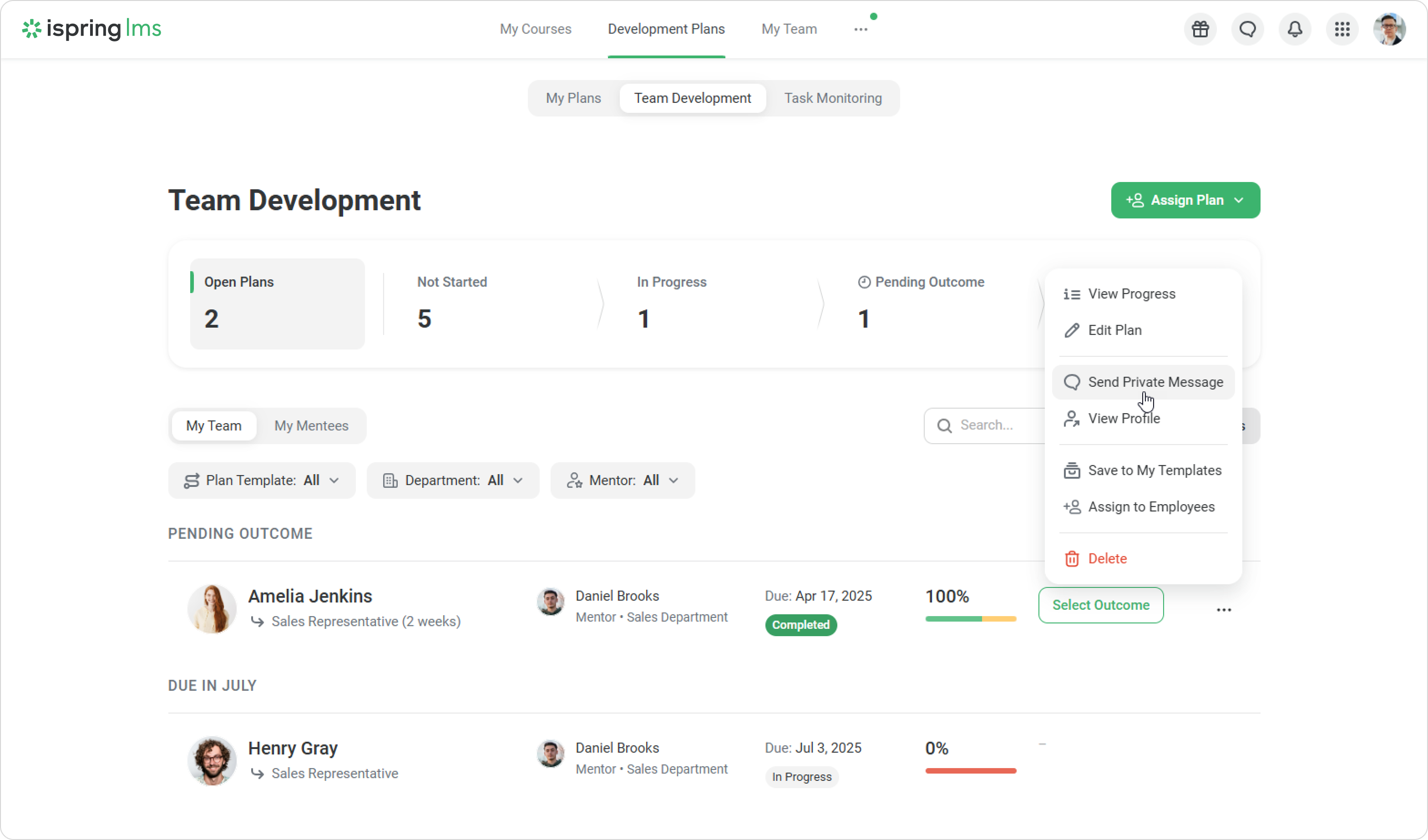
- Enter the message and click on Send.
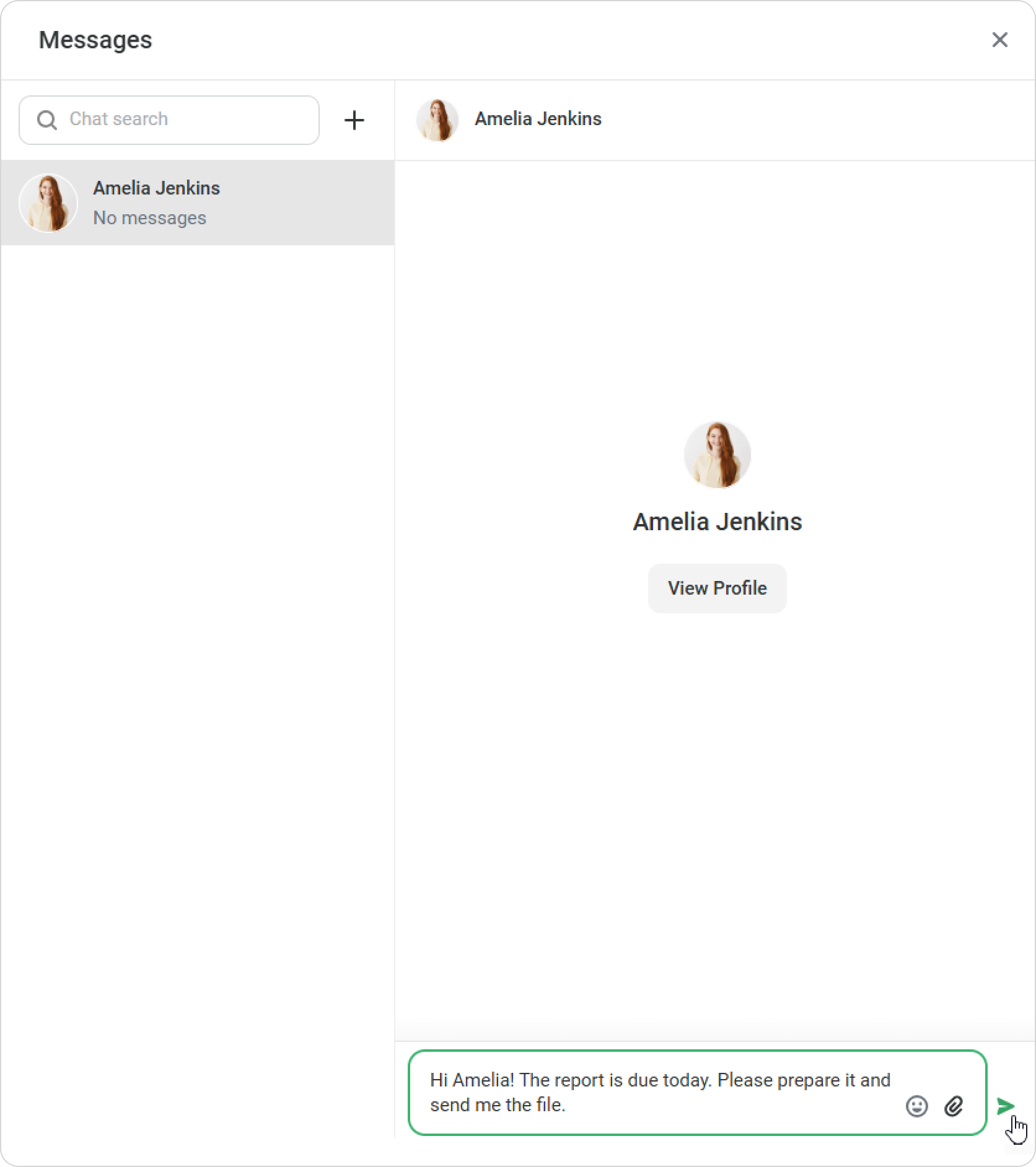
How to edit a plan
You can edit a plan if its outcome has not been selected yet.
- Select a plan and click on •••. Then, click on Edit Plan.
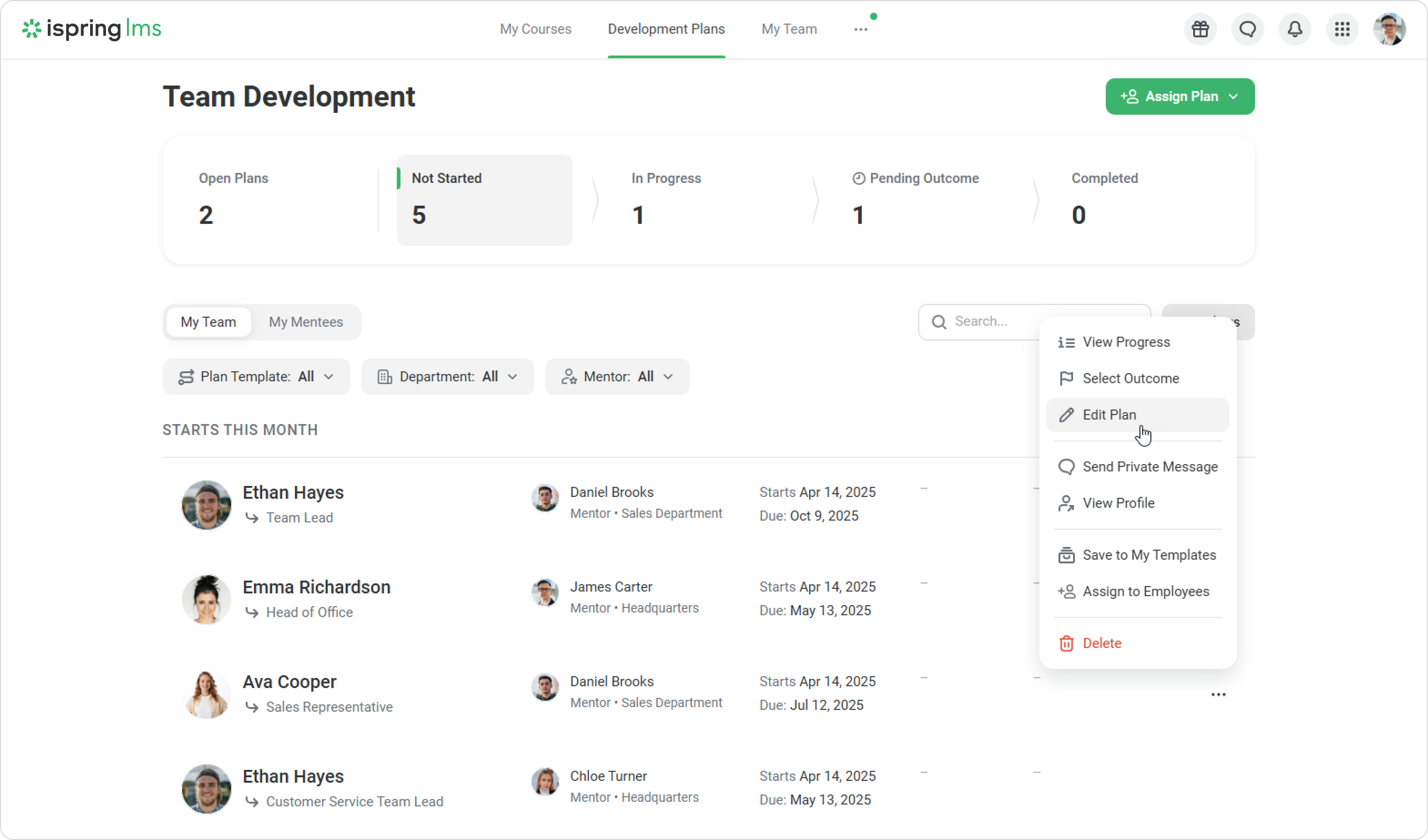
- The Editor window will open. Make changes and click Save.
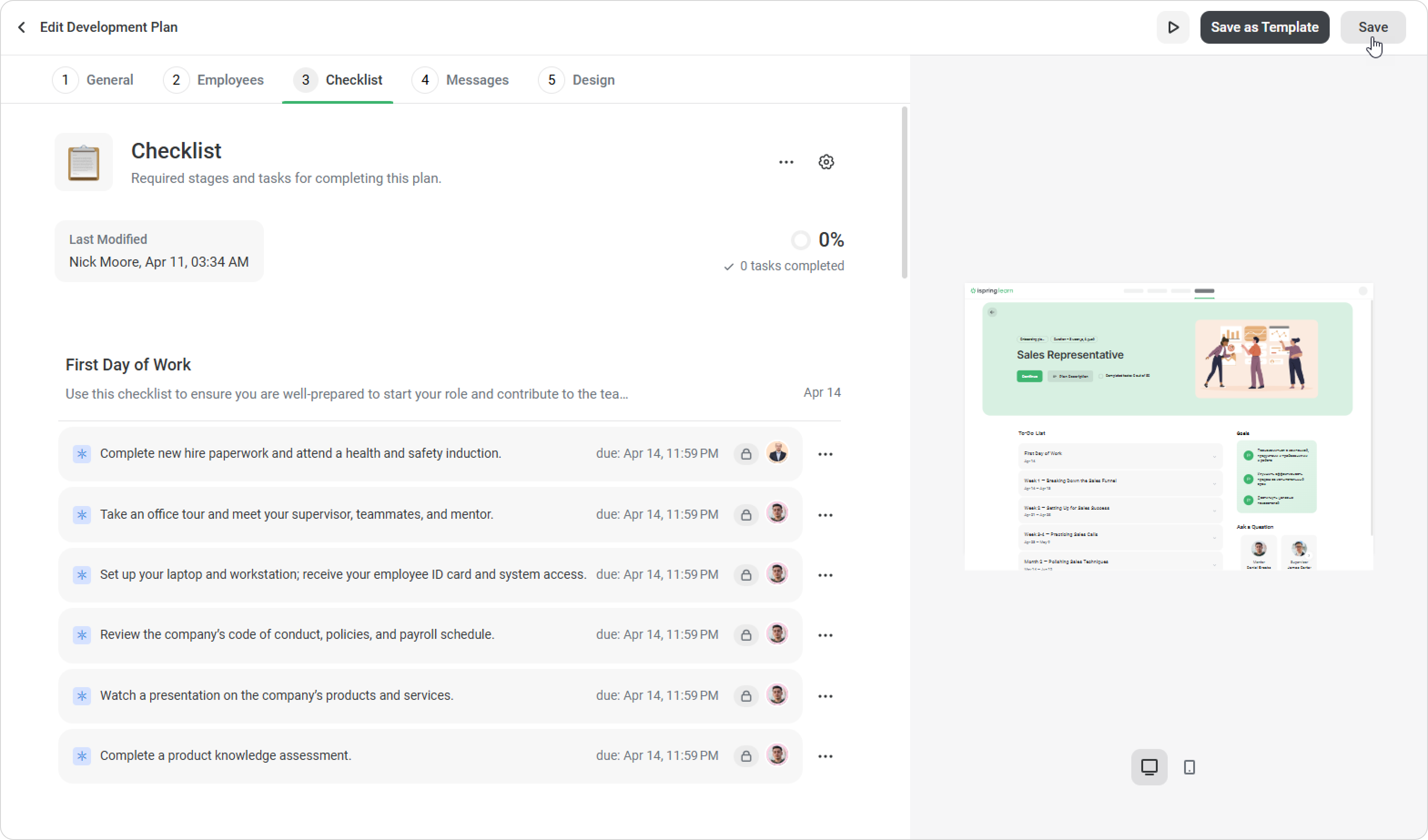
Great! You have successfully edited the employee’s development plan.
How to see the development plan details
Next to the employee's name, you will see the following information:
- Their mentor
- Duration of the course
- Status of completion
- Progress bar
- Percent complete
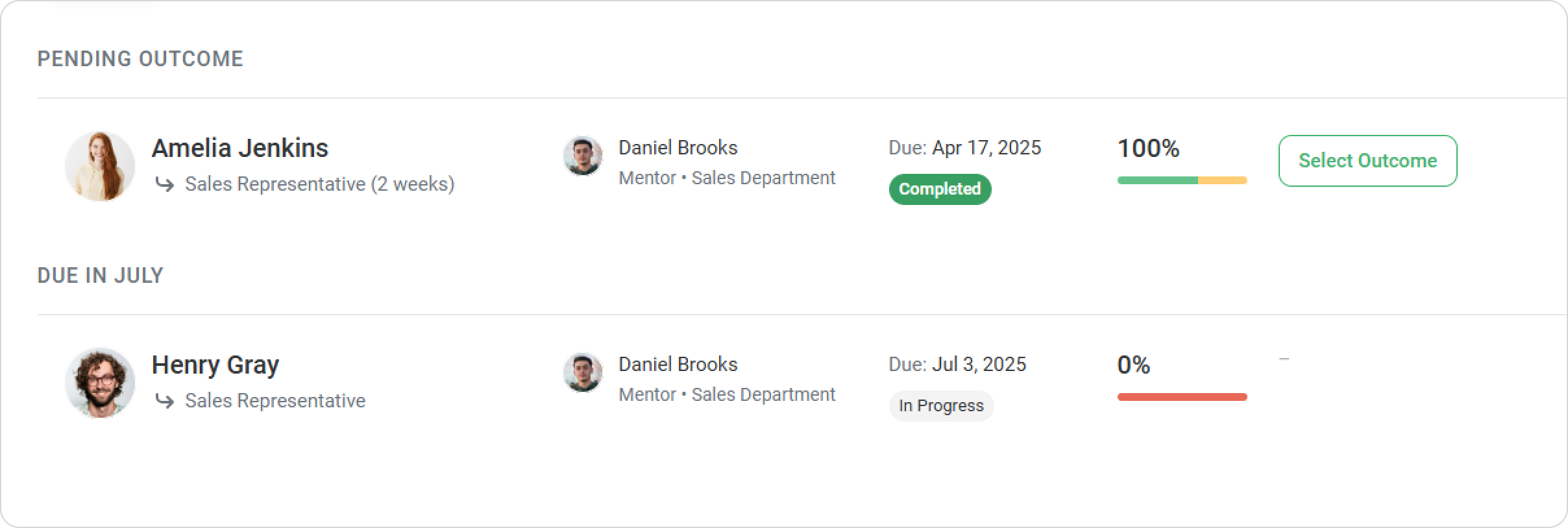
How to view progress details
Click on the plan to view employee progress and check in on the goals. You'll see which tasks have been completed on time and which are overdue. The progress bar and percentage of completion make it easy to track progress.

On the Checklist tab, click on a stage to view details about any task, including task monitors, due dates, and comments on the task.
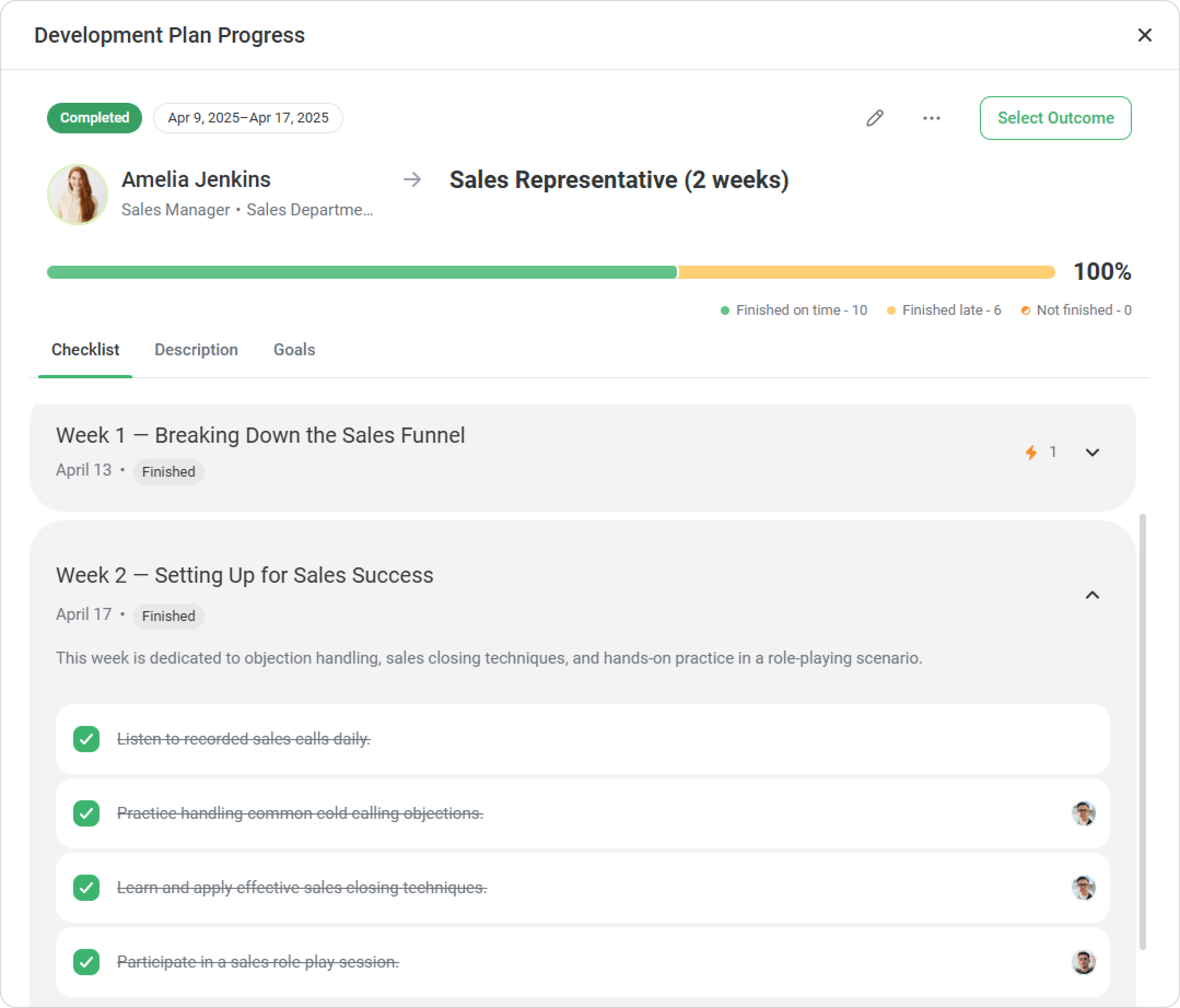
To change the task status, open the task and select the new status.
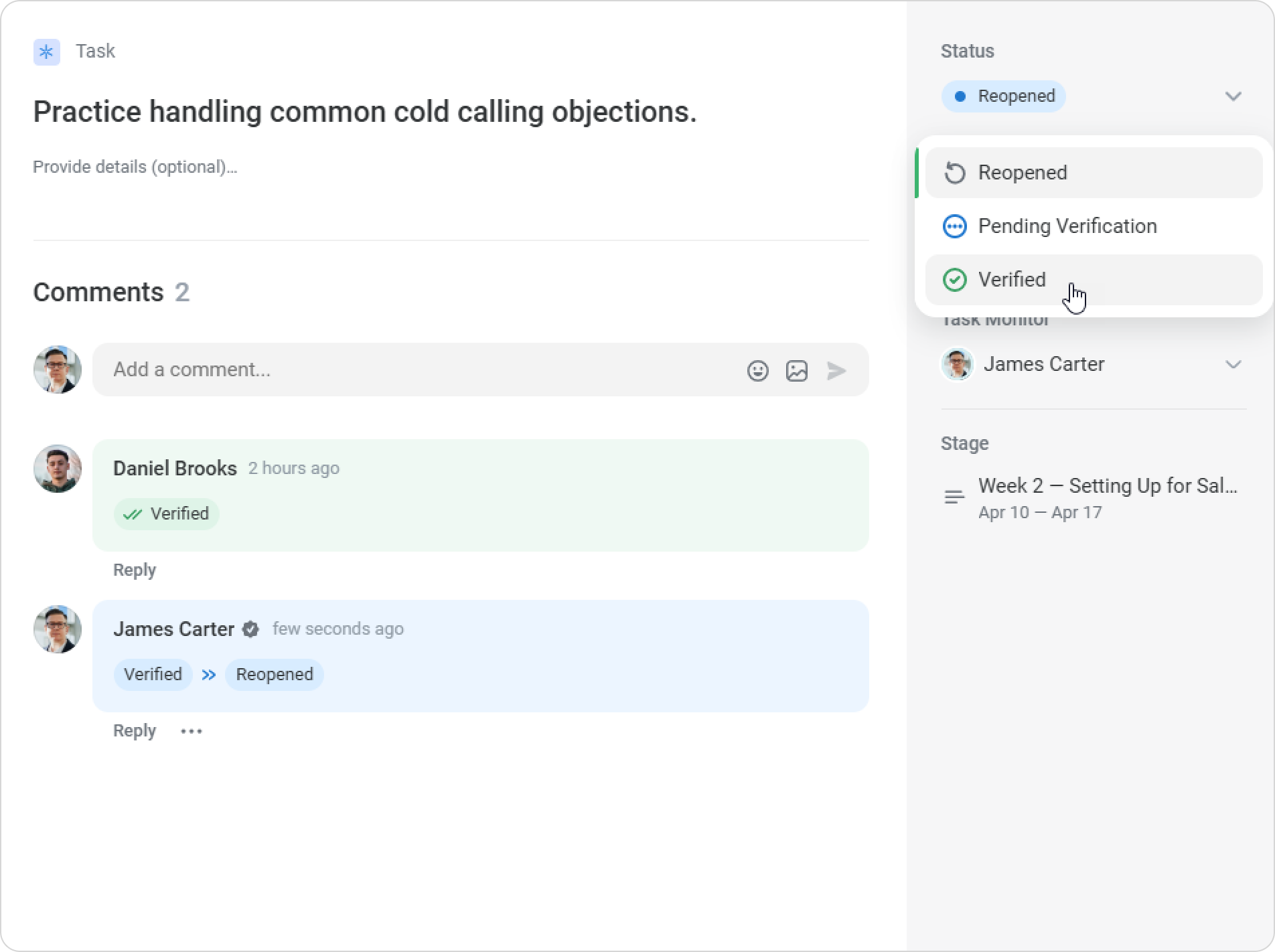
Alternatively, you can check the box next to the task, select the status, and click on Save.
If you are able to edit the plan, you can change the due dates and task monitors.
Additional options
In the top menu, you can continue adjusting the plan.
- Click on Edit to make changes to the checklist or plan description.
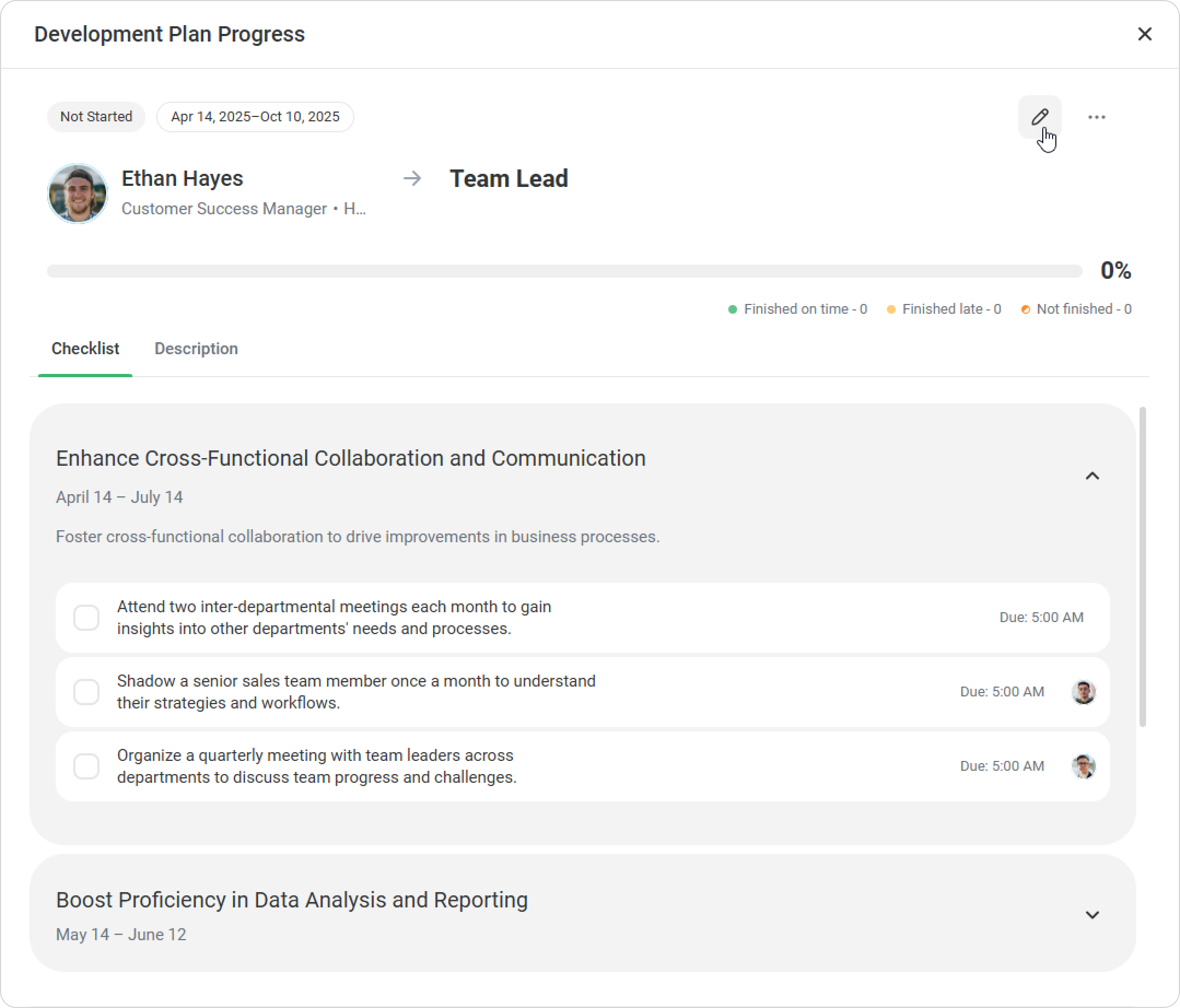
- Click ••• for more actions to contact an employee:
- Send Private Message
- View Profile
If you have permissions, you can do the following:
- Select Outcome
- Save to My Templates
- Assign to Employees
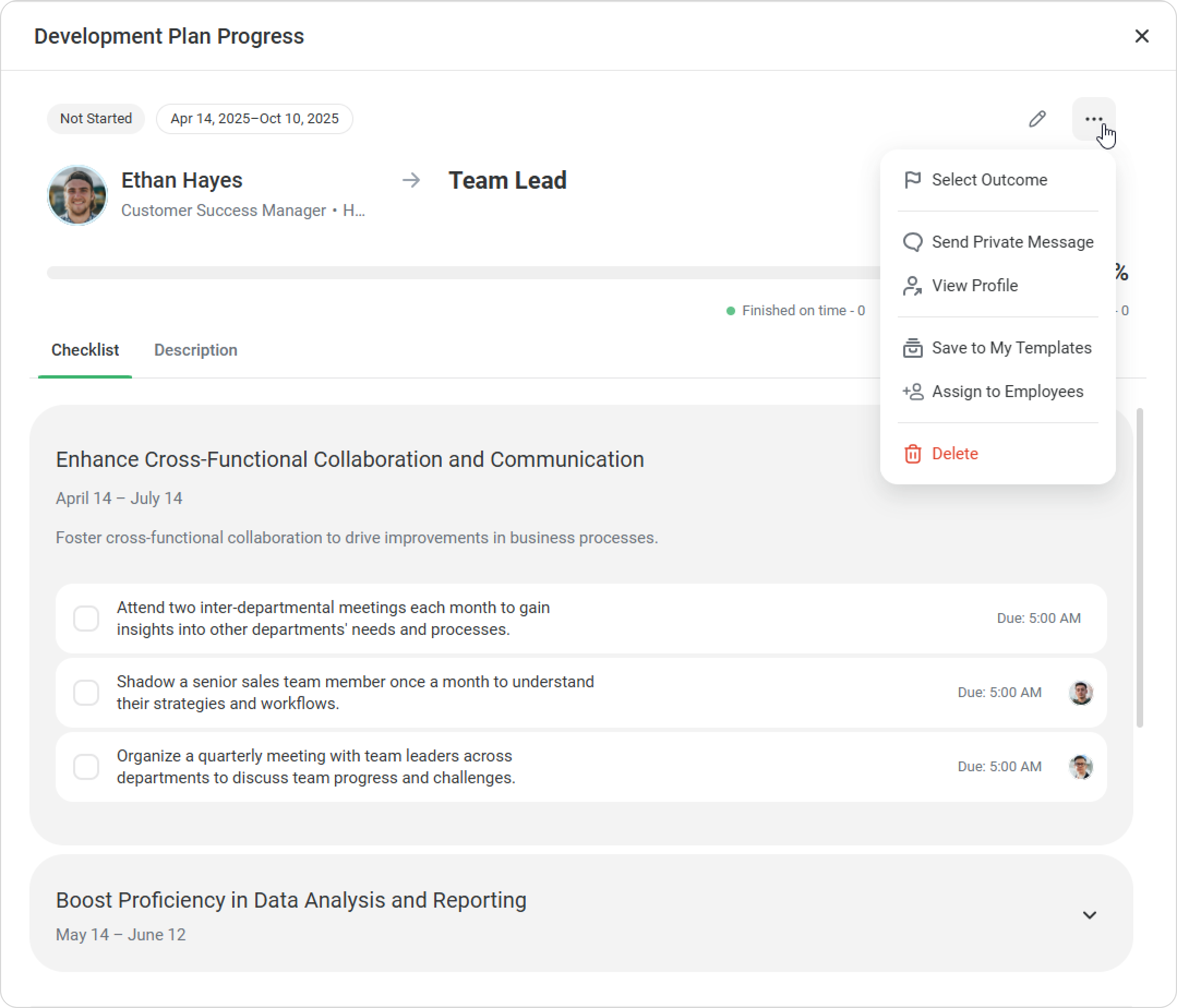
How to select the outcome of a development plan
Completed plans will have the Pending Outcome status. If you have access, you'll see the Select Outcome button next to the plan. Otherwise, you can comment on the plan’s outcome.
- Click on Select Outcome.
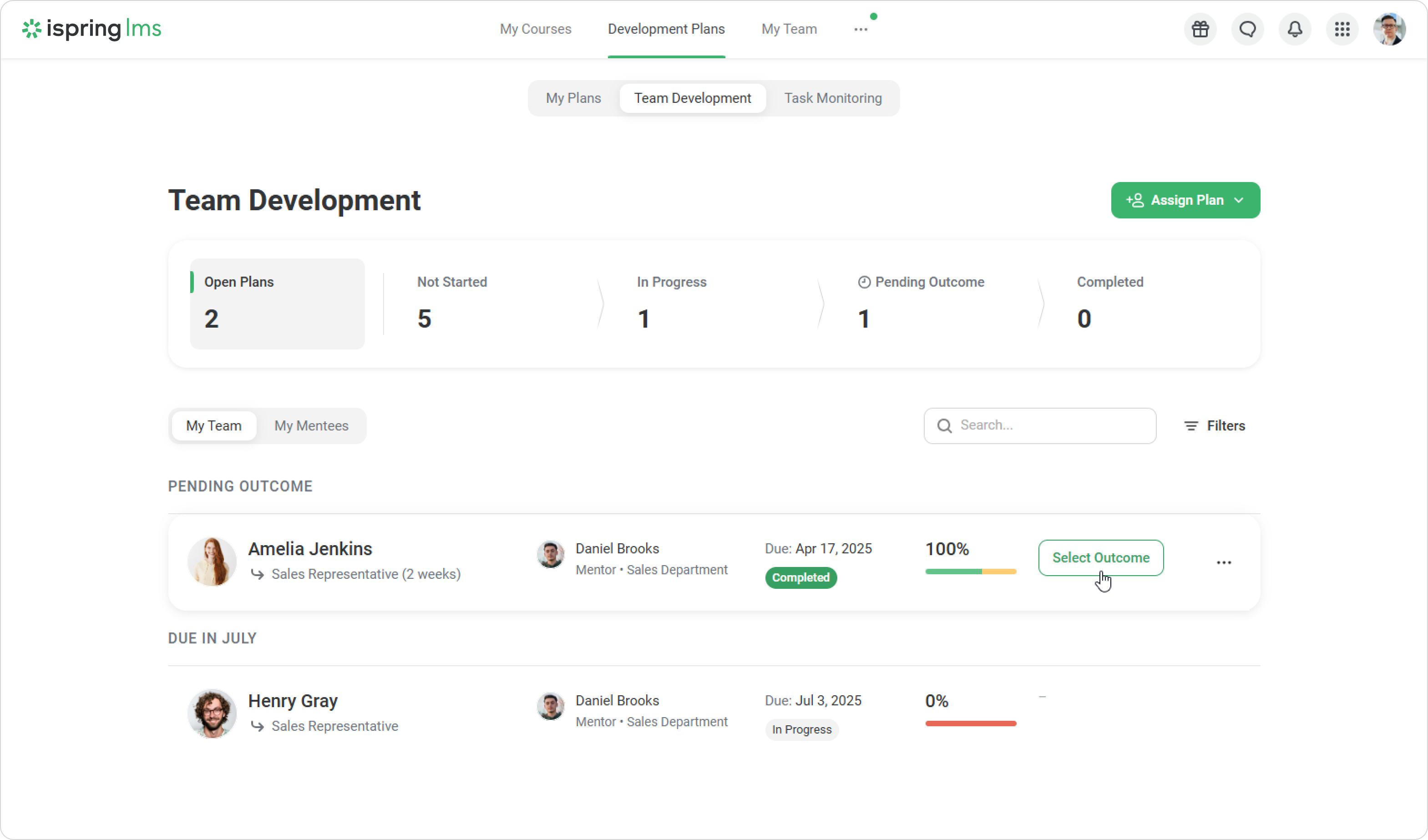
- Review the employee’s job title and the plan’s percentage of completion. The progress bar will show how many tasks were finished on time and how many are overdue. Below that, you’ll find the mentor's comments.
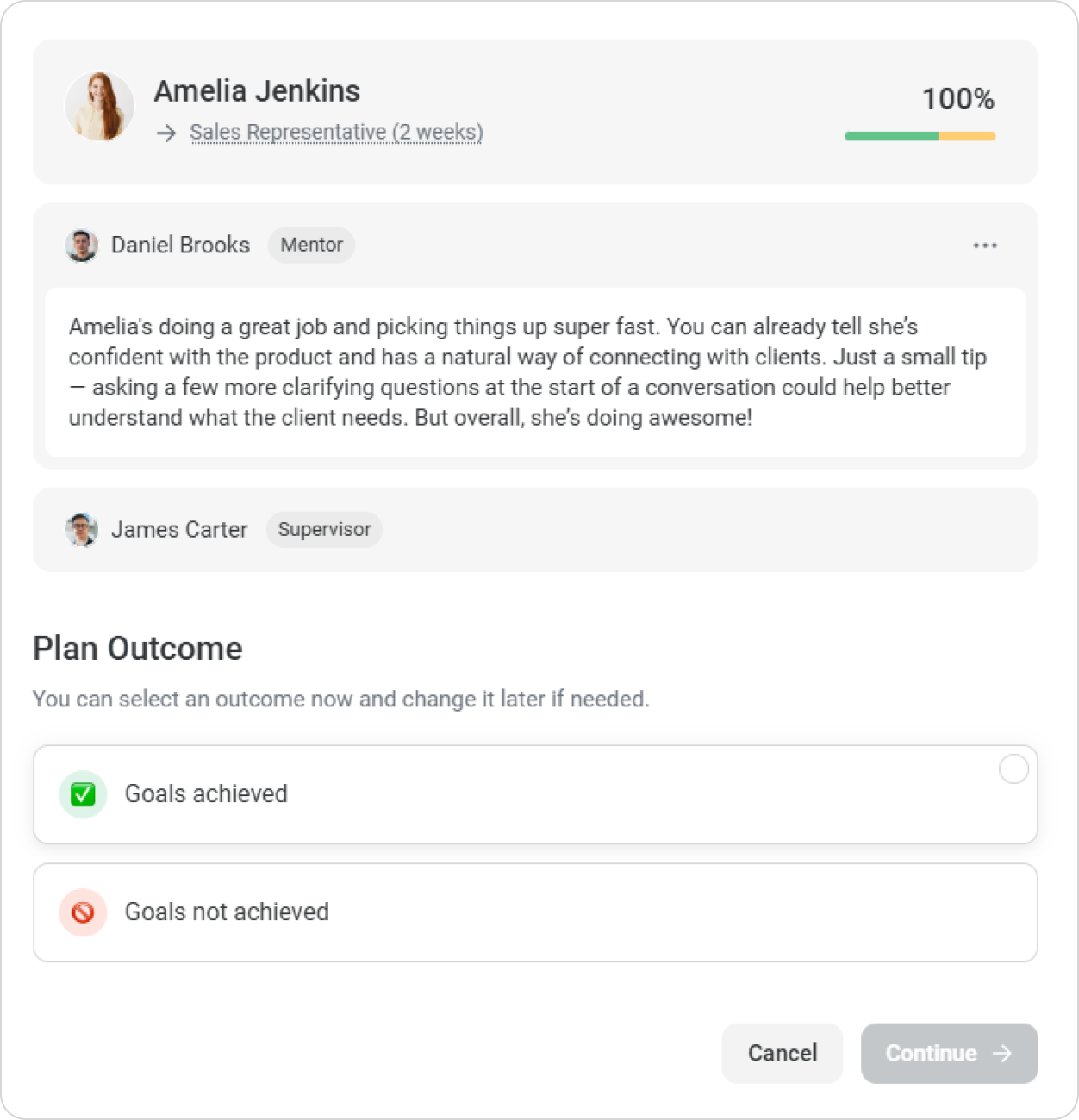
- In the Plan Outcome section, choose the outcome. Next, add a comment for the employee and HR team and click on Continue.
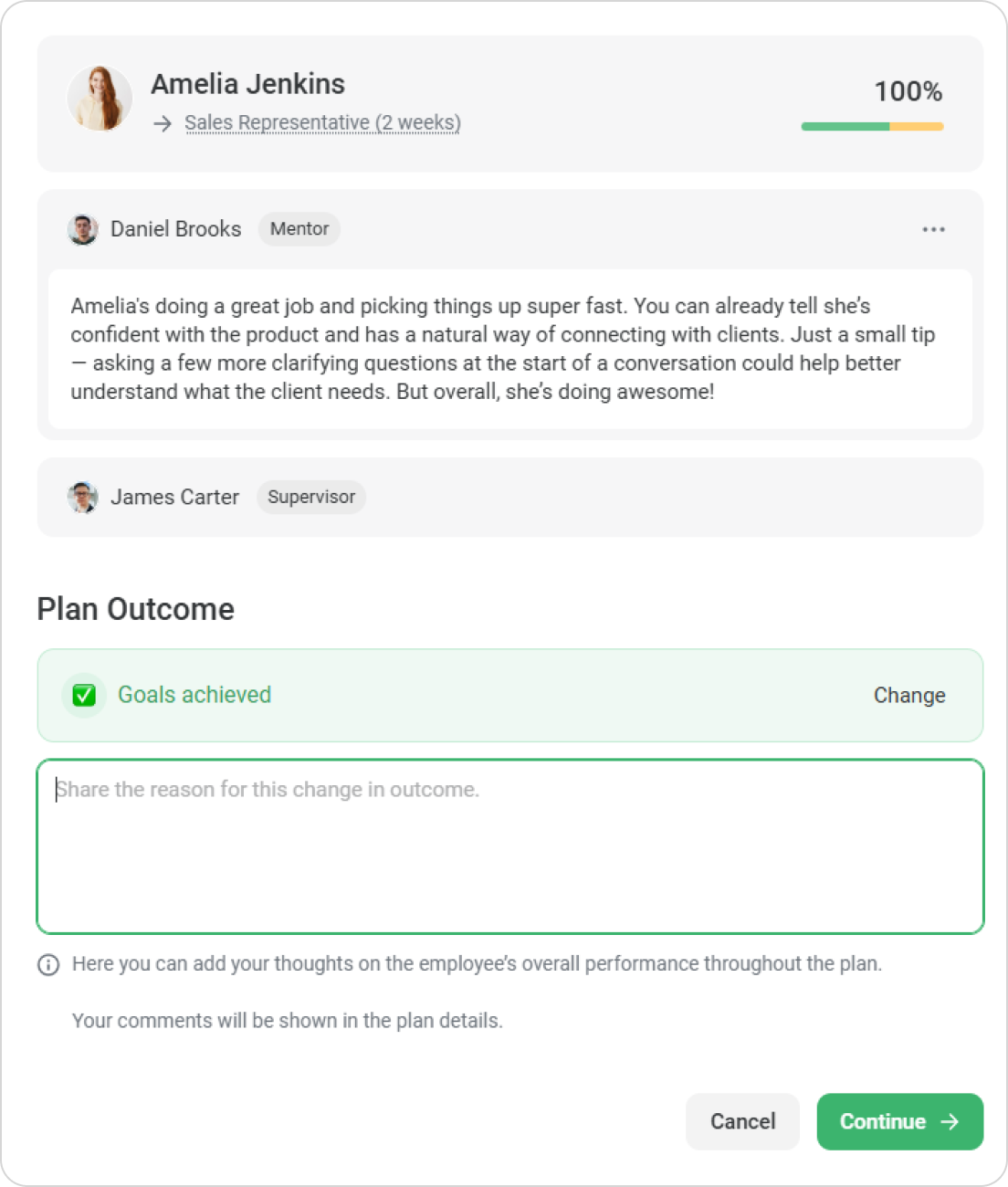
- Confirm your decision.
Great! The plan will now appear as Finished. Click on it to view details.
How to assign a plan to employees
If you have permission, you can create and assign development plans to your team.
- Go to Team Development > Assign Plan.
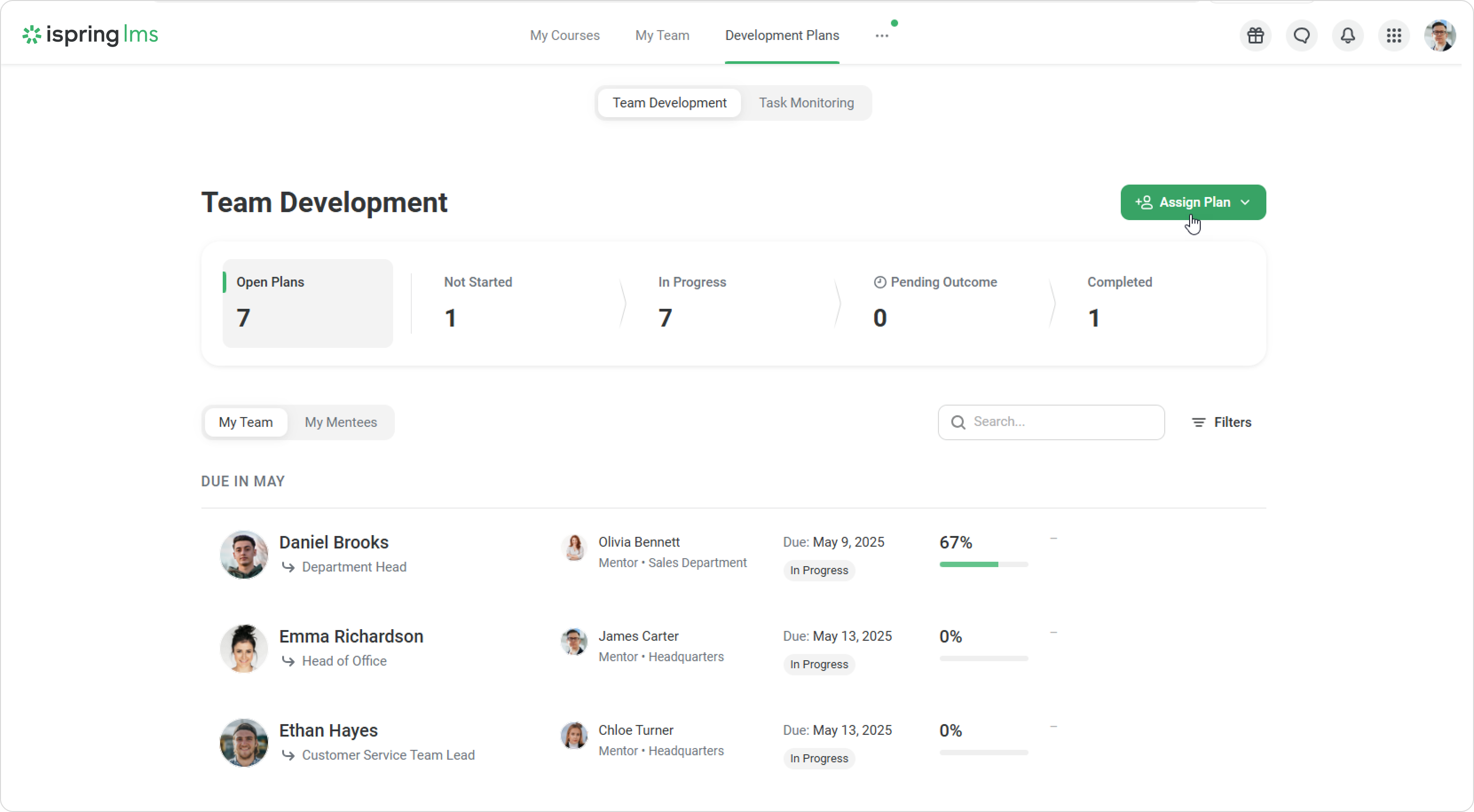
- Next, choose Create New Plan or Select Template. For example, let's assign a template.
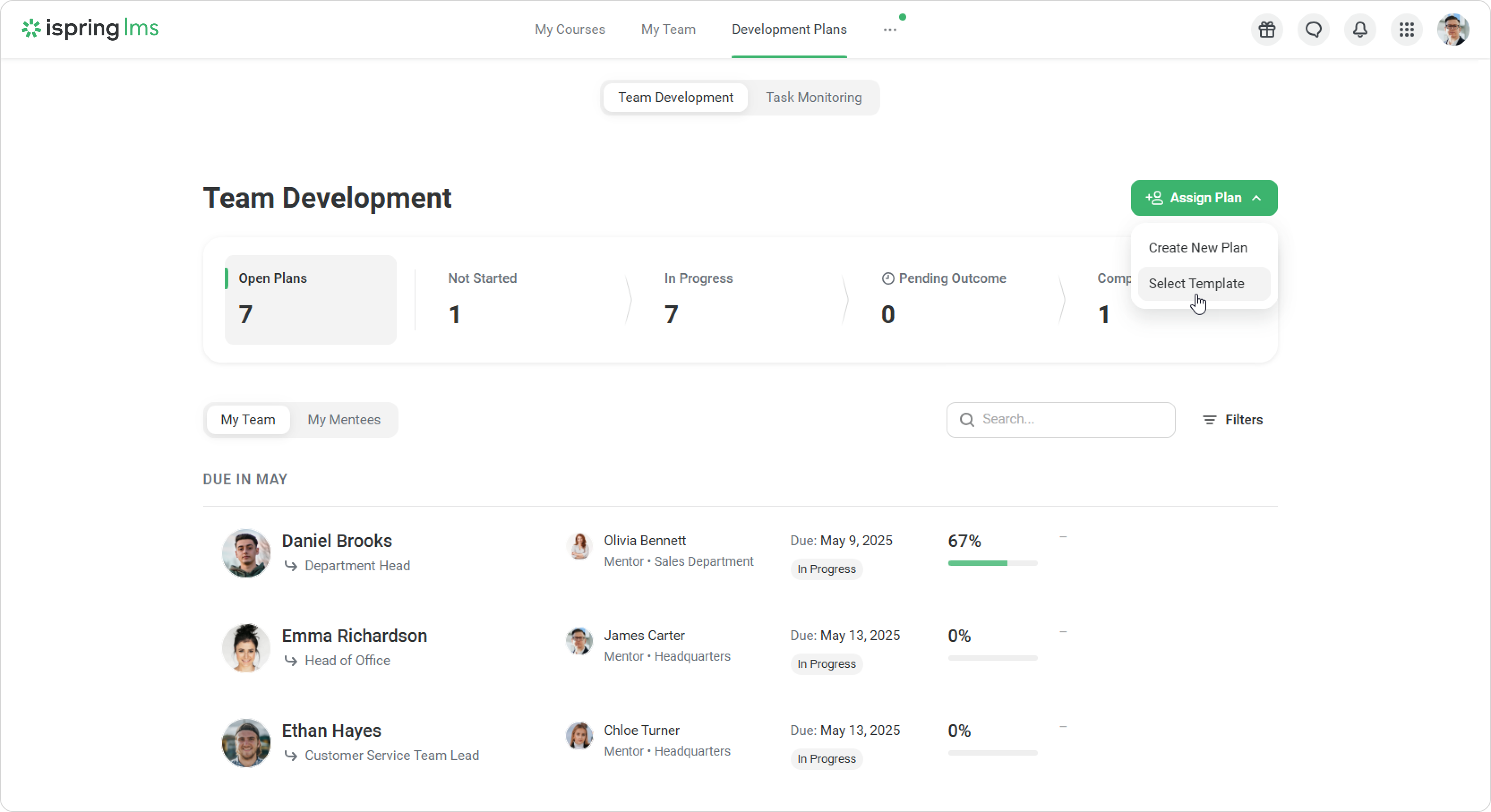
- Select a template.
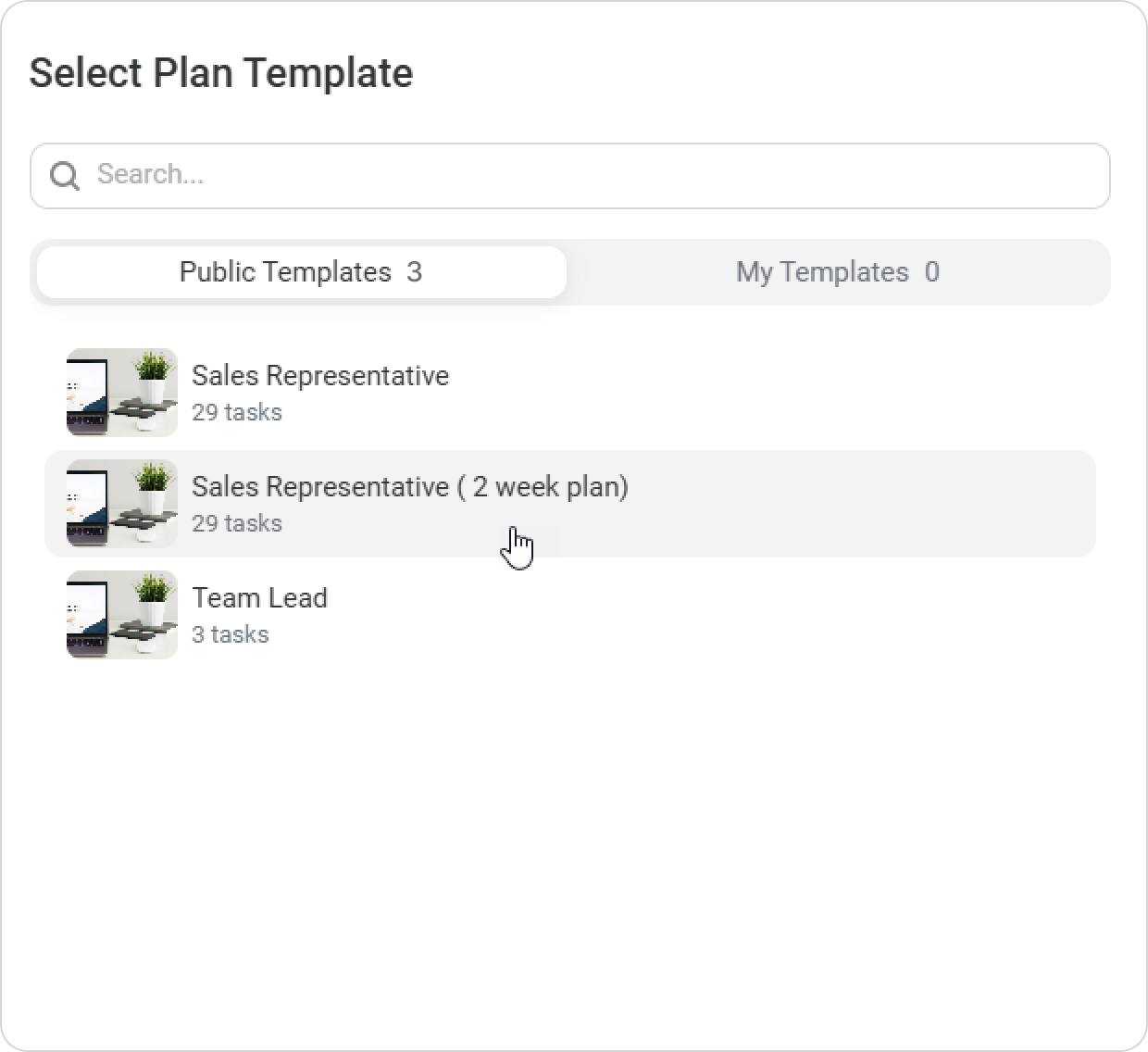
- Edit a template, then choose employees, mentors, and task monitors following the instructions.
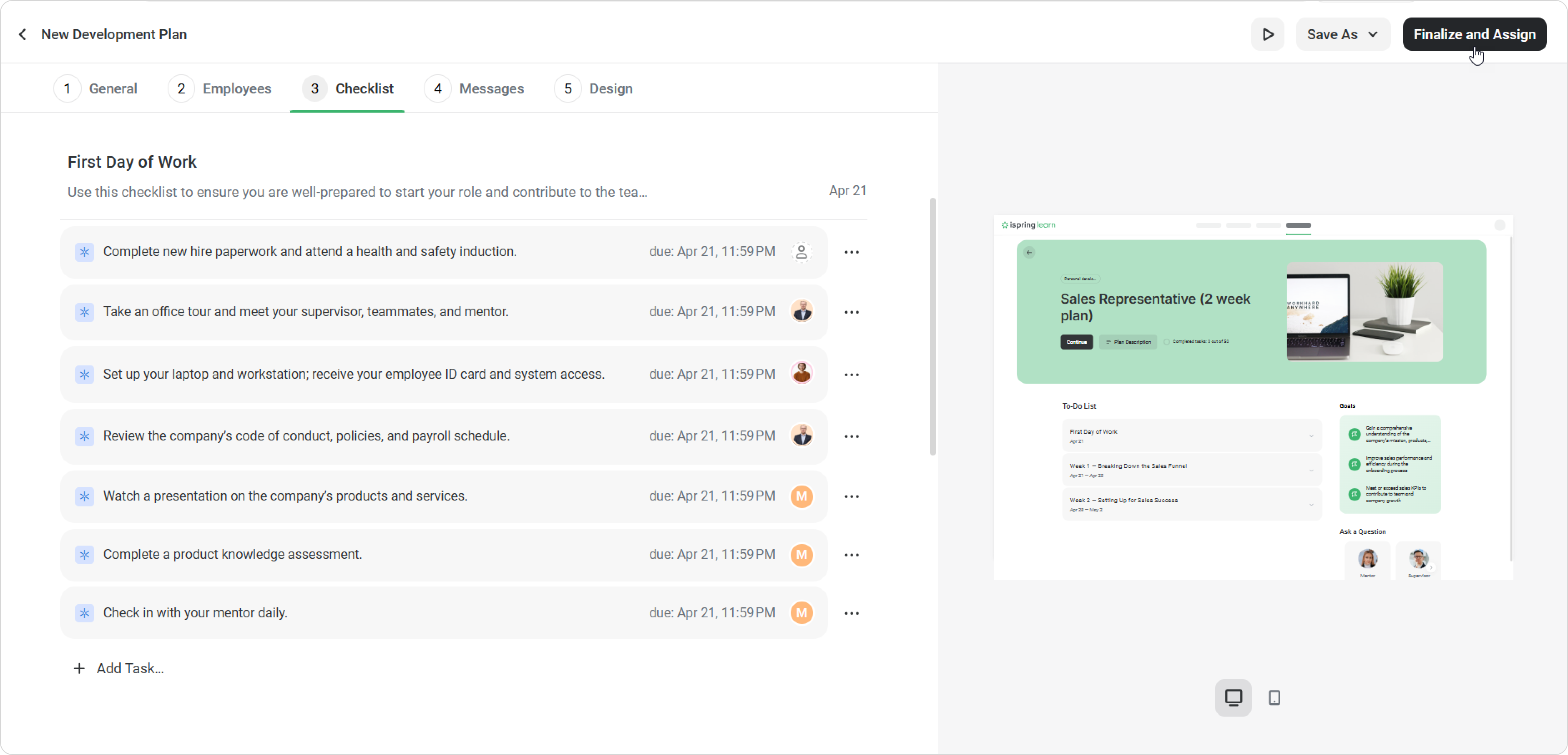
- Click on Finalize and Assign.
How to export a development plan report
Click Export to download the report file. The file will be downloaded in XLSX format, which you can open in Excel.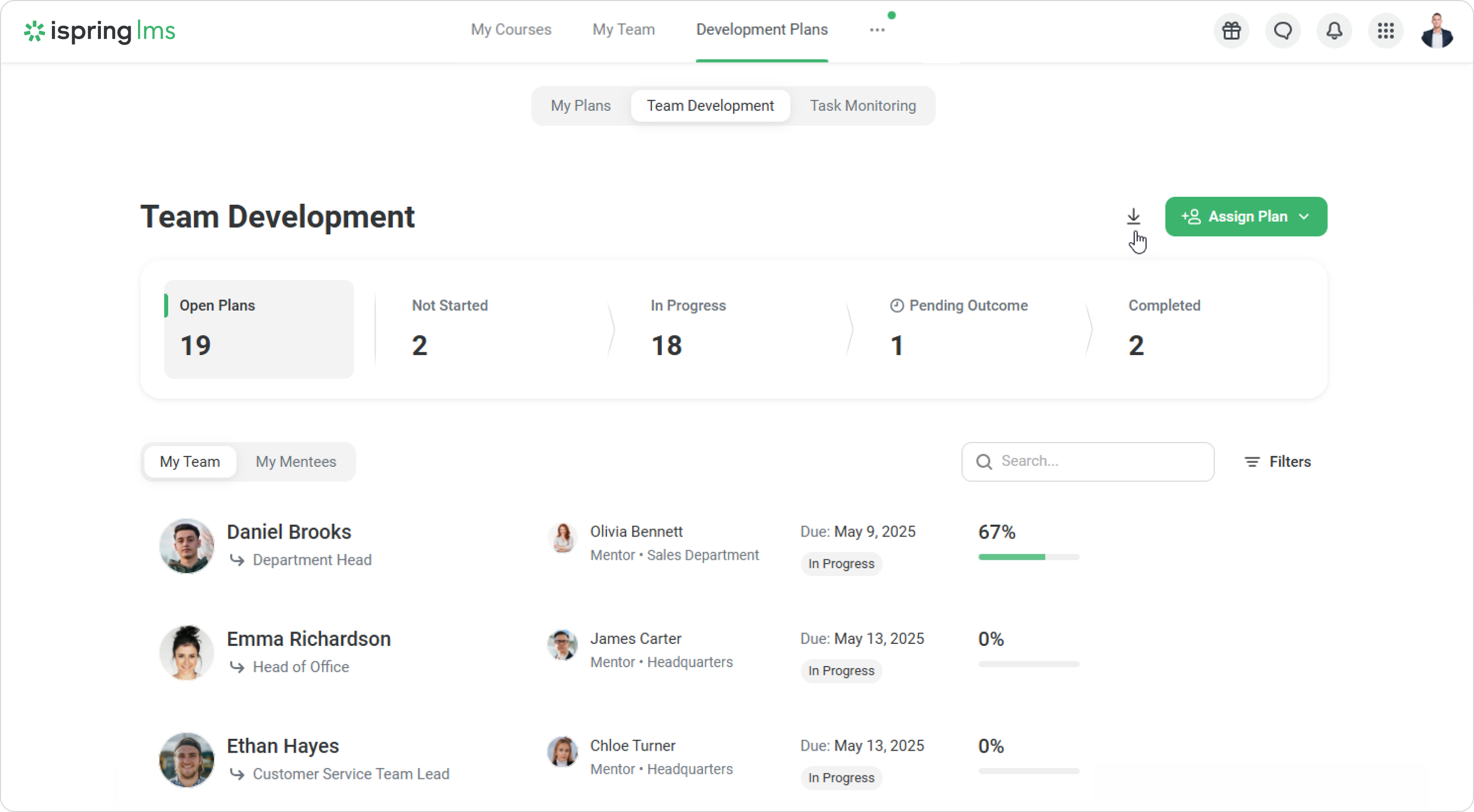
How delete a development plan
You can remove a development plan from the employee, for example, if they change their role.
- Go to Development Plans > Team Development.
- Select the plan and click on •••. Then, click on Delete.
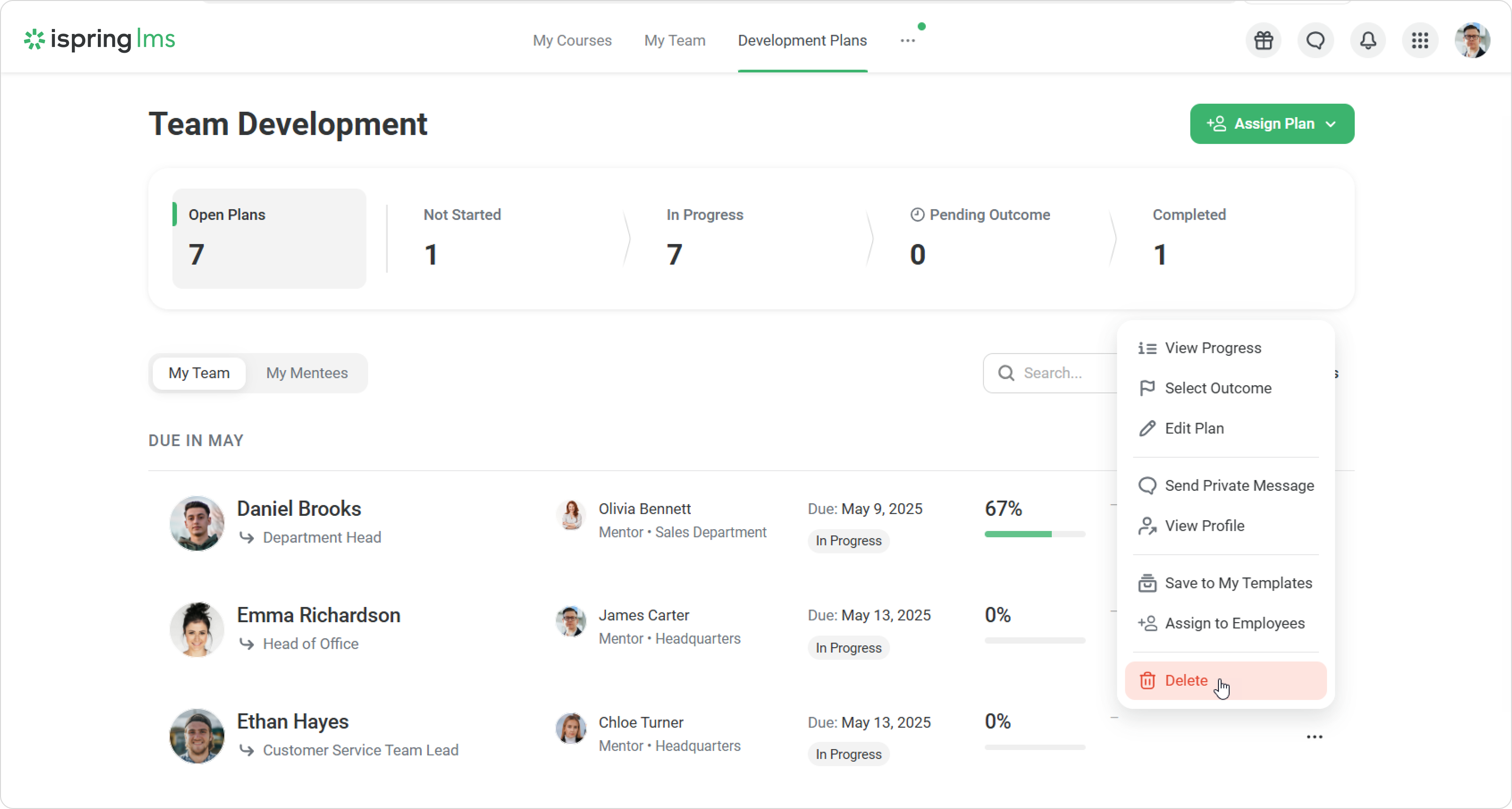
- Confirm your choice.
Done! You've removed a development plan from the employee.