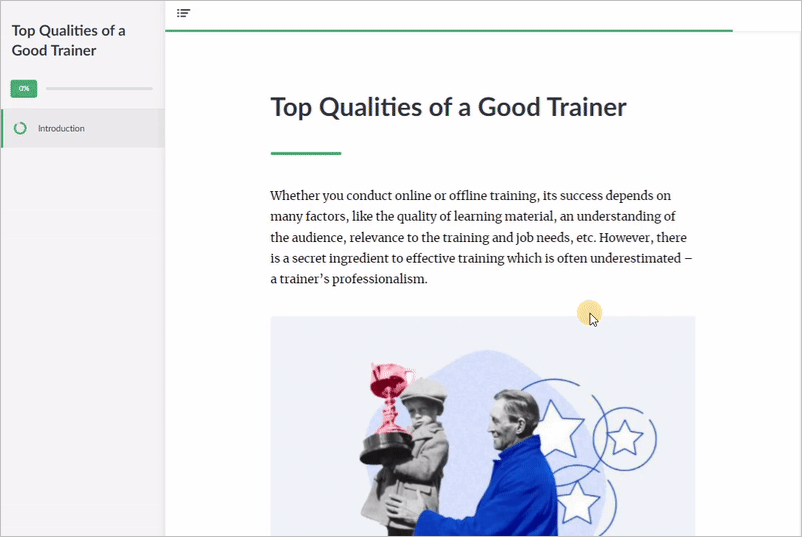Image
How to add an image
You can make your courses more attractive by adding images. There are 2 ways you can upload images:
- Click
 and select Image.
and select Image.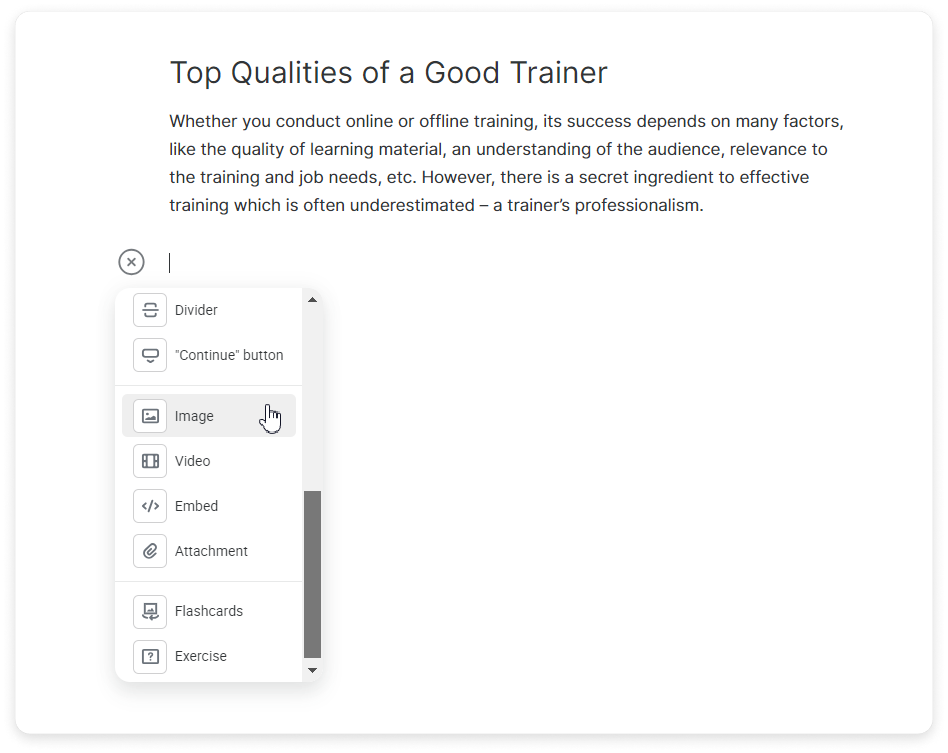
- Choose a file on your PC and click Open.
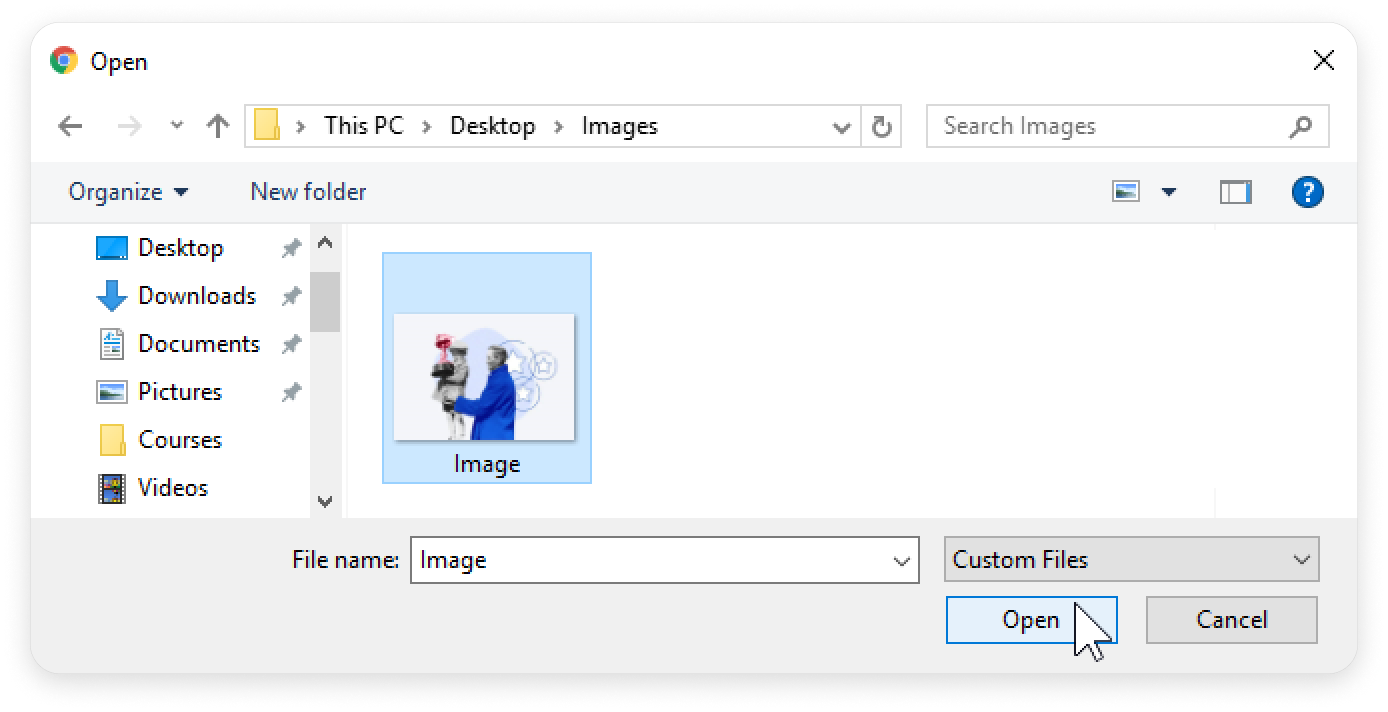
You can also drag and drop files.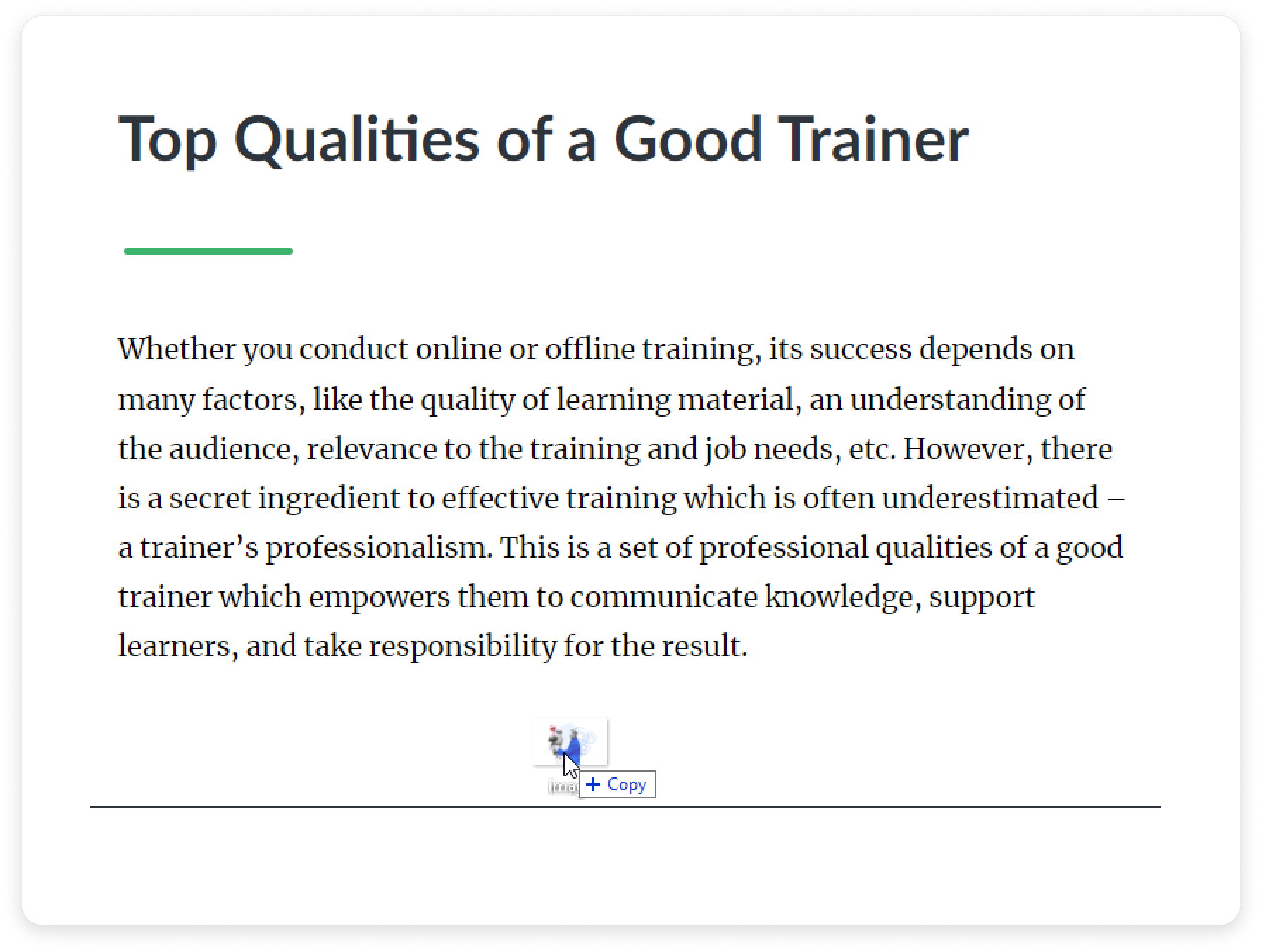
The picture will be added to the page.
- Account Administrators can add up to 20 images and attachments together at once.
- The maximum image size allowed is 10 MB
Change the image size and position with respect to the text and other elements of the page. Just click the picture and choose the way it will be displayed in the content.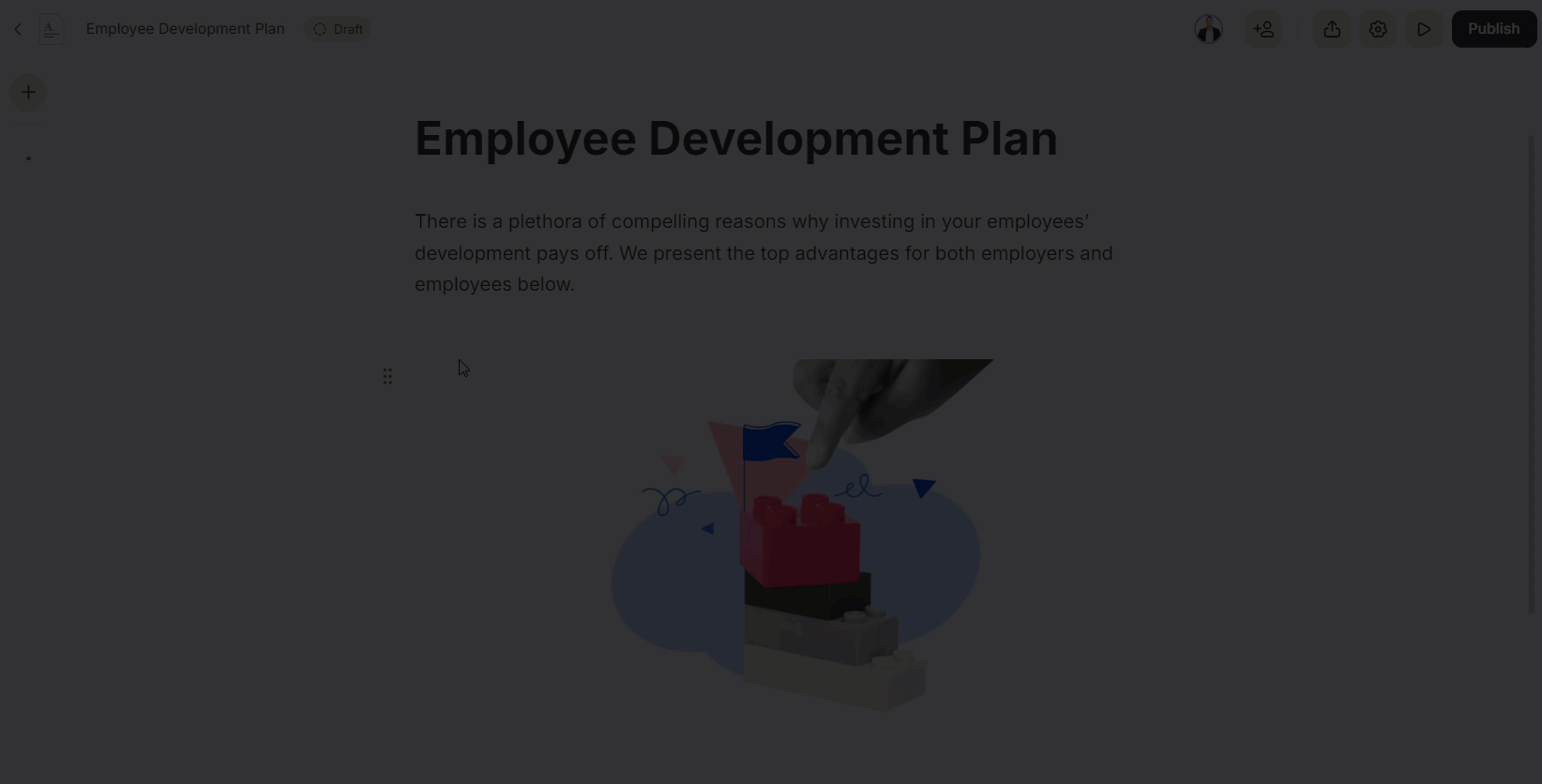
Optionally, you can write a caption to the illustration. To do this, click below the image and enter the text.
Images in a row
- Click on the added image and hit Add image on the toolbar.
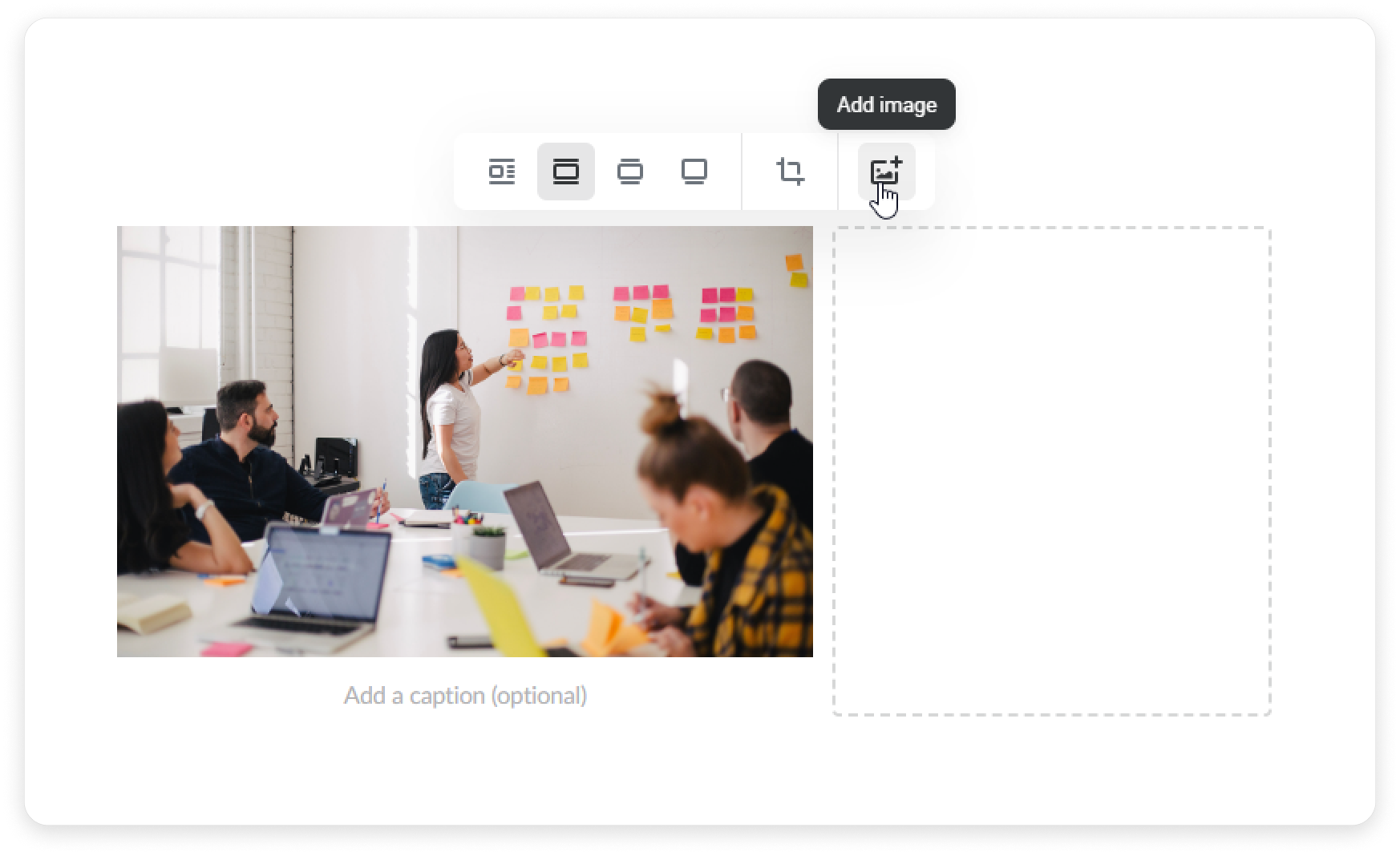
You can also drag and drop files. - Add captions. To do this, click on the field below the picture.
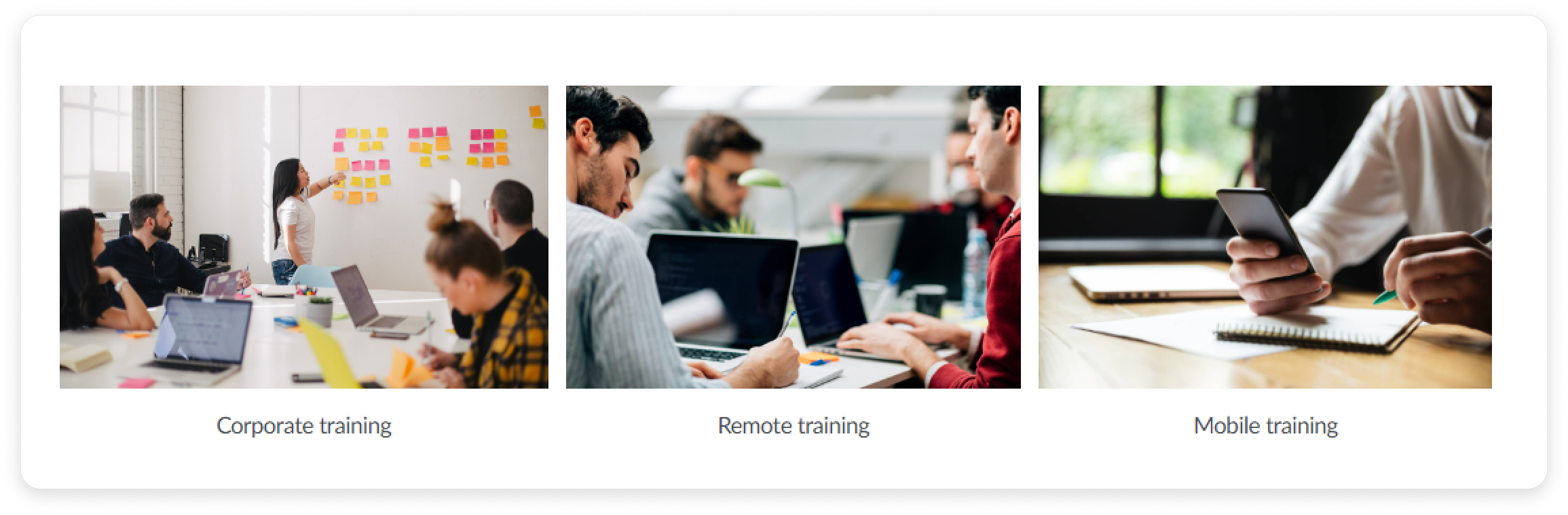
Done! You have now added an image gallery to your page.
Working with images
- Specify the position of your images:
- Text align
- Wider than text
- Full width
To do this, select the images and click the desired button on the toolbar.
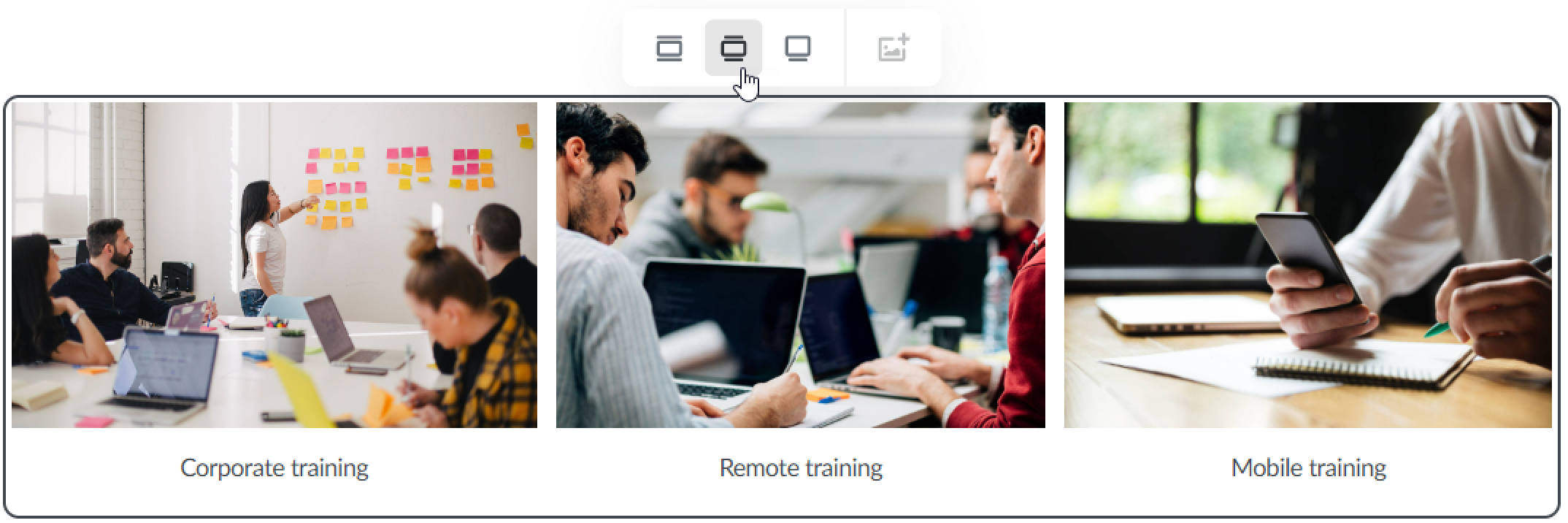
- Click on the picture and select Replace or Delete.
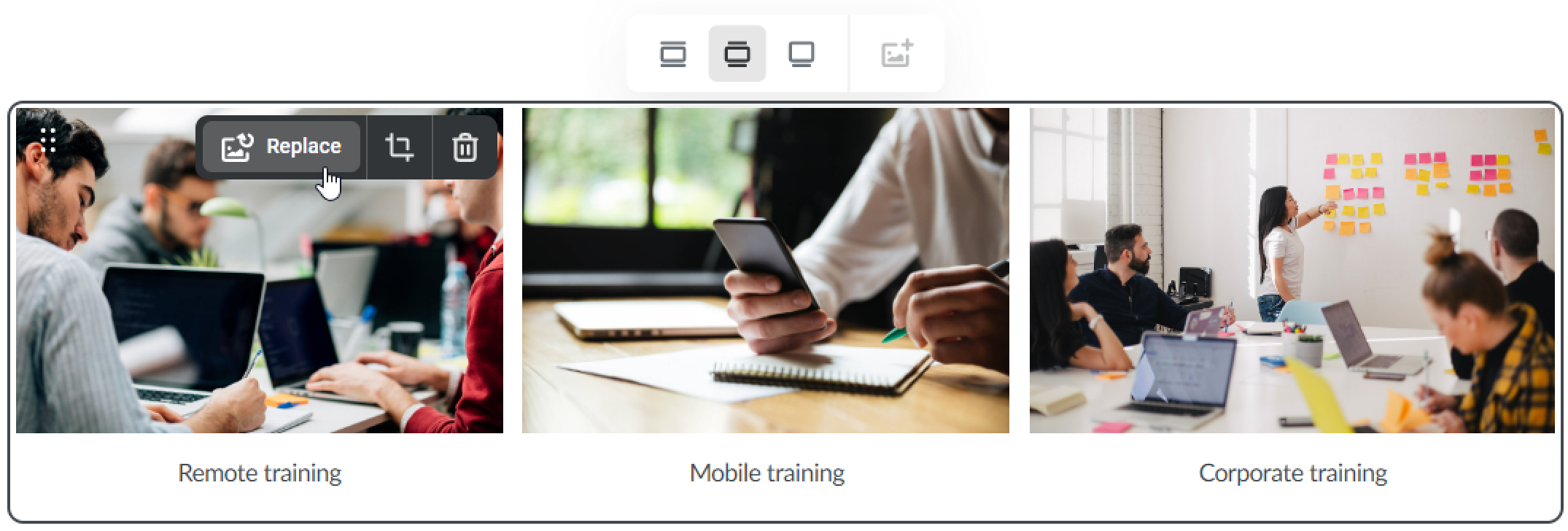
You can move images by dragging them wherever you need.
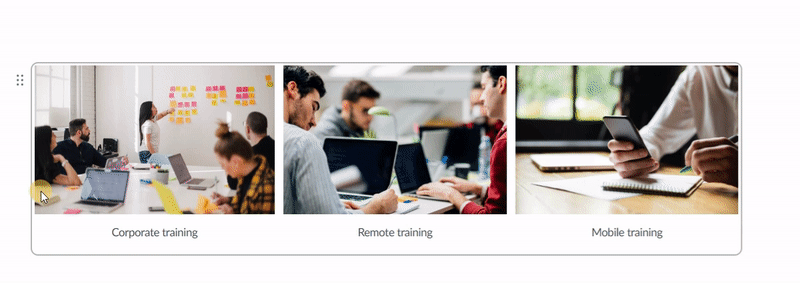
When an author is uploading or editing images, the other collaborators cannot edit them. The area that is being edited turns gray.
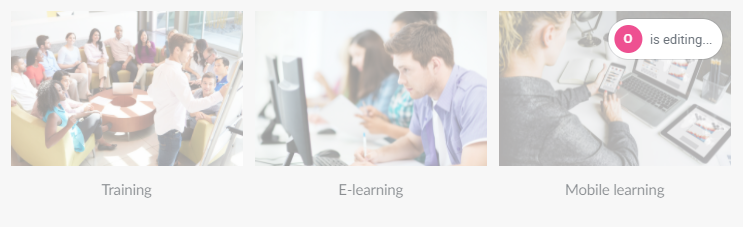
- In a web version, the images are placed next to each other. In a mobile version, they appear one below the other.
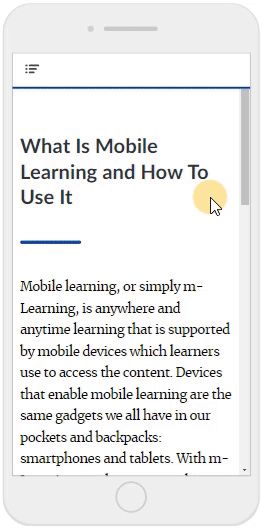
Resizing images
You can freely resize image — make them larger, smaller, or keep them as they are, depending on the context.
There are several ways to resize blocks:
- Choose block width: text align, wider than text, or full width.
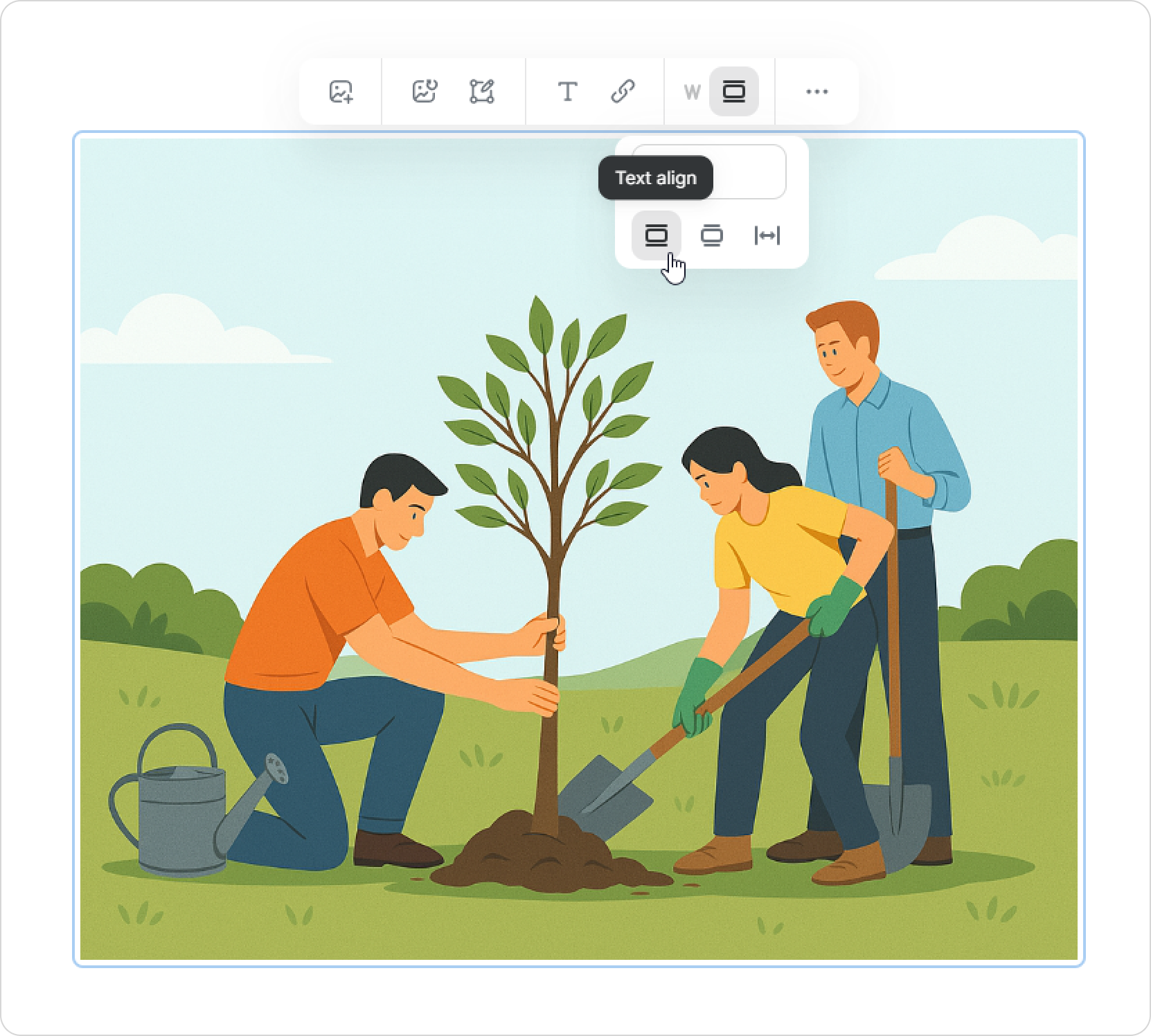
- Set image size in pixels.
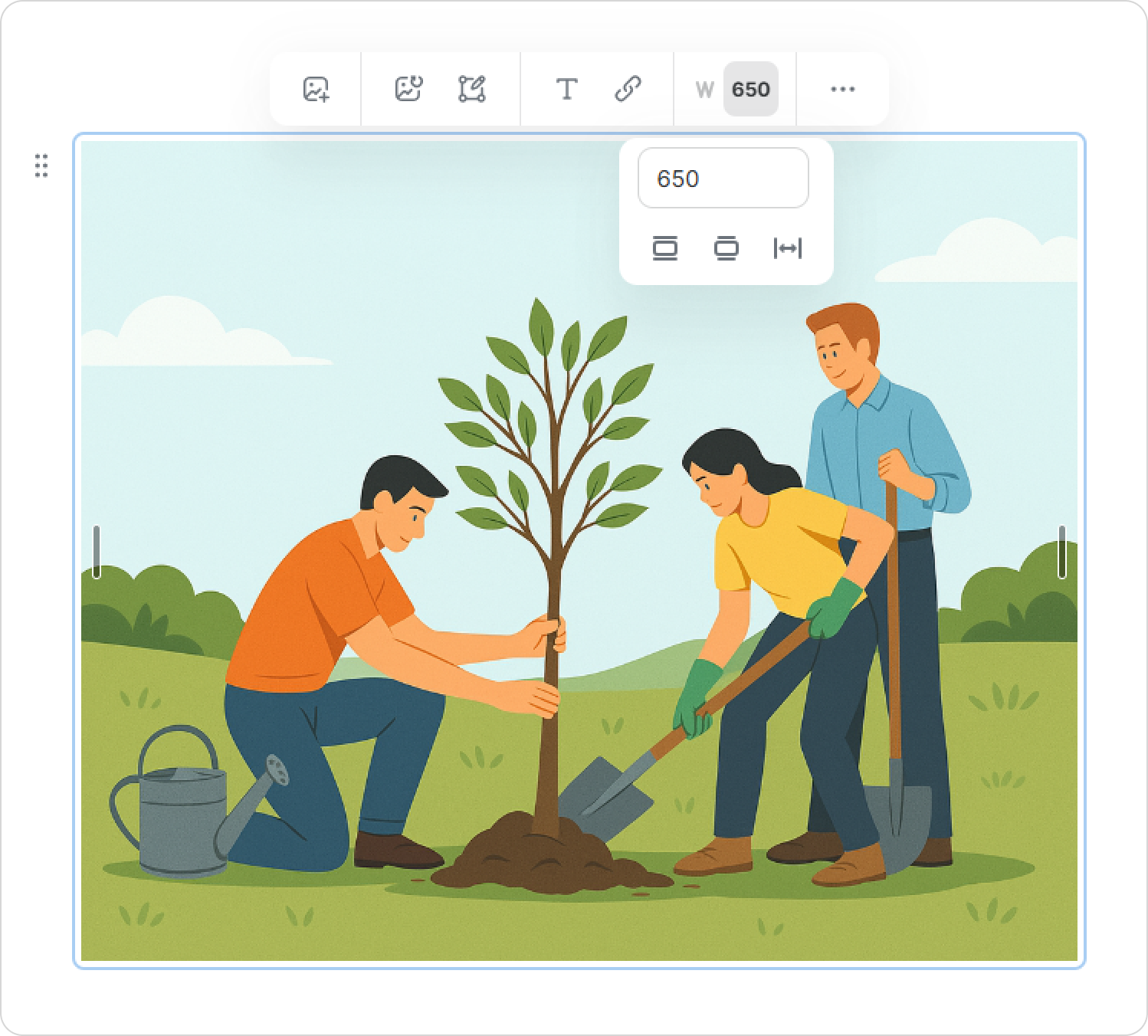
- Resize manually — just drag the block’s edges.

How to align an image
You can shift an image to the left, center, or right. To do this, use alignment options. Alignment can be applied not only to images but also to videos and embed codes.
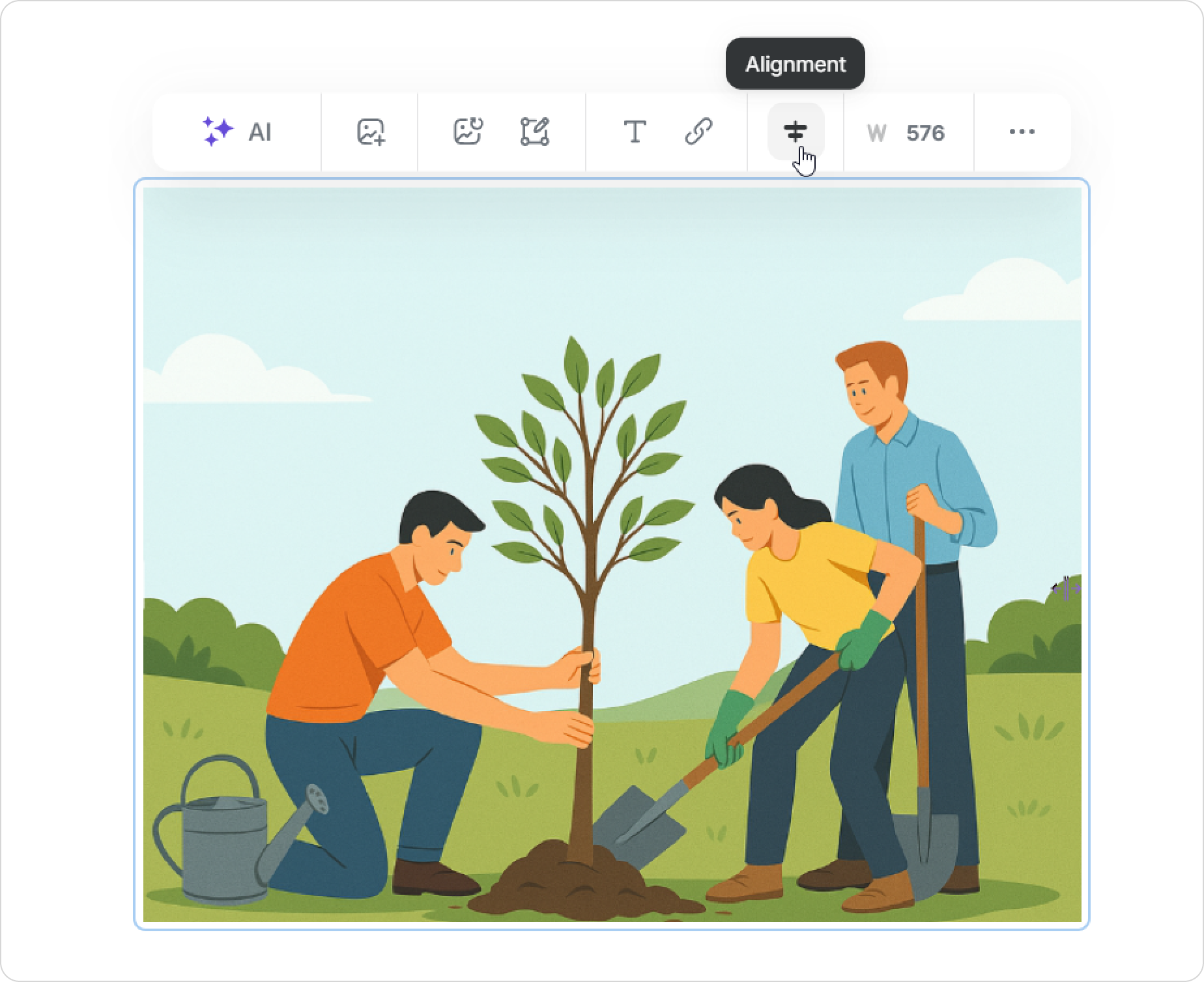
Choose an image.
If the image is resized to match the text width, be wider than the text, or set to full-width, the alignment will not change but will remain centered by default.
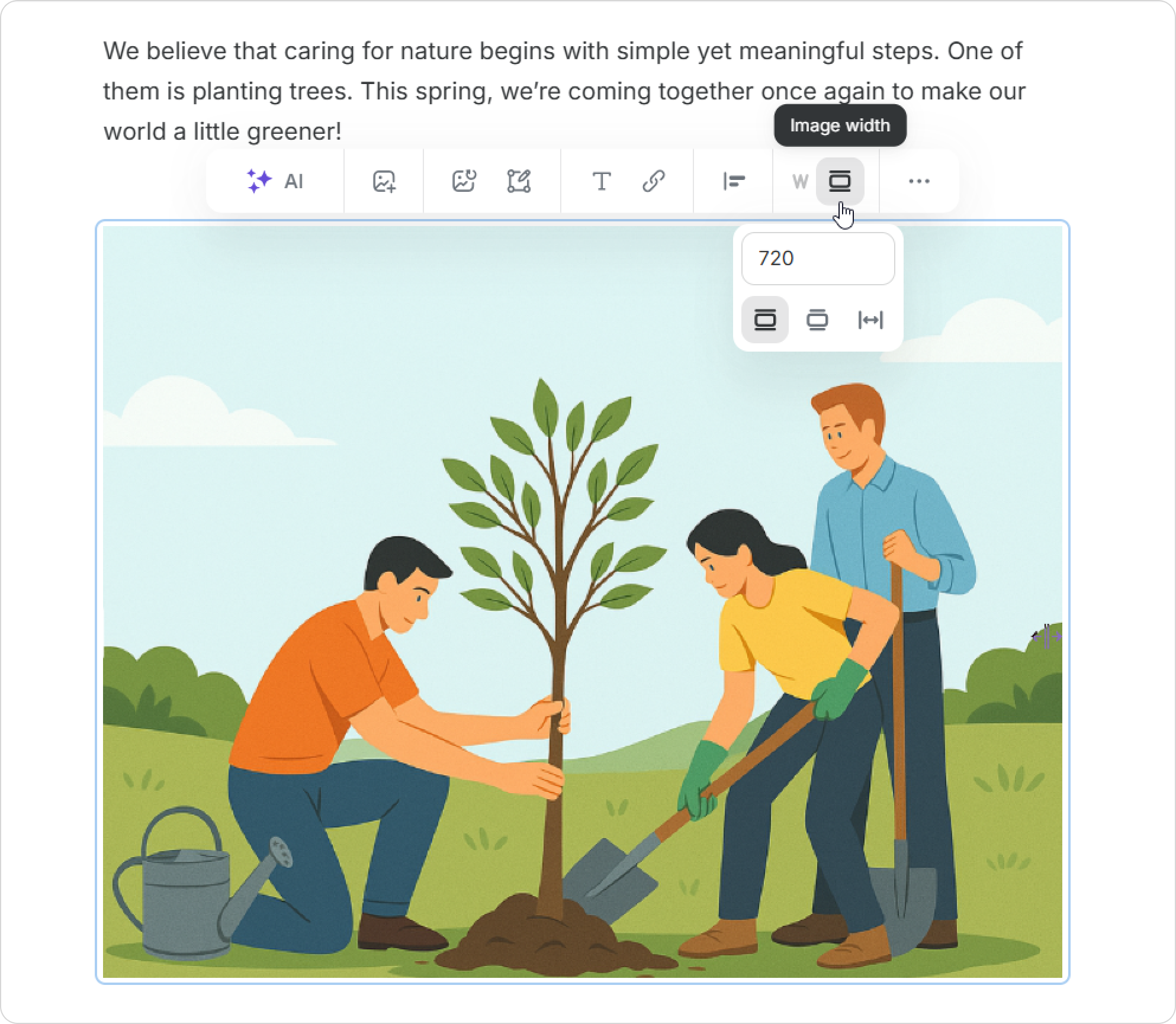
- Click on the image and select its alignment.
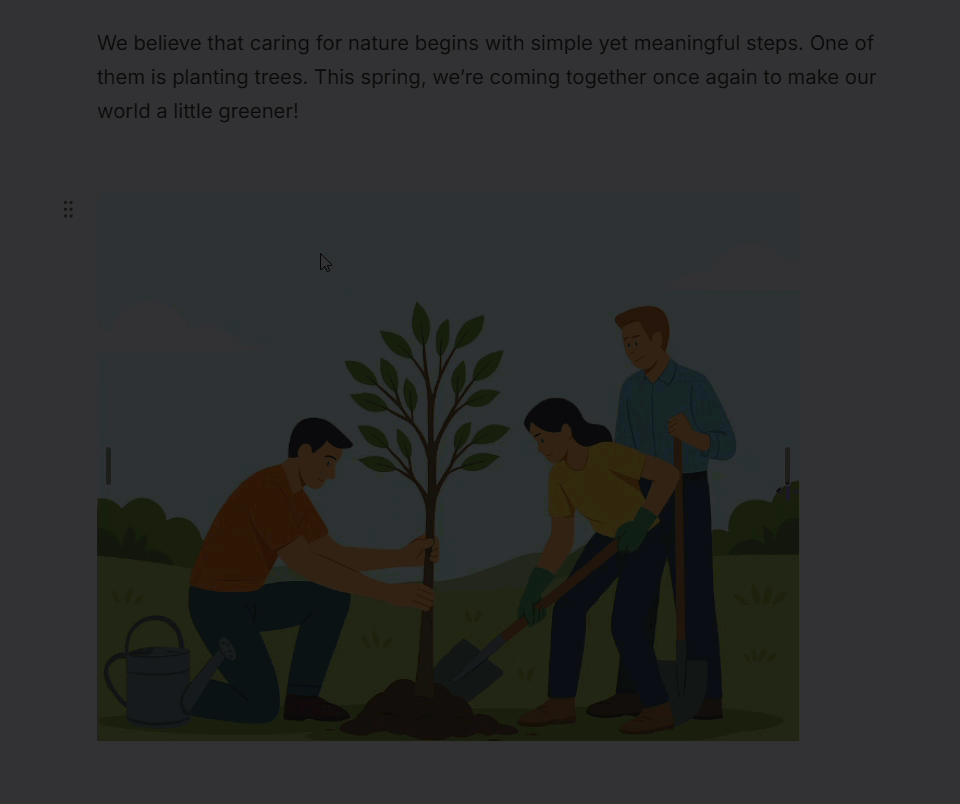
You can also determine image alignment in the settings.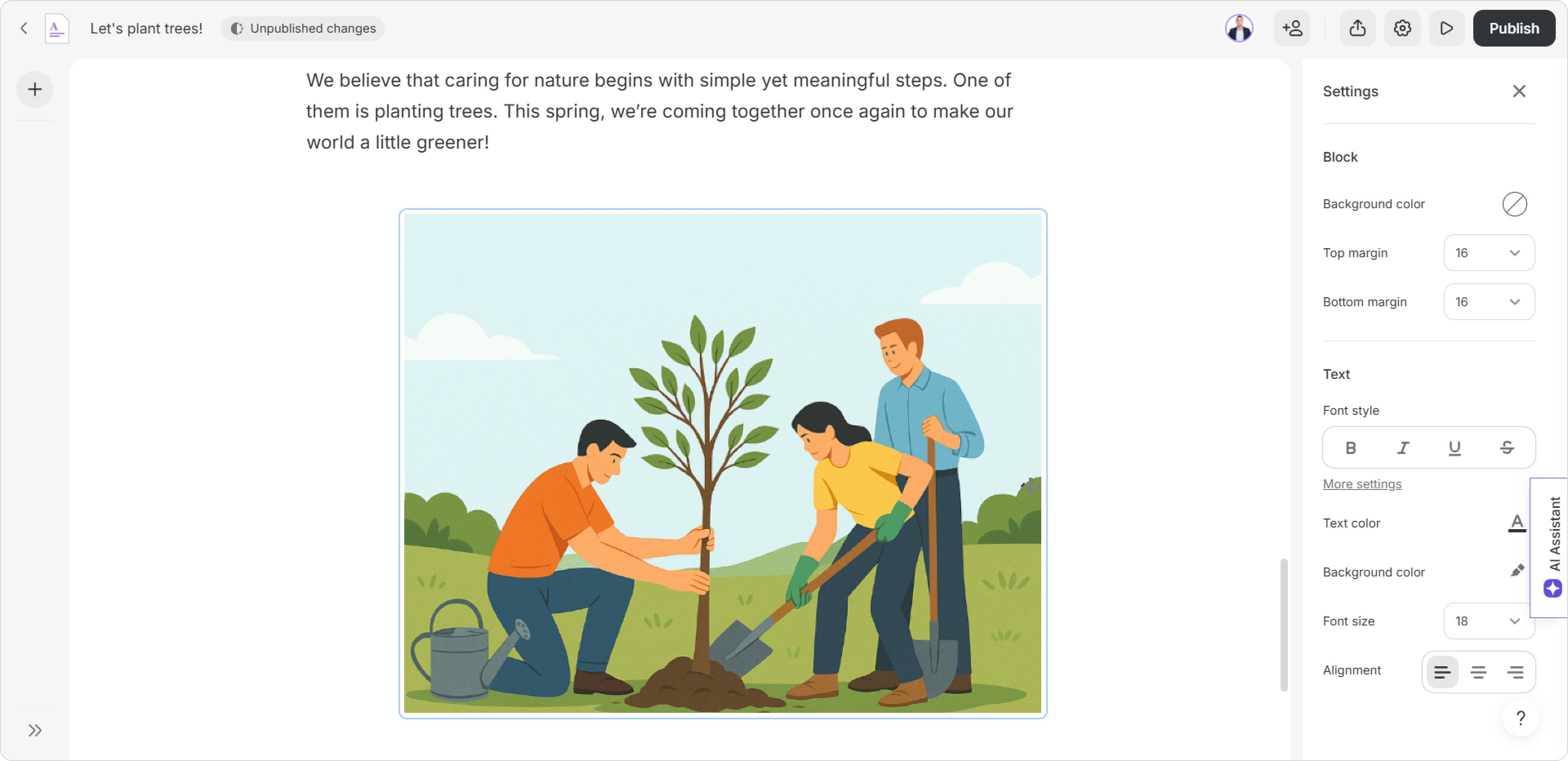
Zooming in and out
In Preview mode, you can zoom in and out of the image by clicking ![]() and
and ![]() .
.
To reset the original size of the image, click on ![]() .
.