Completing Development Plans
Let's look at how an employee will go through an onboarding plan, step by step.
Open the plan
- You will receive an email from iSpring LMS. Open the message and follow the link.
- Learn about the plan goals and your mentor.
- Click to get started.
You will see a list of tasks for your probation period. Some of them need to be completed on your first day of work. Pay attention to the deadlines: it's important to complete each task on time.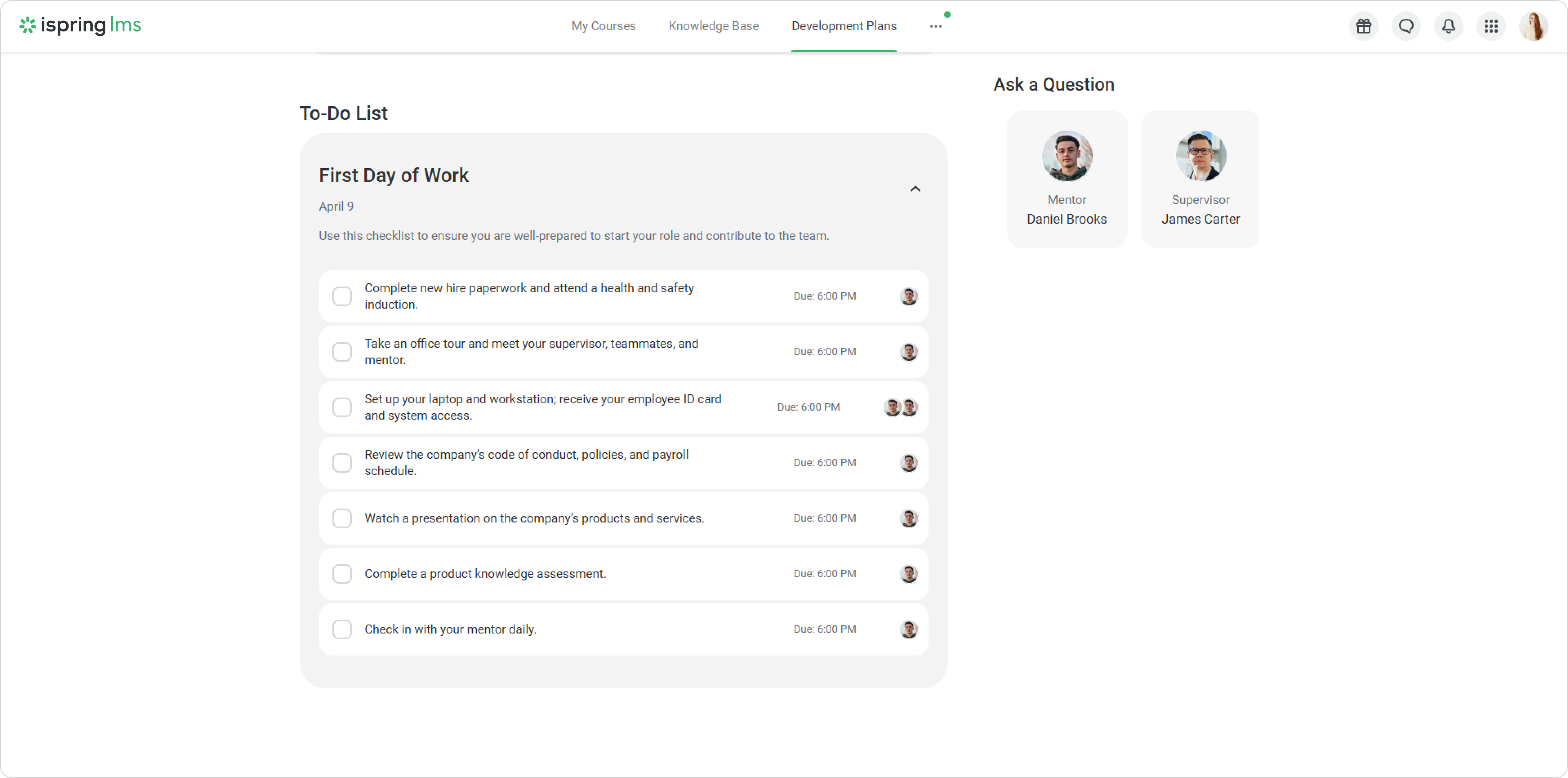
Tasks may have task monitors. These are your colleagues who will check and verify the task. 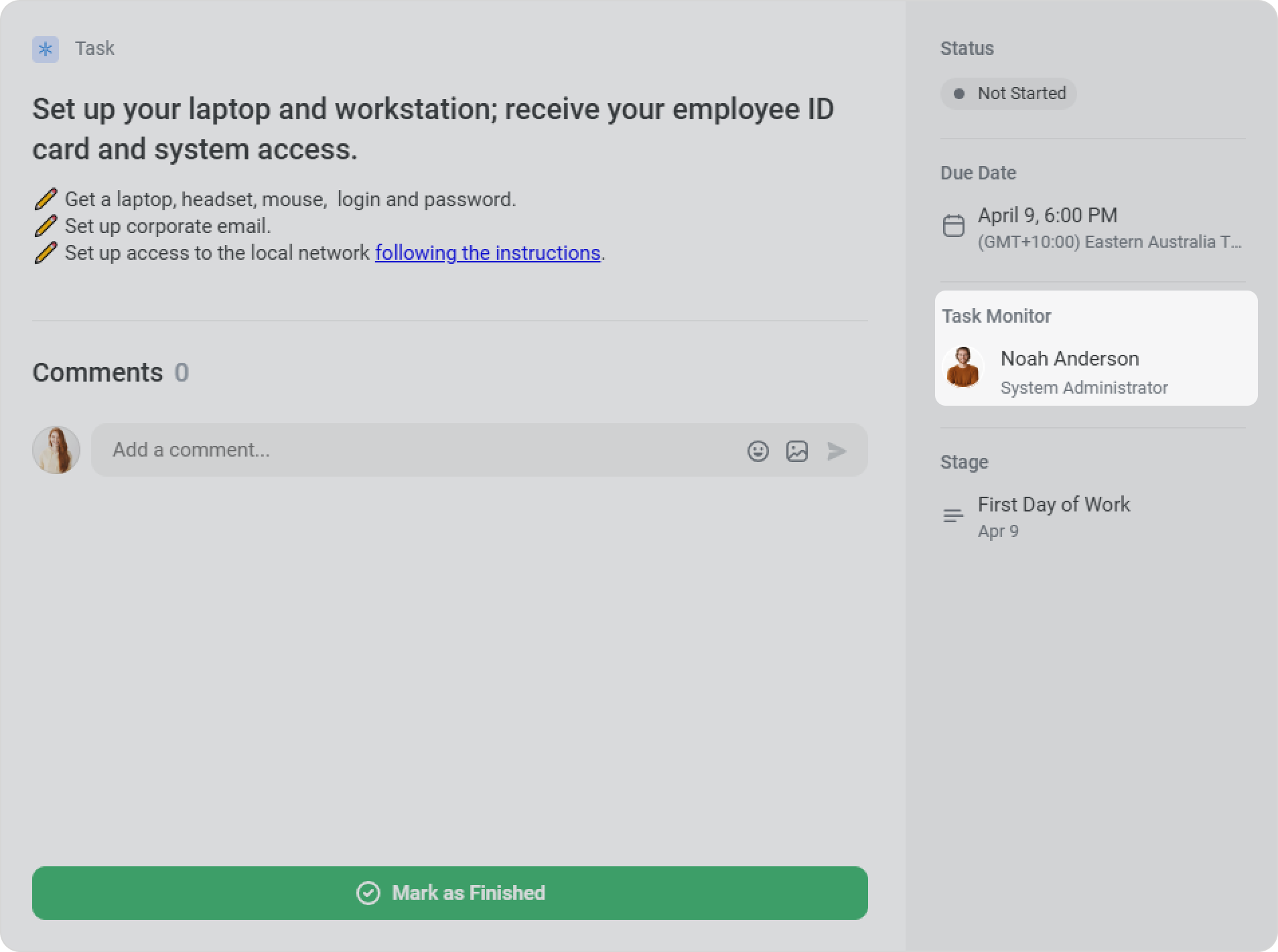
If there is no task monitor, you can mark the task as completed on your own.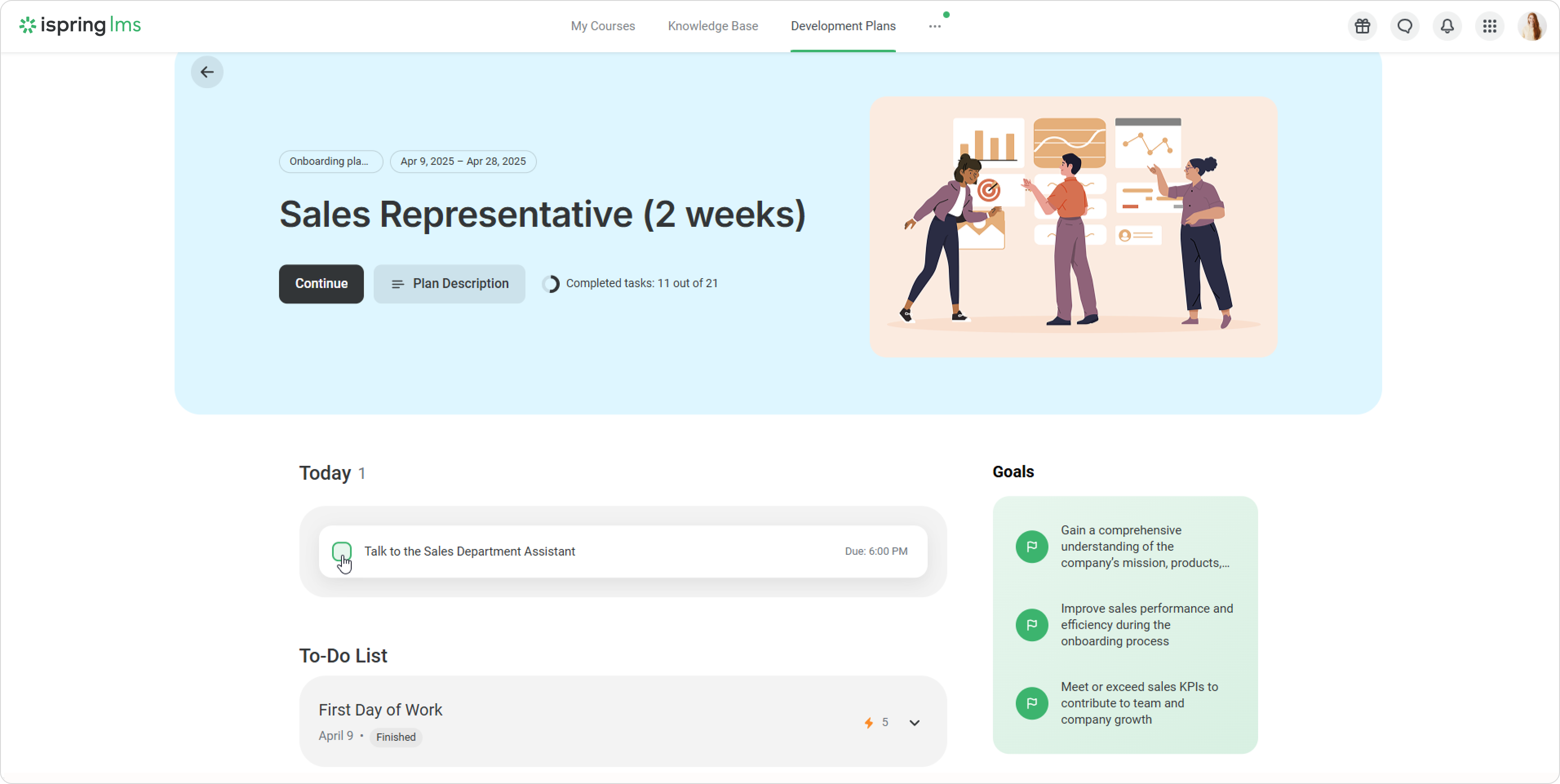
On the right, you’ll see your mentor and supervisor. You can contact them directly on the platform. To do this, hover over the mentor or supervisor card and click on Send Message.
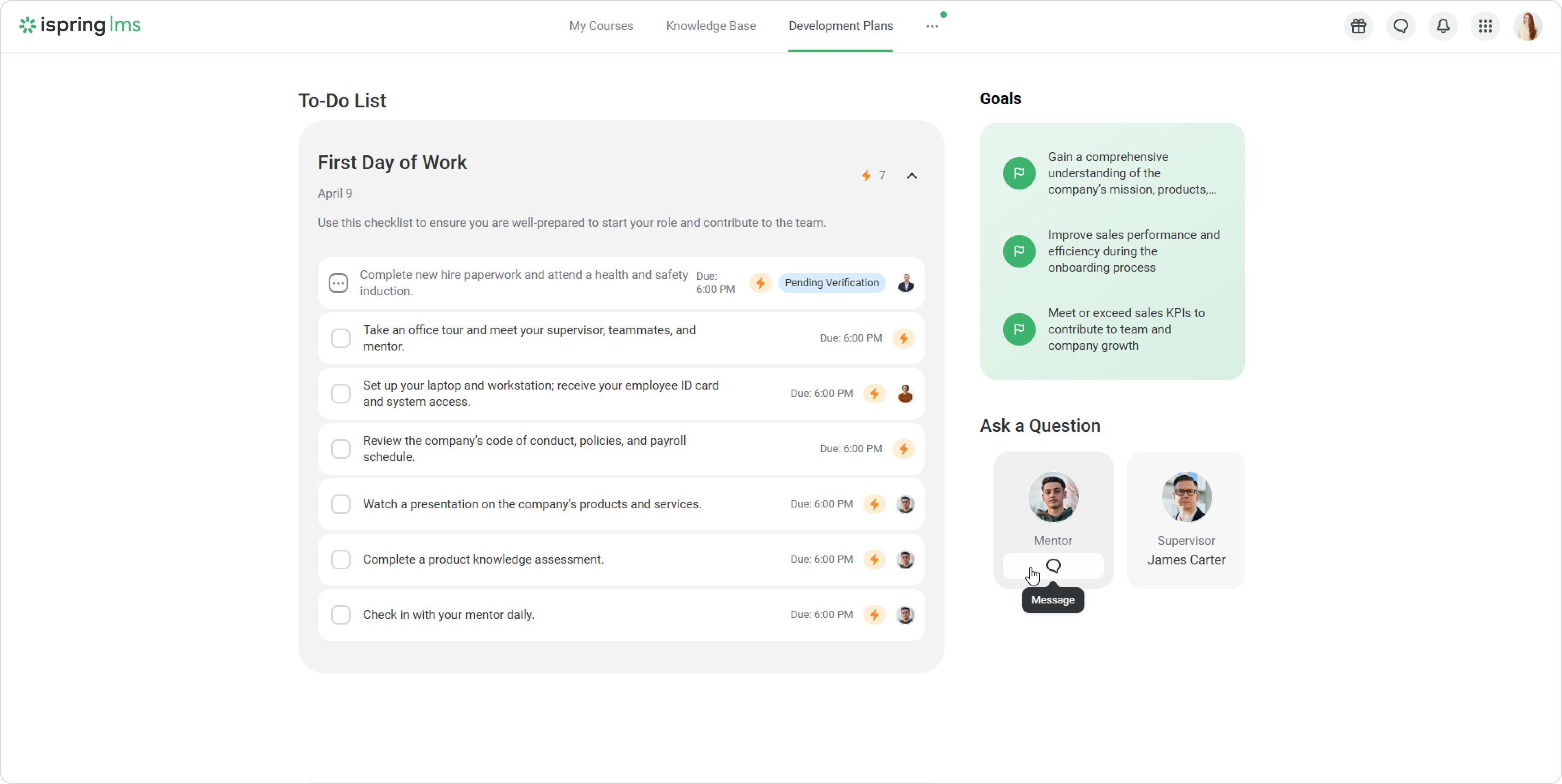
Progress through the plan
At any time, while progressing through the plan, you can open Development Plans > My Plans section, where all the plans assigned to you are stored.
On the plan card, you’ll see its name, duration, task counter, and comments from colleagues.
- Click on the plan.
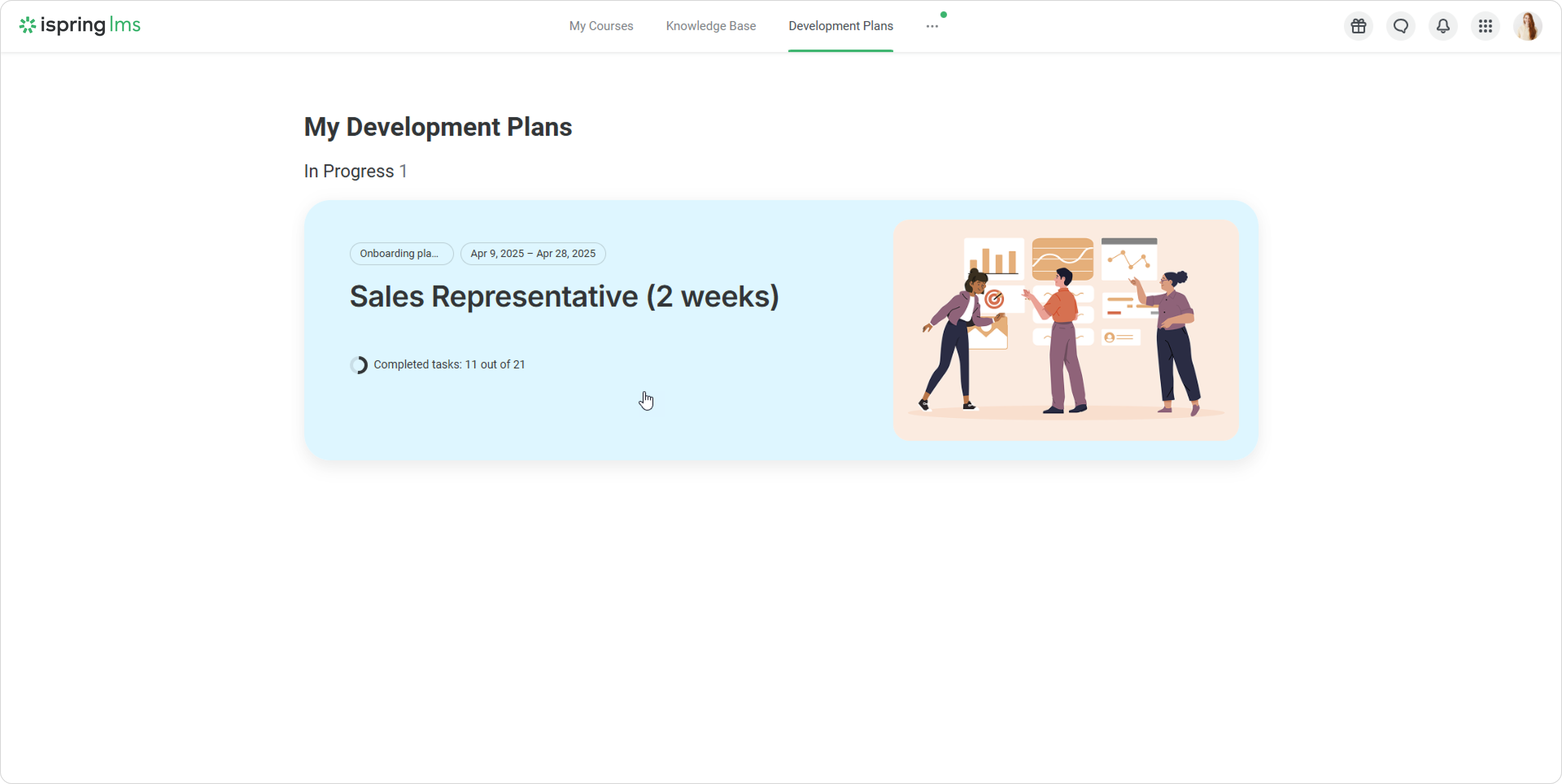
- Next, click on Plan Description to learn more. The task counter will show how many tasks are left.
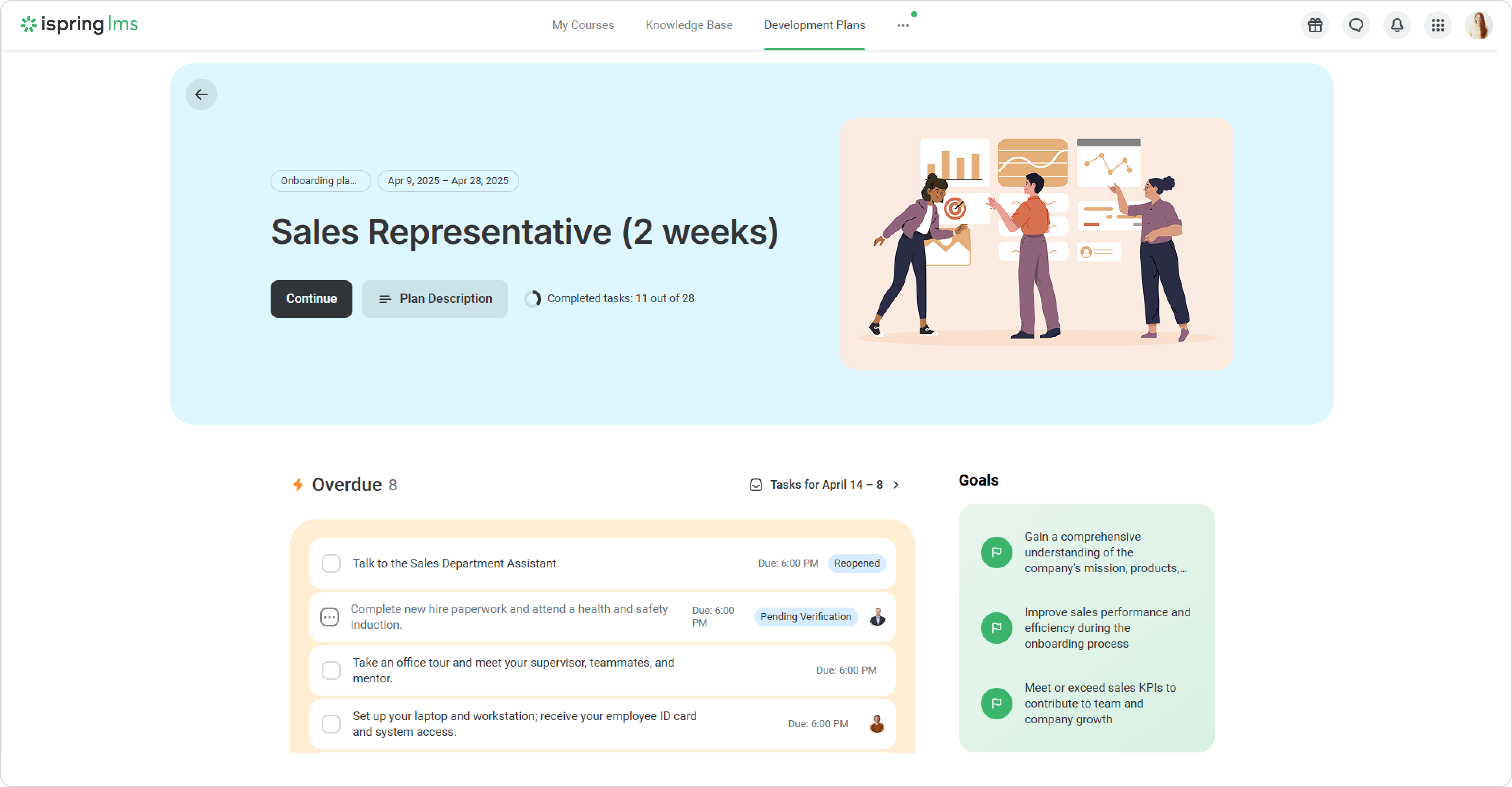
At the top, you will see a list of tasks for that stage. Click on a task to read its description.
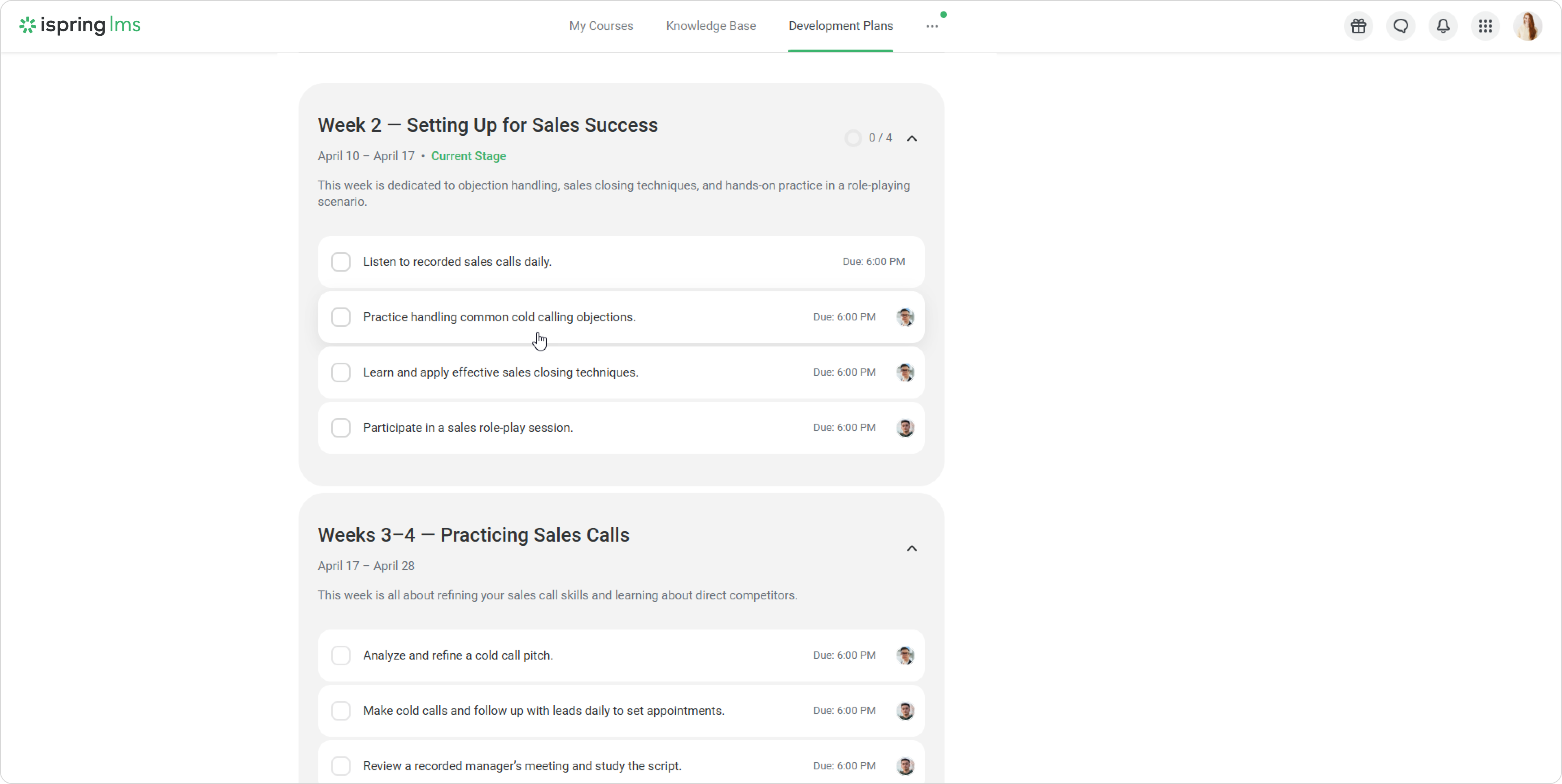
Once you complete a task, mark that in the checklist. If the task has no monitor, you can mark it as completed on your own. To do this, checkmark the box next to the task name or open the task and click on Mark as Finished.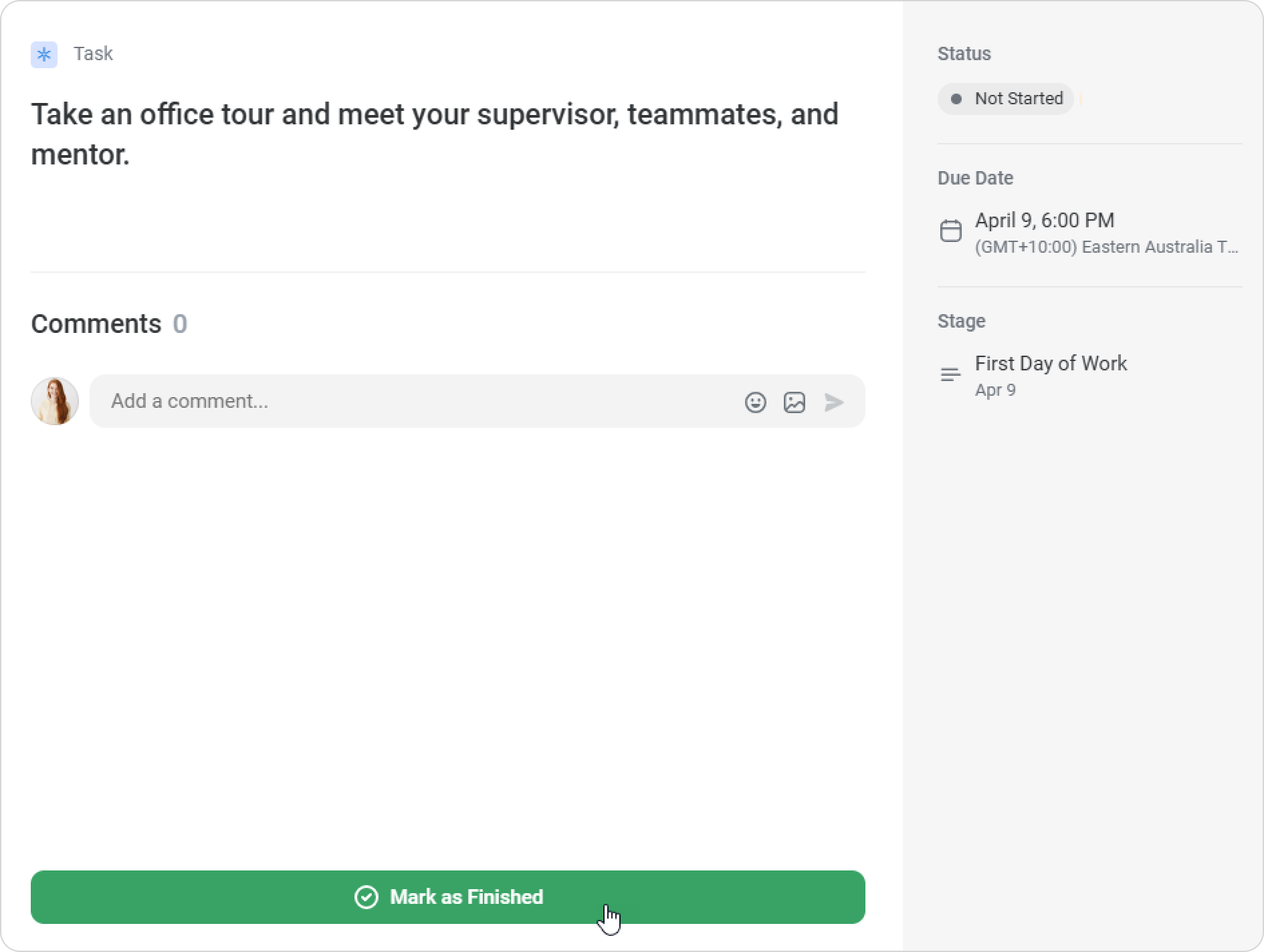
You can copy the task link to share it with colleagues.
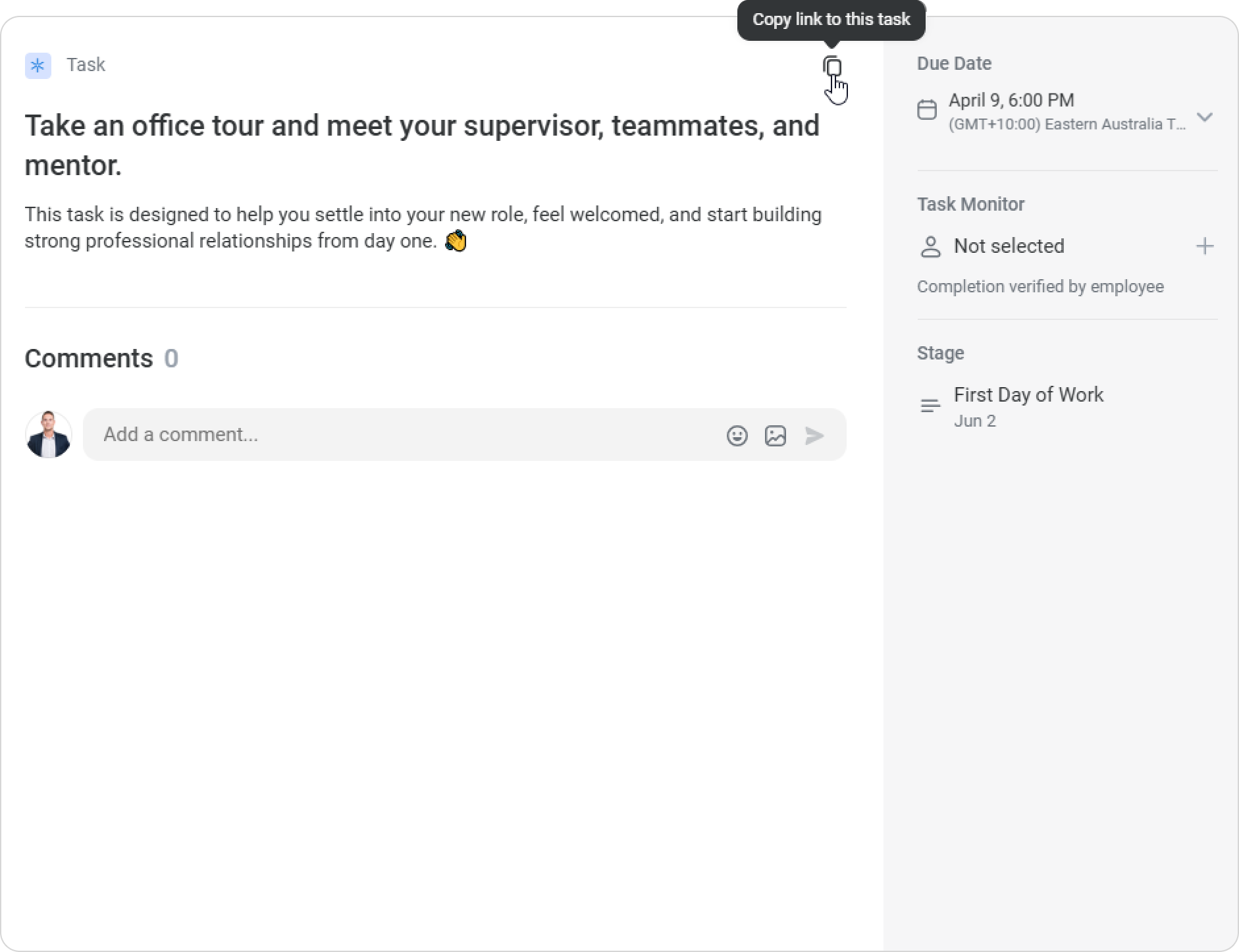
- When all tasks have been completed, you can move on to the next stage.
- If you don’t complete a task on time, it becomes overdue. Track such tasks in the "Overdue" tab and mark them as verified when completed.
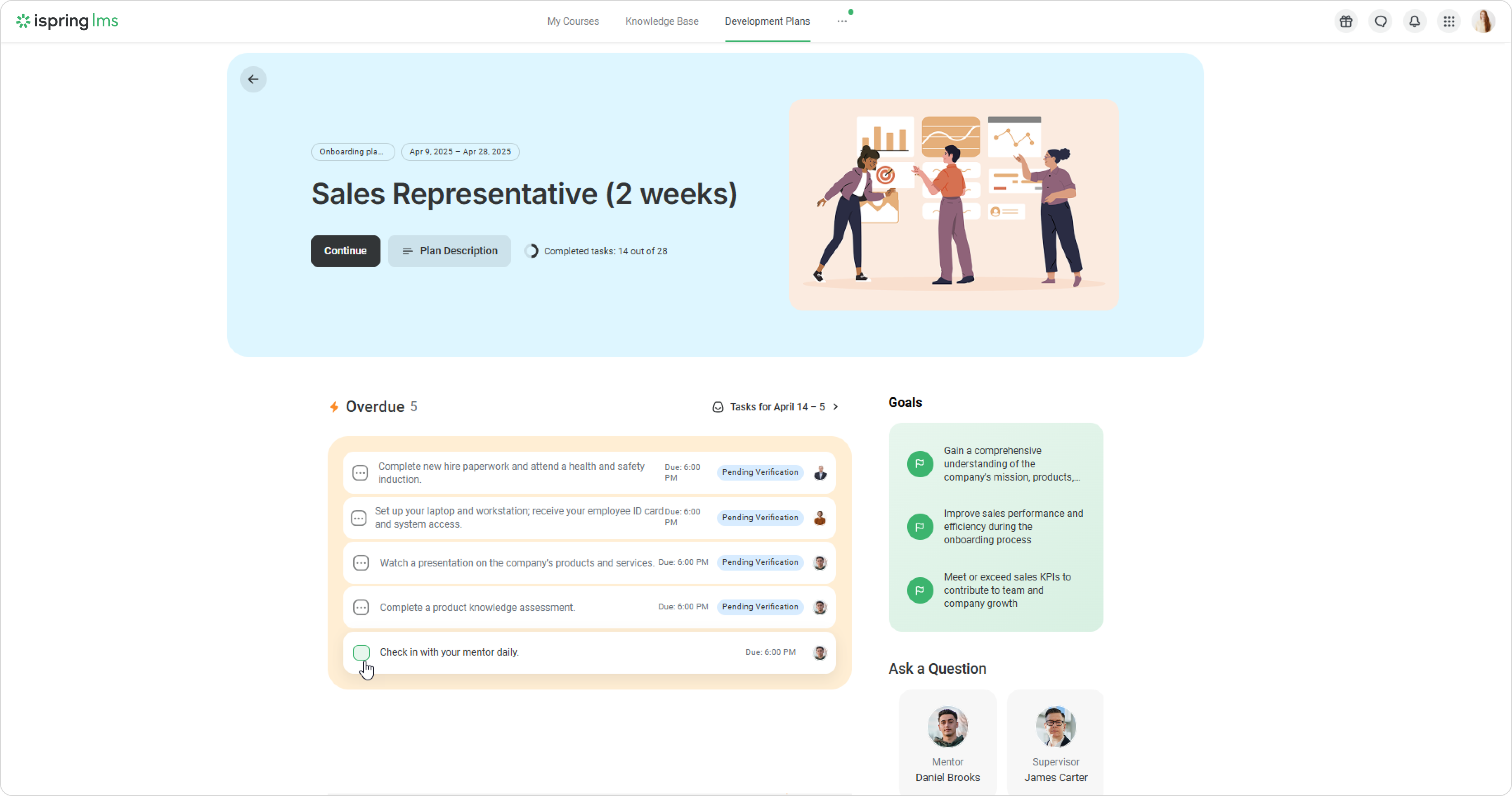
- Scroll down to view the entire to-do list. The stage you are currently going through will be labeled as "Current Stage."
Submit a task
- Once you complete a task, mark it in the checklist. Alternatively, you can open the task and click on Mark as Finished.
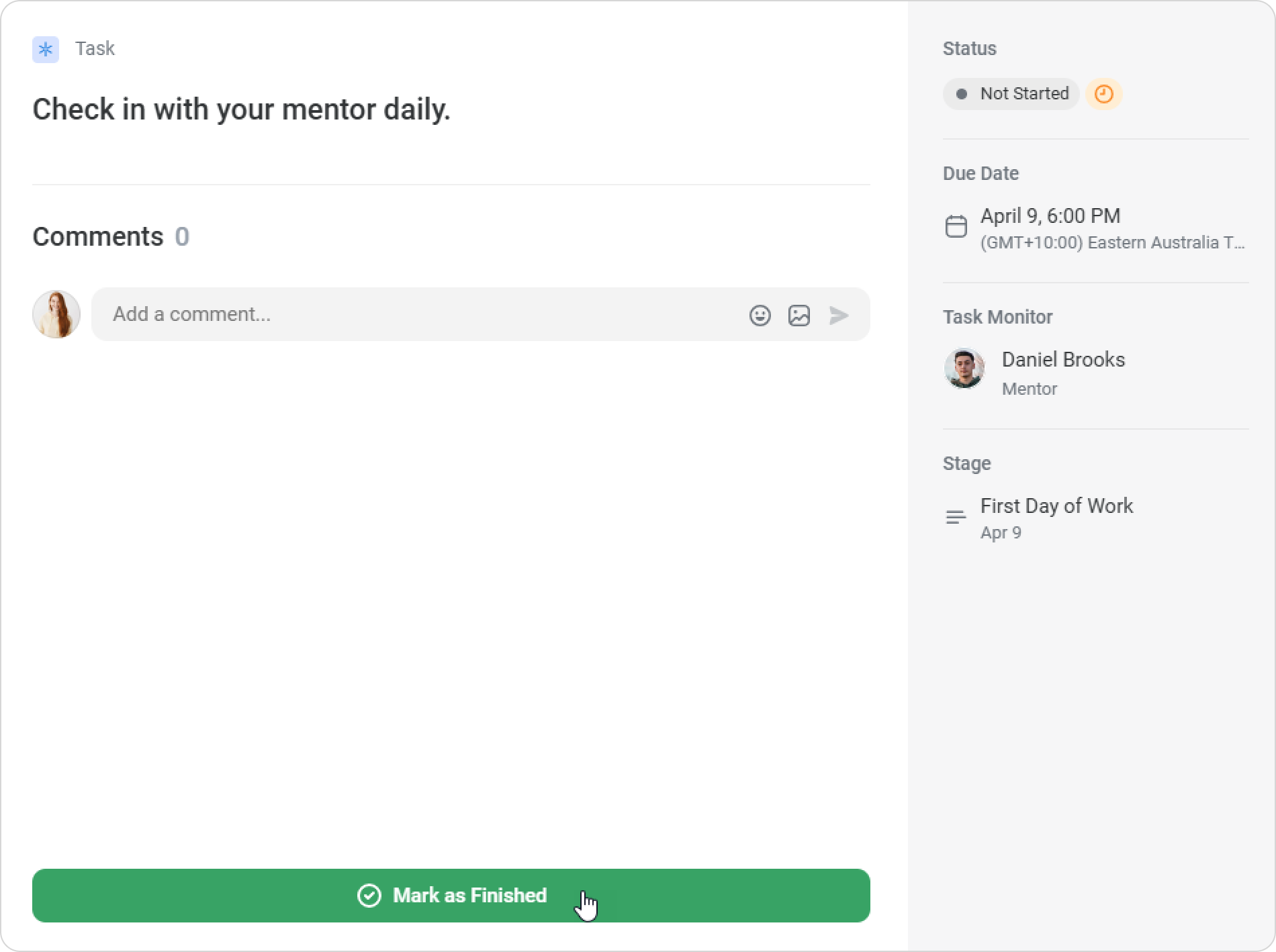
- If the task has a monitor, they need to verify completion.
Click on Mark as Finished to submit a task.
To remove the completion mark, click on Cancel.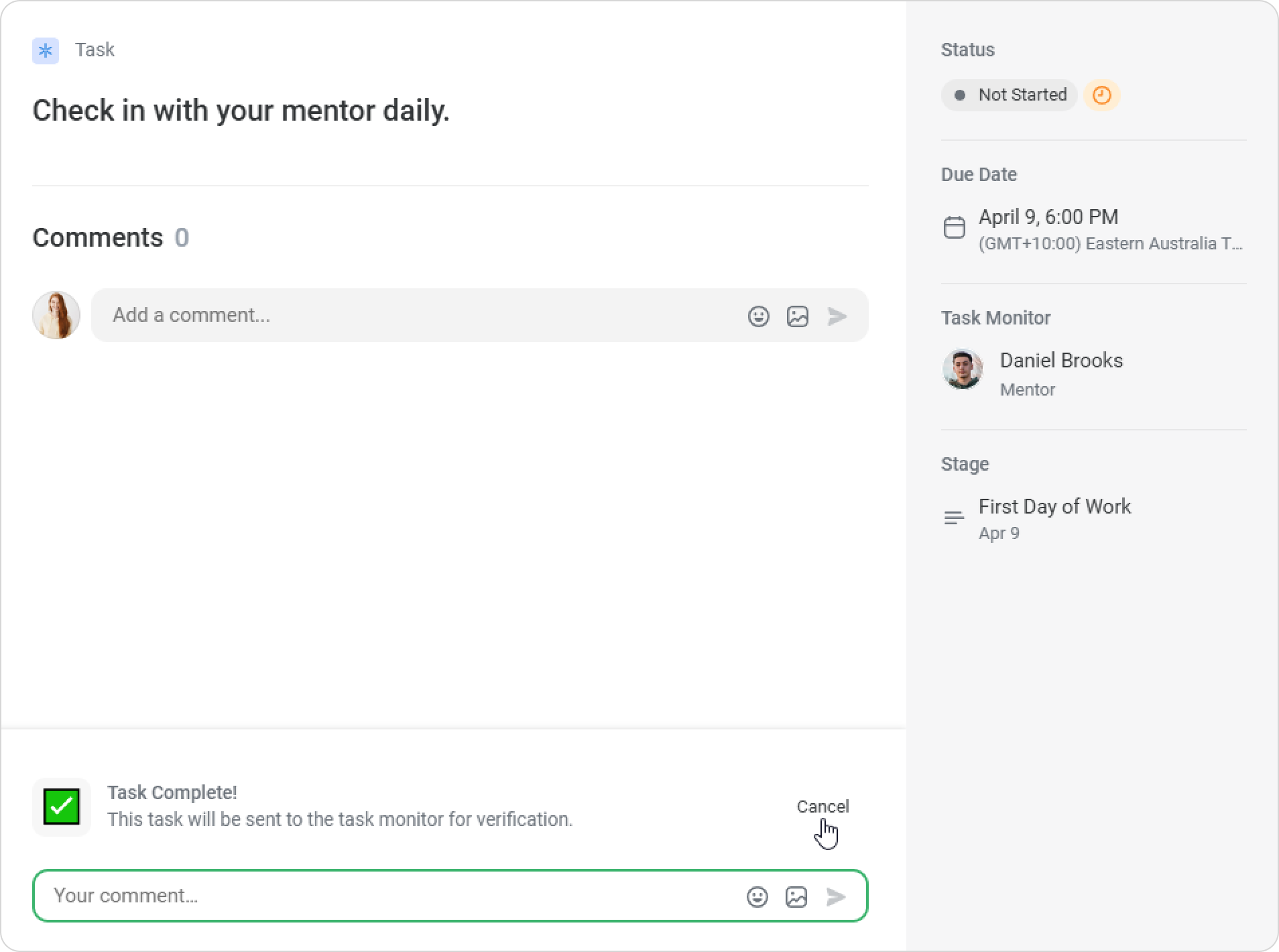
- You can leave a comment on the task to greet a colleague, share your thoughts on the task, or ask questions. You also can attach an image to the comment.
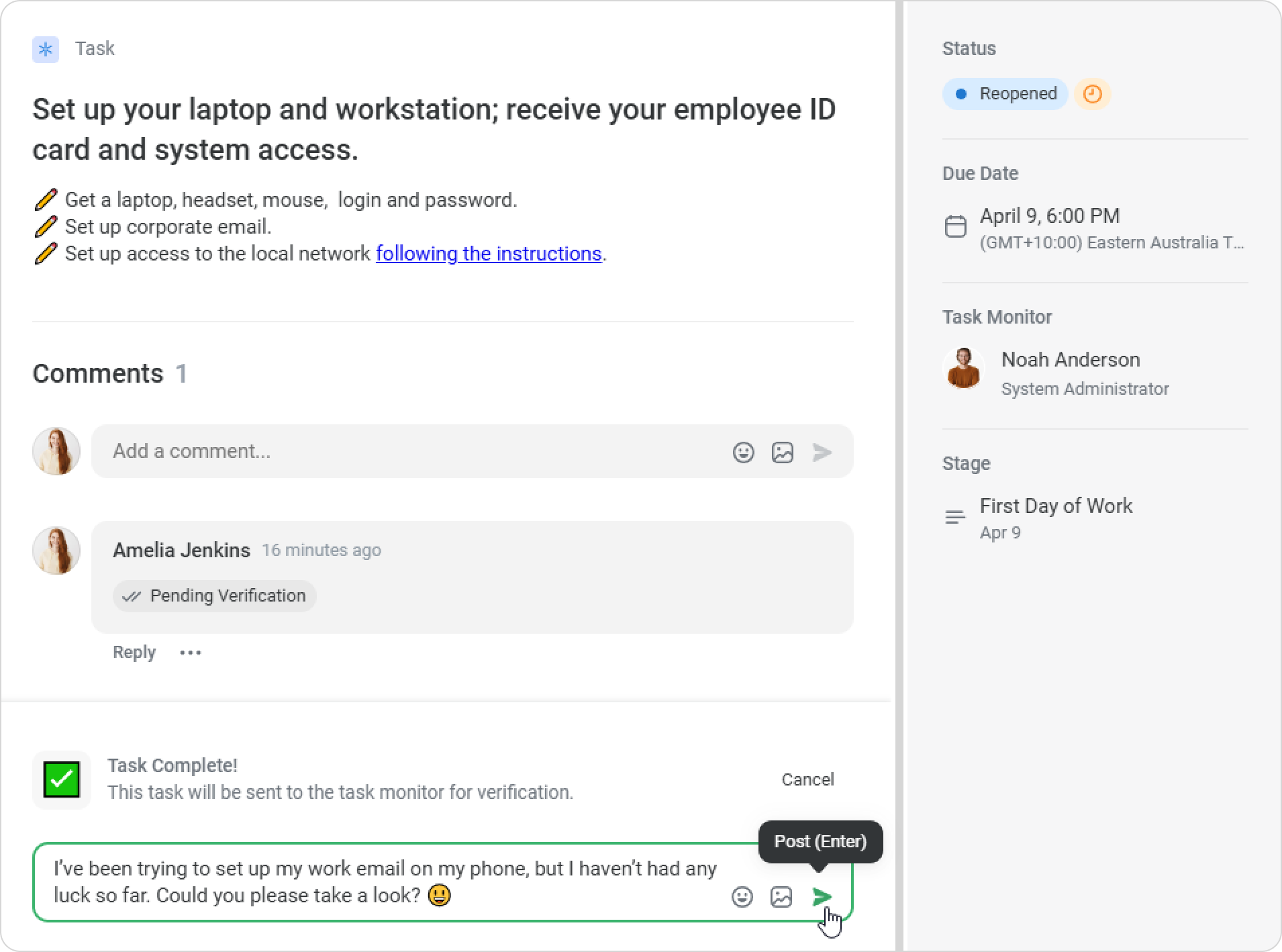
- If the task has a monitor, they will respond to your comment and provide feedback. The entire comment history will be saved in the task.
Well done! You’ve checked the task off the list. The task will now be marked as "Finished."