This feature allows administrators to set it up so that any new employee in a group or department in the LMS will be automatically enrolled in a particular learning content item. These could range from standalone content and courses, to comprehensive learning tracks.
Adding Rules for Automatic Enrollments
When you set up a rule, you choose which departments or groups will have new employees automatically enrolled in a certain learning content item.
Here’s how to set up rules:
- In the Learning Content section, select the learning content item you want to assign to new users that join a certain department or group and click on it.
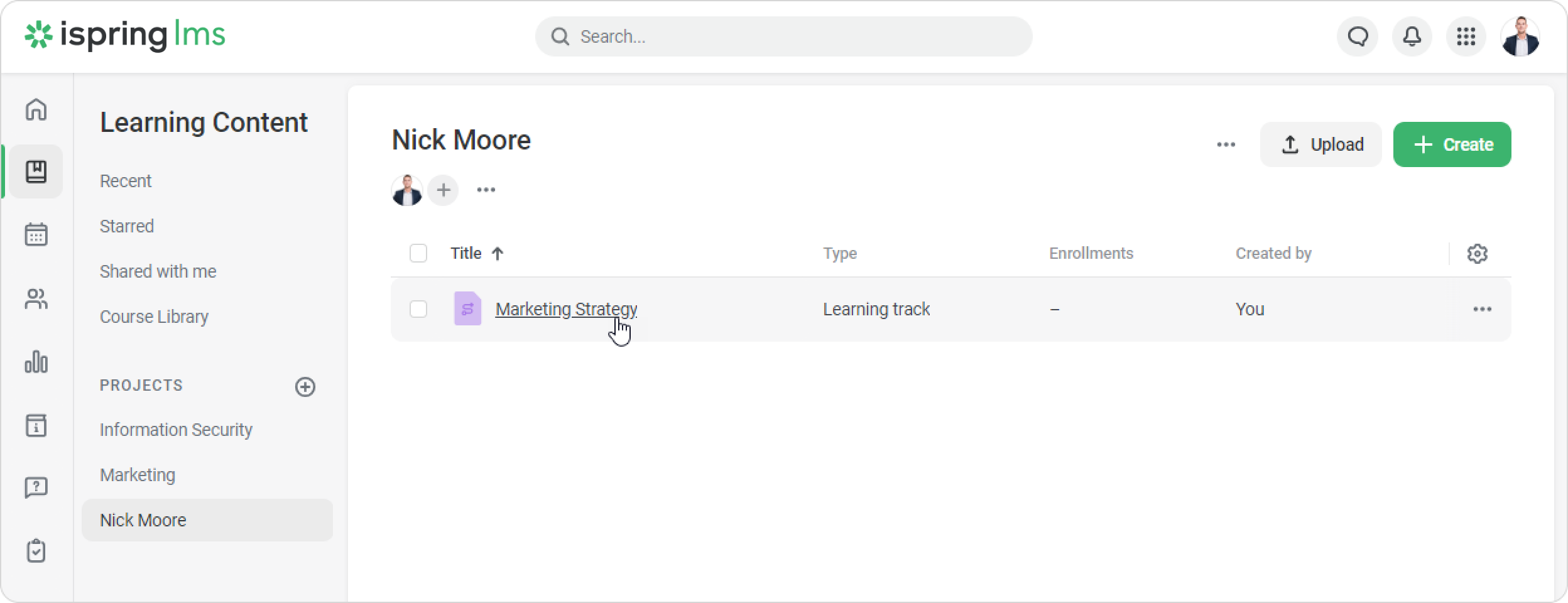
- Go to the Availability tab and click on Add Rule.
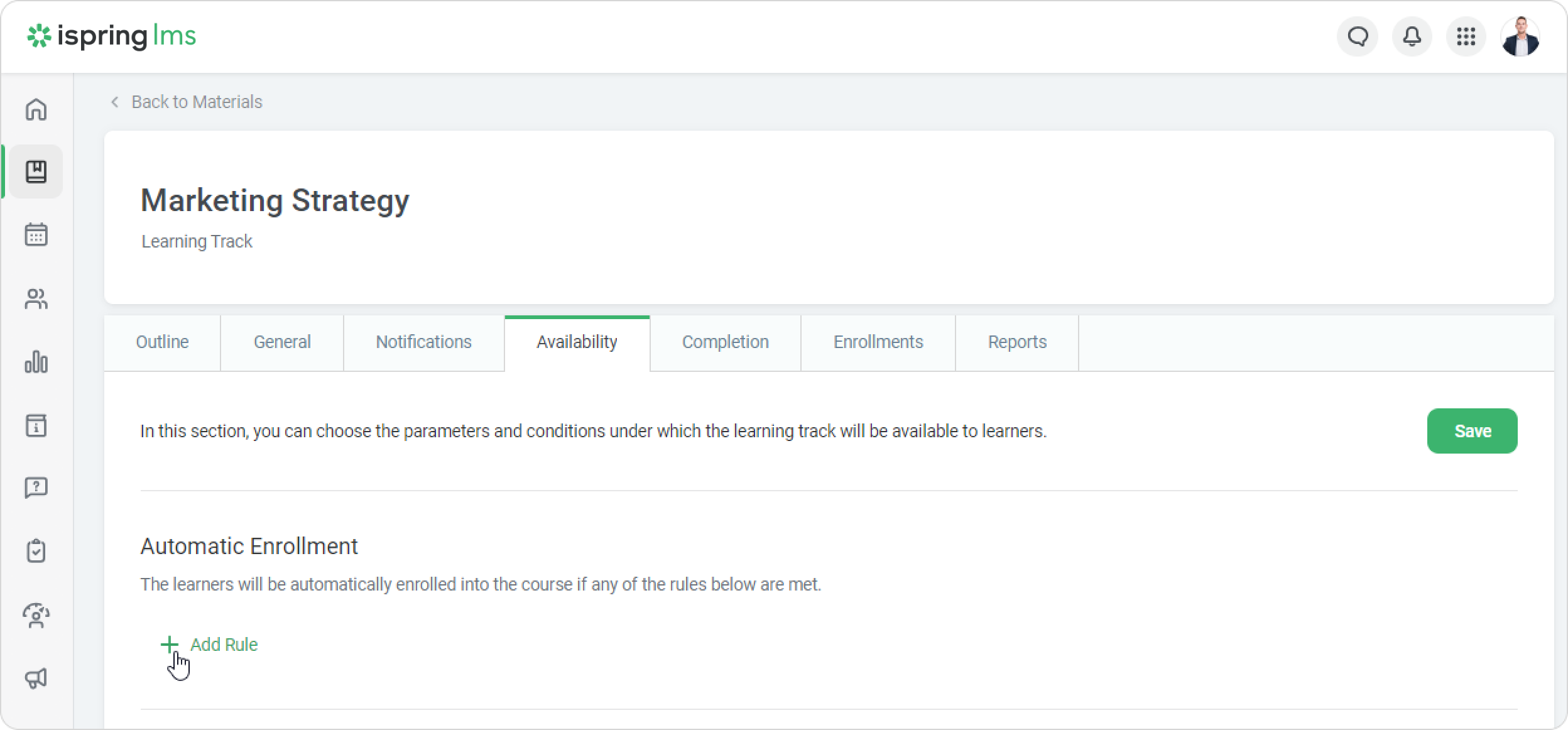
- Choose the department or group whose new members you want to be automatically enrolled in the content you’ve chosen.
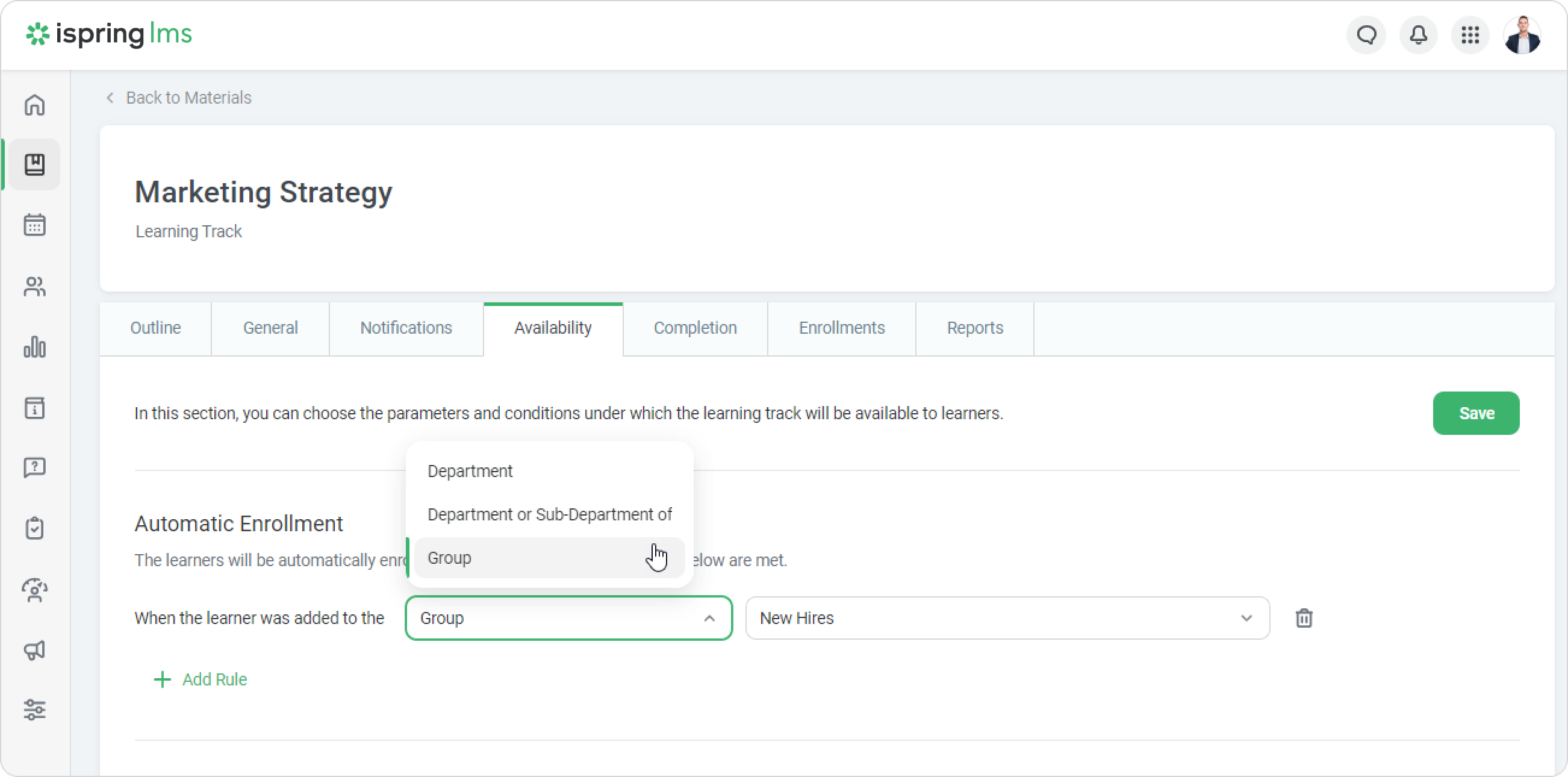
You can add as many rules as you want!
Click Save.
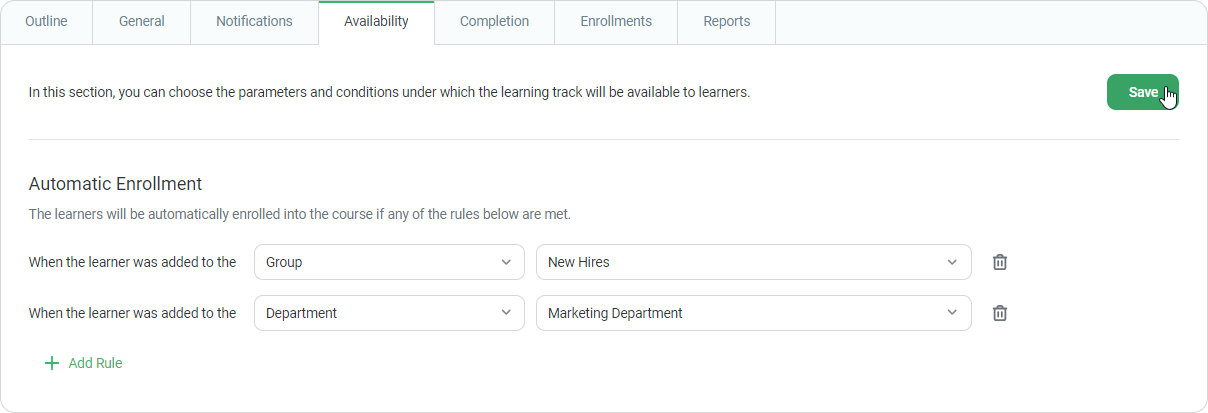
Deleting Automatic Enrollments Rules
If you no longer want new members of a group or department to be enrolled in a particular learning content item, you can simply delete the rule under the content item.
Here is how to delete an automatic enrollment rule:
- Go to the Learning Content section and select the learning content item that contains the rule you want to delete.
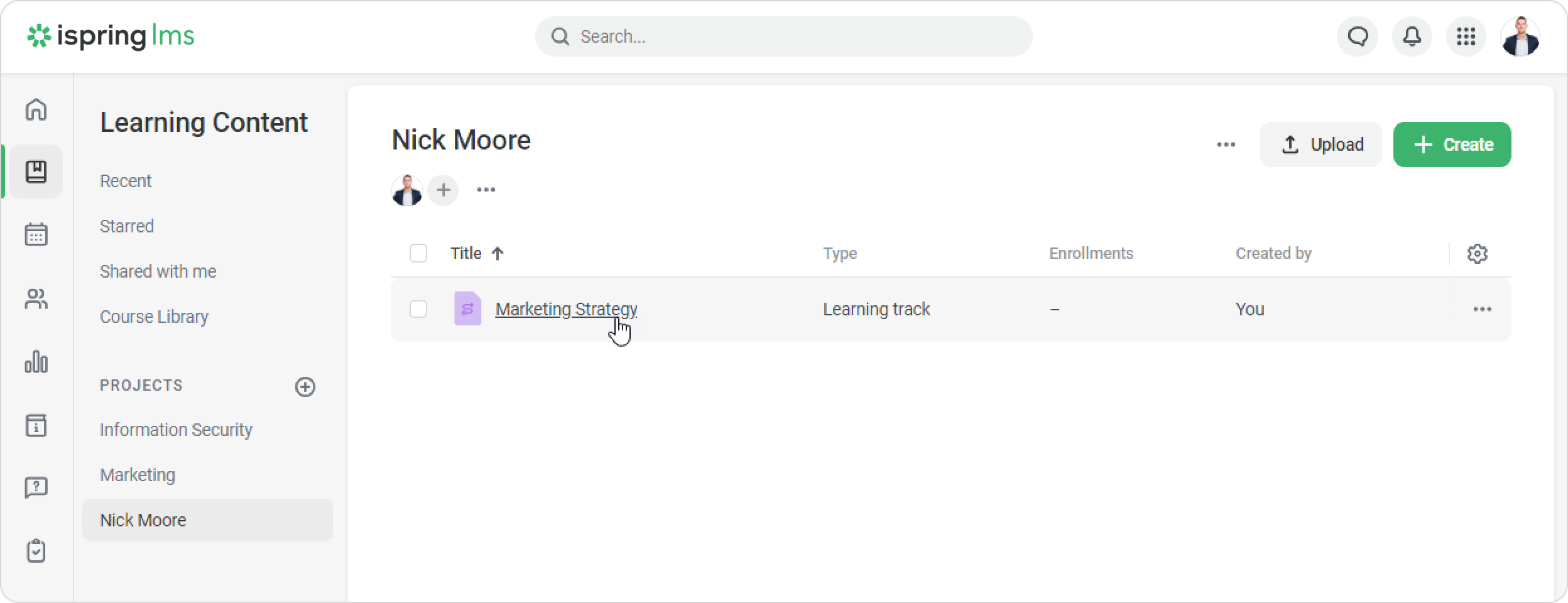
- Go to the Availability tab and hit the trash bin icon next to the rule you want to remove.
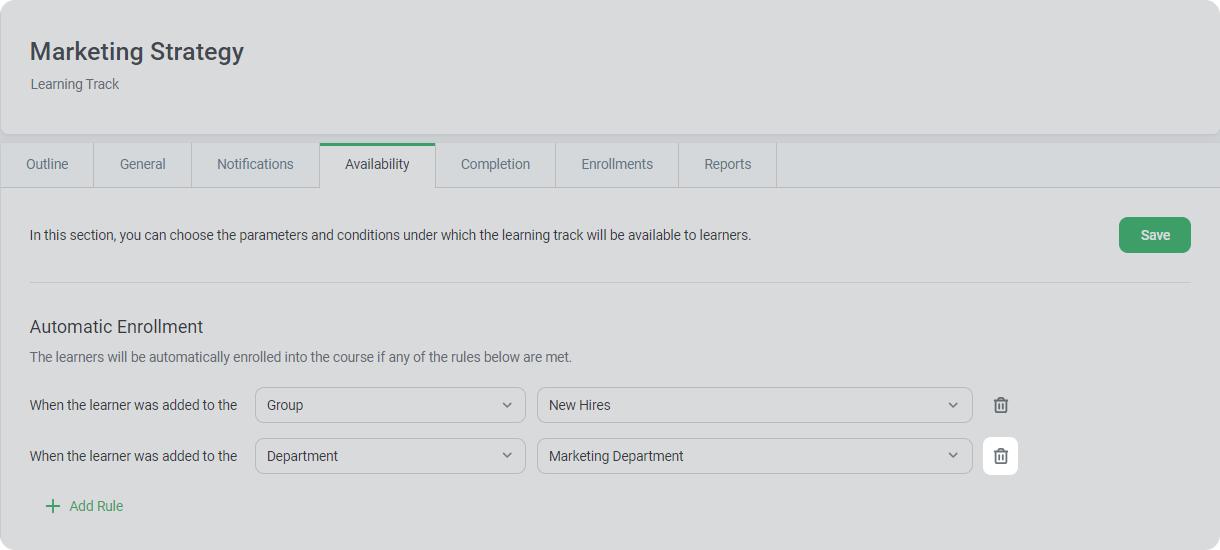
Click Save.
Good to Know
- Deleting a group or department that a rule applies to will delete the rule itself, but it will not affect current enrollments. Users already enrolled will retain access to their content, and the content will stay in their course list.
- Only new members of the group or department added after a rule is set will be enrolled in the learning content. Existing members of the group or department will not be affected.
- Department Administrators can create rules for their departments and sub-departments, as well as for groups outside their department, including smart groups.