Albato
The integration is only supported on cloud versions of iSpring Learn and doesn't work with on-premise iSpring Learn.
On-premise software is installed and runs on a company's own hardware infrastructure, and is hosted locally, whereas cloud software is stored and managed on the provider's servers, and accessed through a web browser or other interface.
With Albato, iSpring Learn Account Administrators will be able to instantly integrate with hundreds of apps. These integrations allow for data to be shared automatically between iSpring Learn and these apps. This will automatically add users, departments, and groups to iSpring Learn as well as block users or replace groups when necessary.
How to set up iSpring Learn Integration in Albato
Account Administrators do not need to activate integration in iSpring Learn. They can connect apps on the Albato website.
- Click Add a connection under the Apps tab.

- Then, select iSpring Learn from the list and click Add a connection.
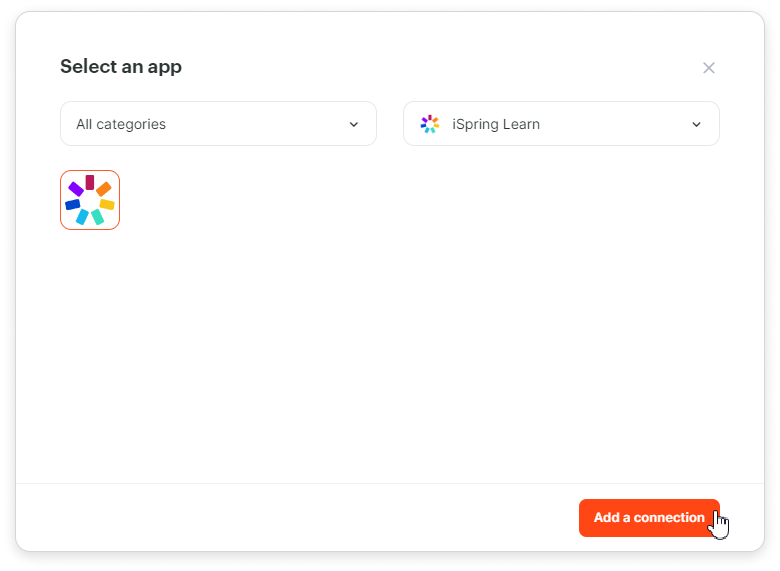
- In the new window, enter:
- Name of the connection, for example, My iSpring Learn Account.
- Account URL, for example, https://acc-2111.ispringlearn.com.
- Email and password of your iSpring account.
- Domain zone, such as .com.
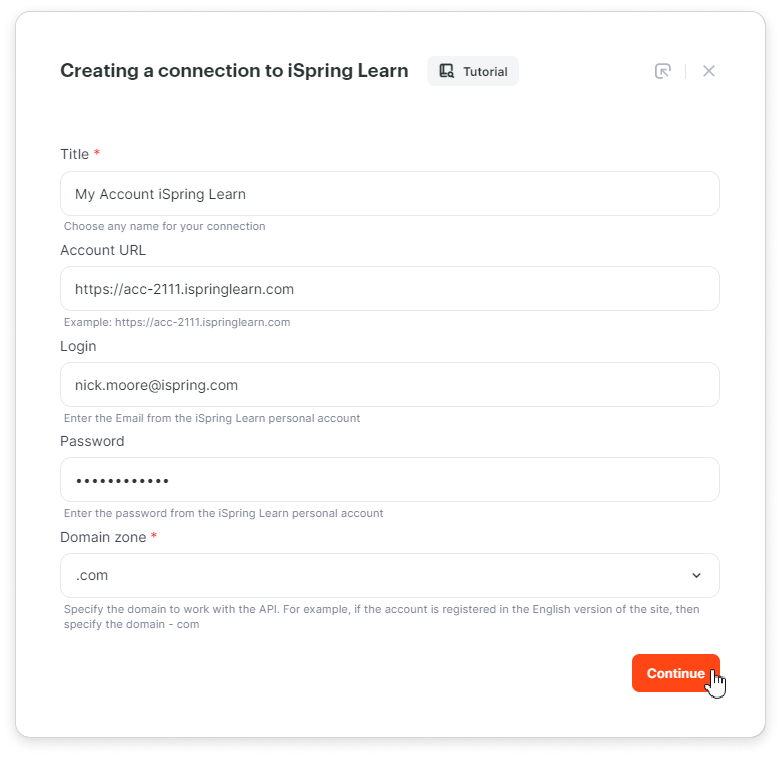
Done! You've set up iSpring Learn integration in Albato.
How to Transfer the Data to iSpring Learn
Let's look at how to transfer data from the Google Sheets table to iSpring Learn.
- Under the Automations tab, click New.
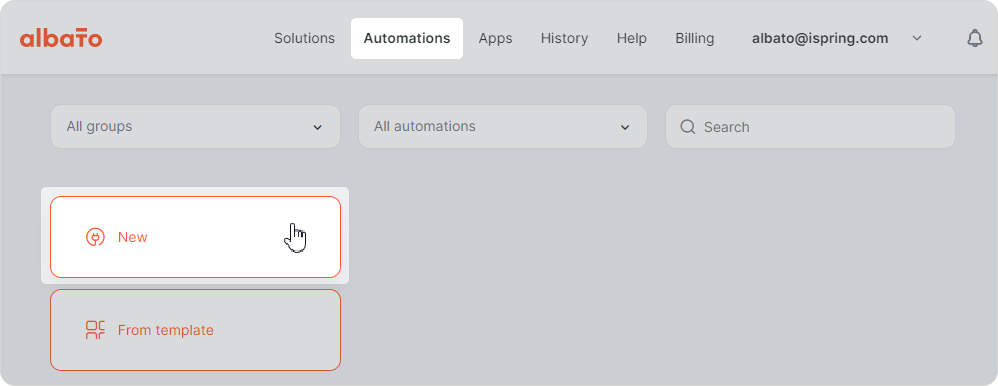
- Next, click Select an app which sends the data and enter the app, i.e. Google Sheets, and the event, i.e. New row created.
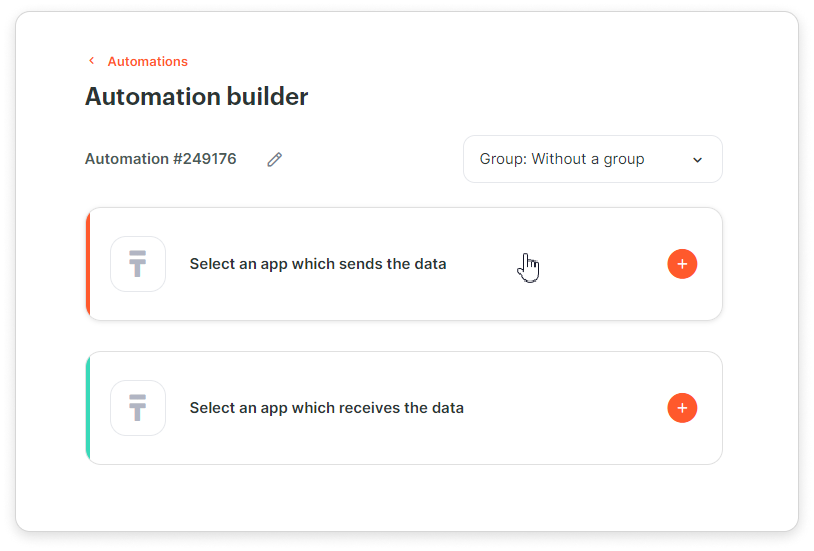
- In Additional parameters, select options for Spreadsheet and Spreadsheet sheets and then click Add a trigger.
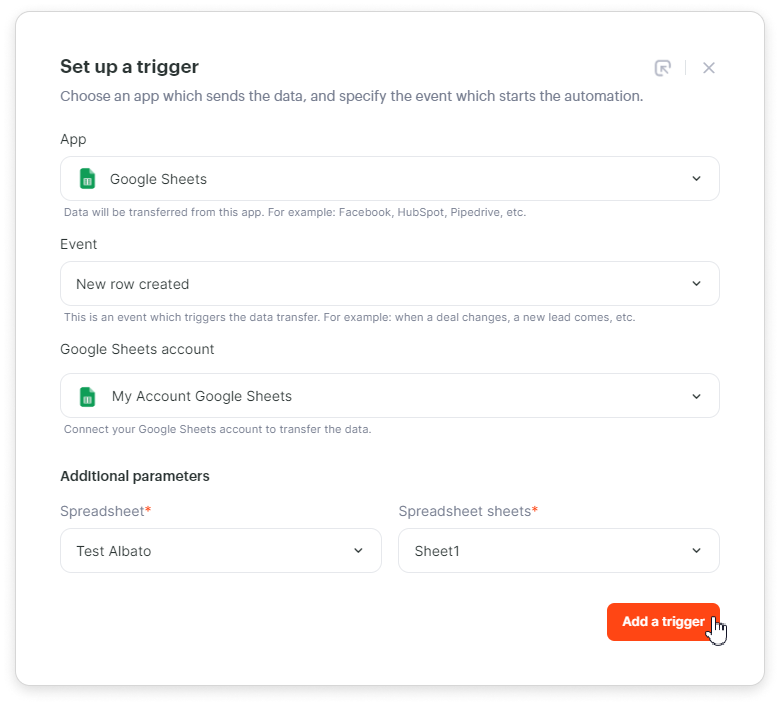
In order for the data to be transmitted immediately, select the Real-time automation operation mode.
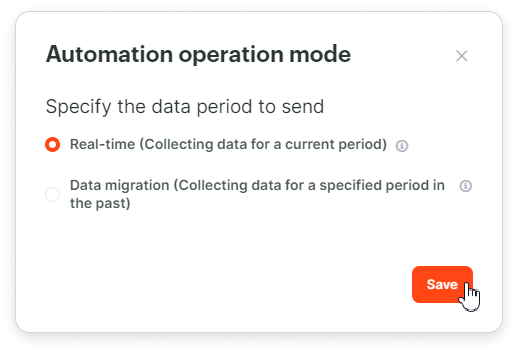
The Data migration option allows you to collect data for a specific period. More details about the operation of the Data migration mode are provided in the Data Migration Mode article.
- Next, click on Select an app which receives the data. Choose an app which receives the data, i.e. iSpring Learn, and specify the action you want to occur automatically, i.e. Add a user to iSpring Learn.
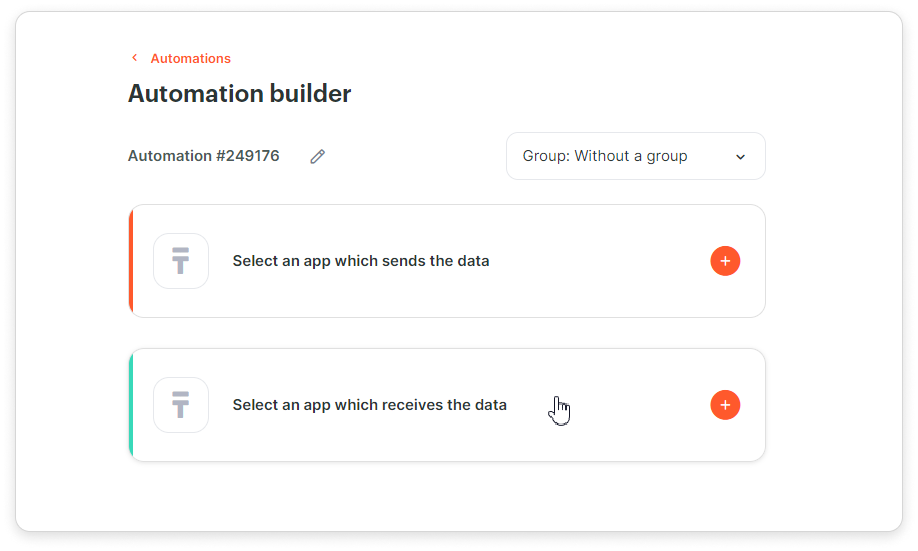
- Then, choose existing iSpring Learn connection to Albato or create a new connection by clicking on Add a connection.
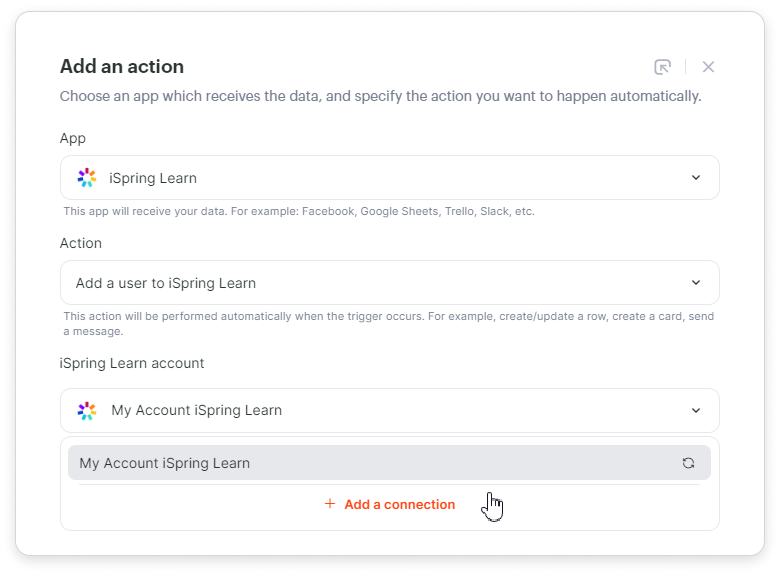
- After that, click Add an action.
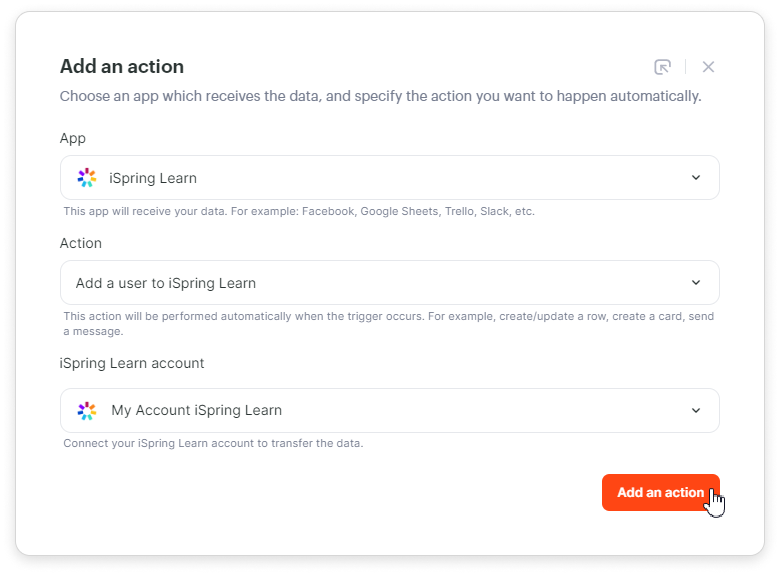
- In the new window, fill in the fields and specify which contact data will be transferred.
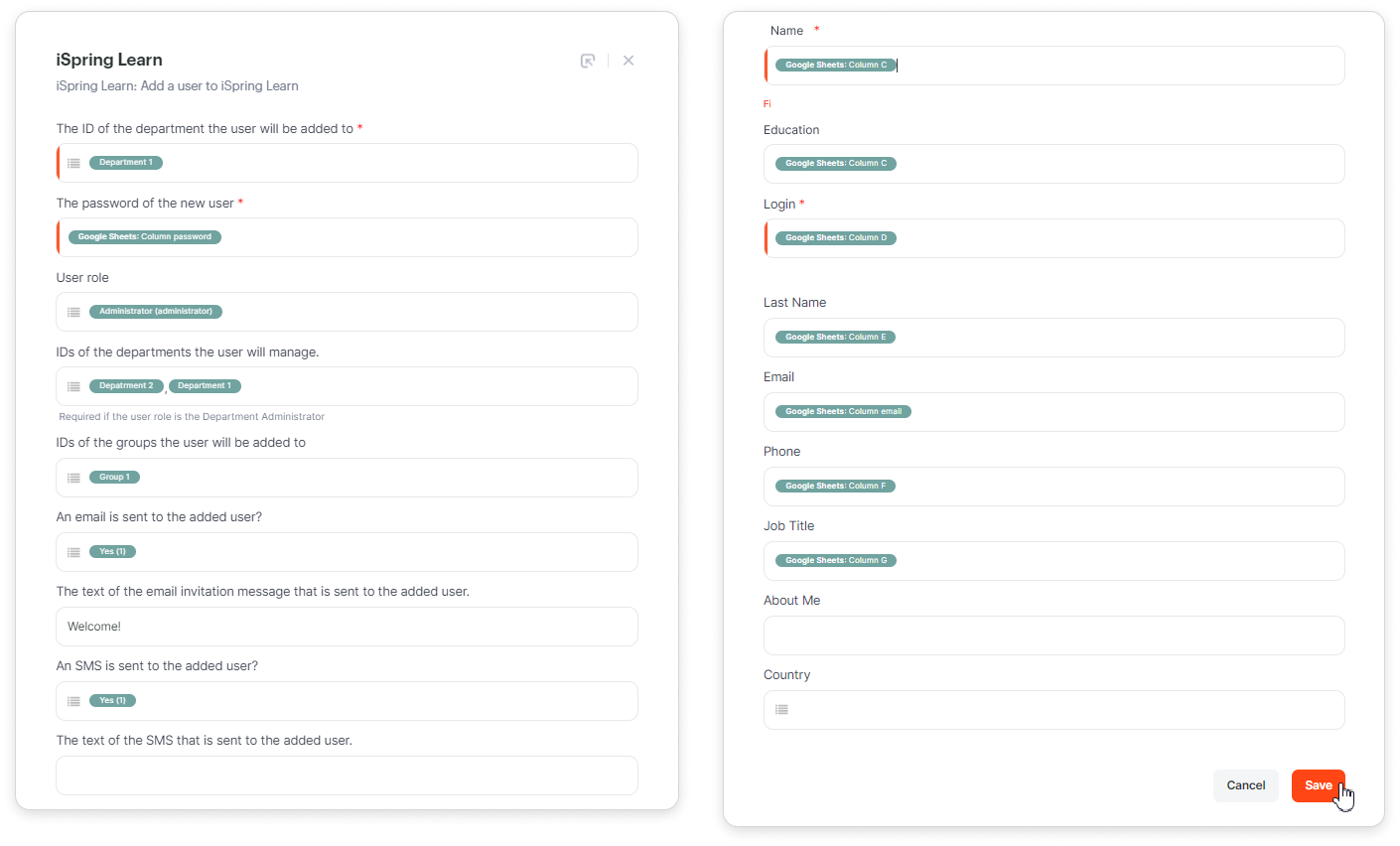
Finally, click Save. And that's it! You've connected the apps. Next, we can Start the automation.
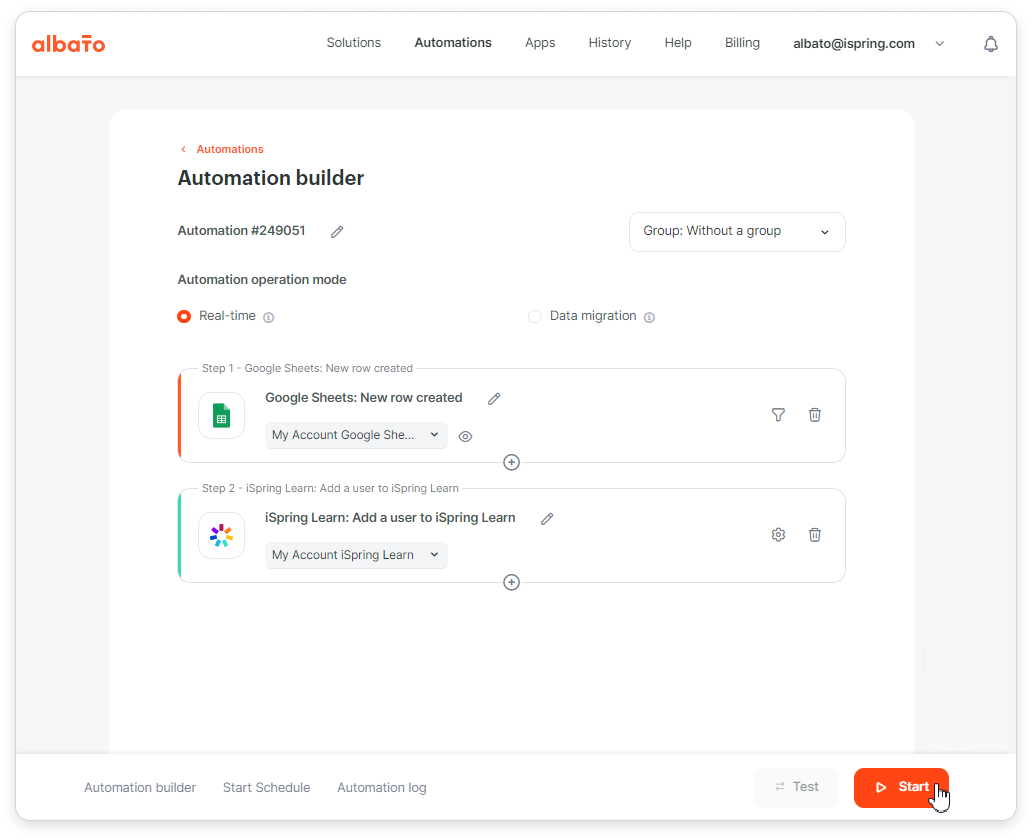
You can learn more about how to work with the Albato in their blog posts.
Amazing! Now you can transfer data to iSpring Learn from Google Sheets.