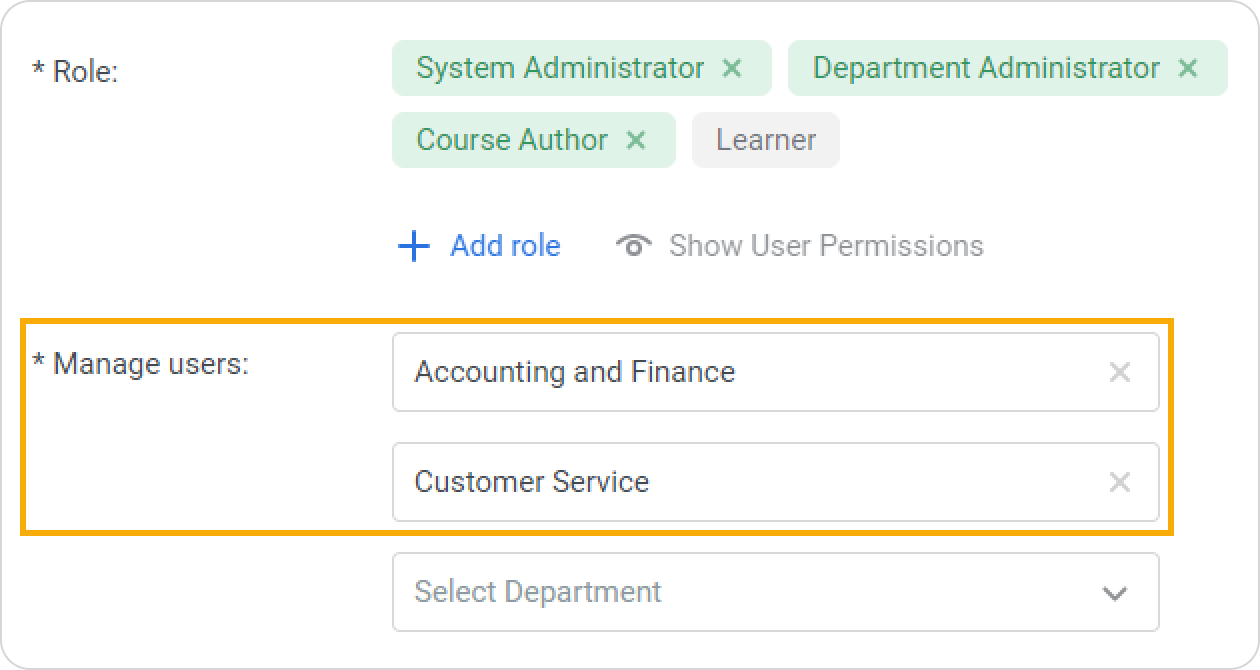Actions on Roles
The Account Owner and Account Administrators can perform the following actions on the custom roles:
Edit Role
To edit the title, description, or permissions of a role:
- Start off by heading to the Users section and open the Roles tab.
- Select the role you want to edit and click the Edit Role link in the upper menu.
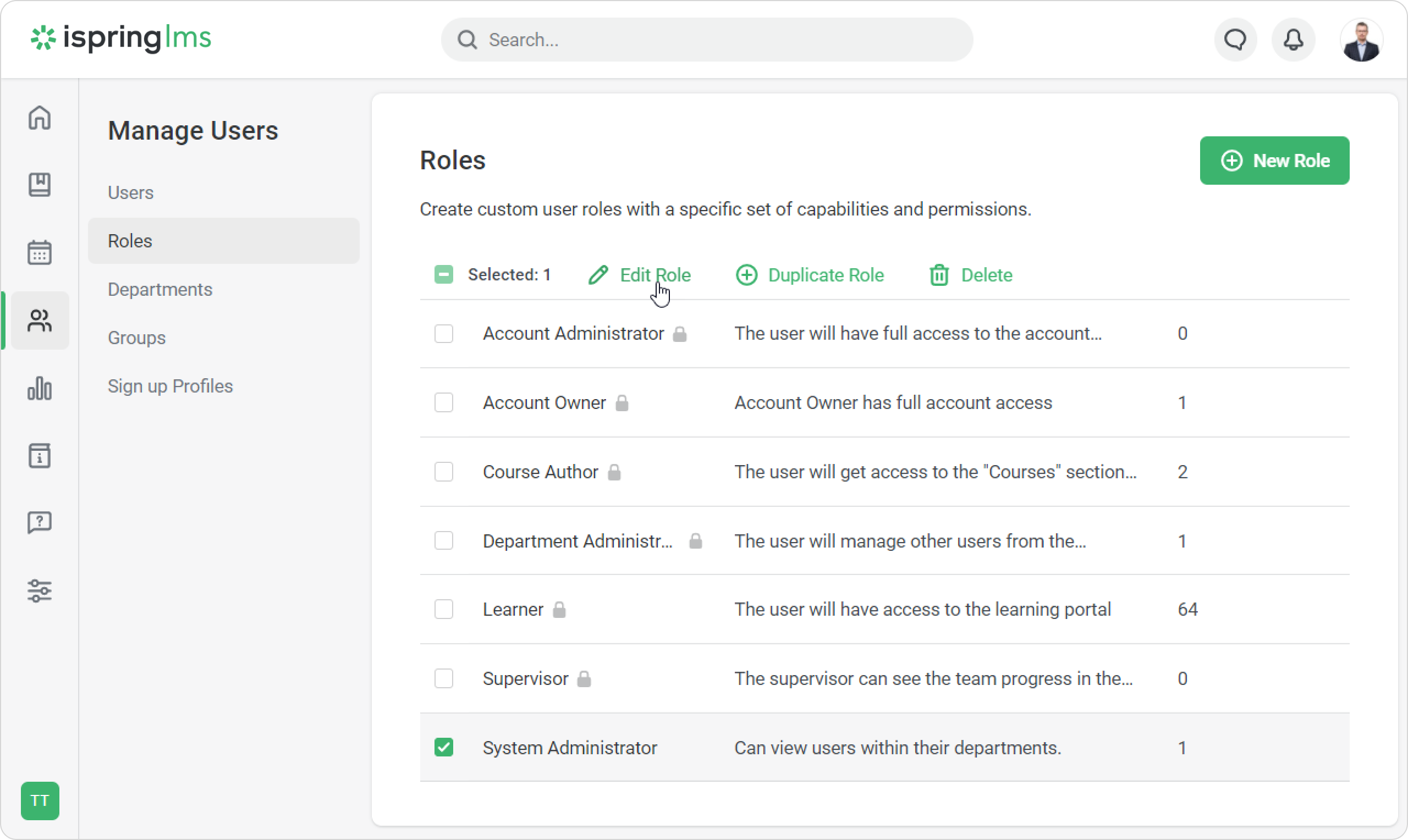
Make changes to the role and click Save.
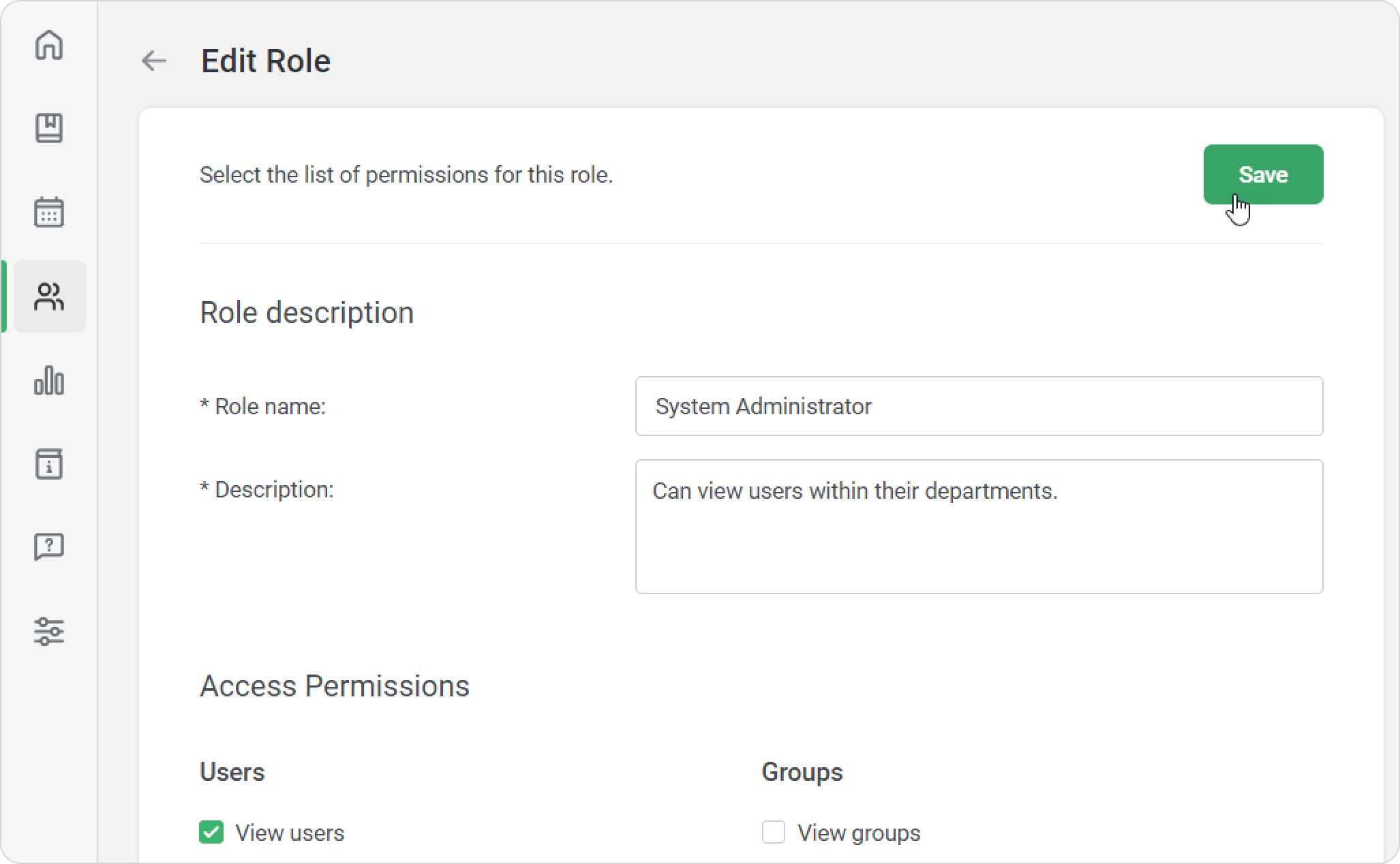
Note:
- Roles like the Account Owner, Account Administrator, Department Administrator, Course Author, and Learner cannot be edited.
Copy Role
To copy a role:
- Start by going to the Users section and open the Roles tab.
- Select the role you want to copy and click Duplicate Role.
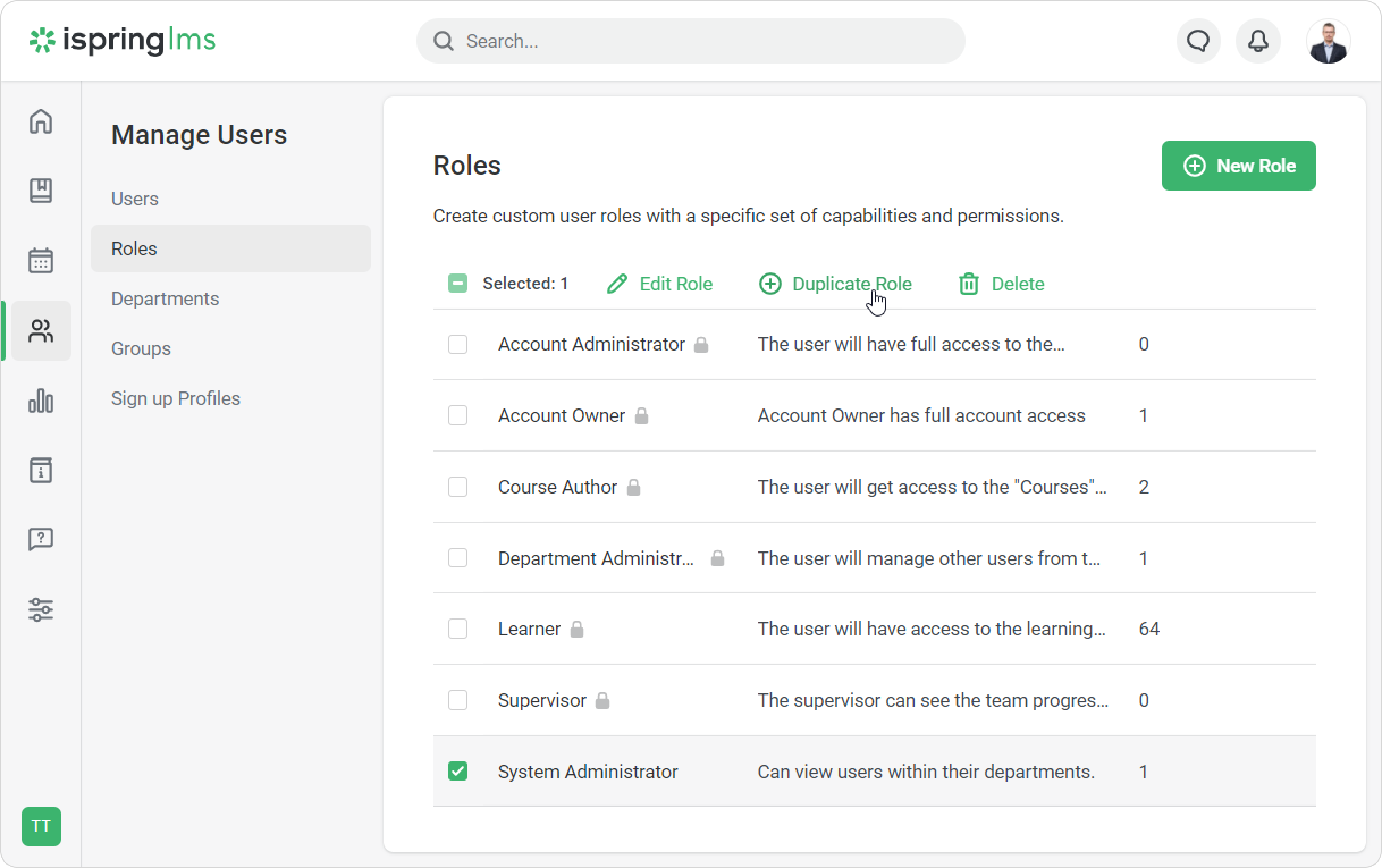
The description and permissions of the newly created role will be the same as those of the original role. Users assigned to the original role won't be transferred.
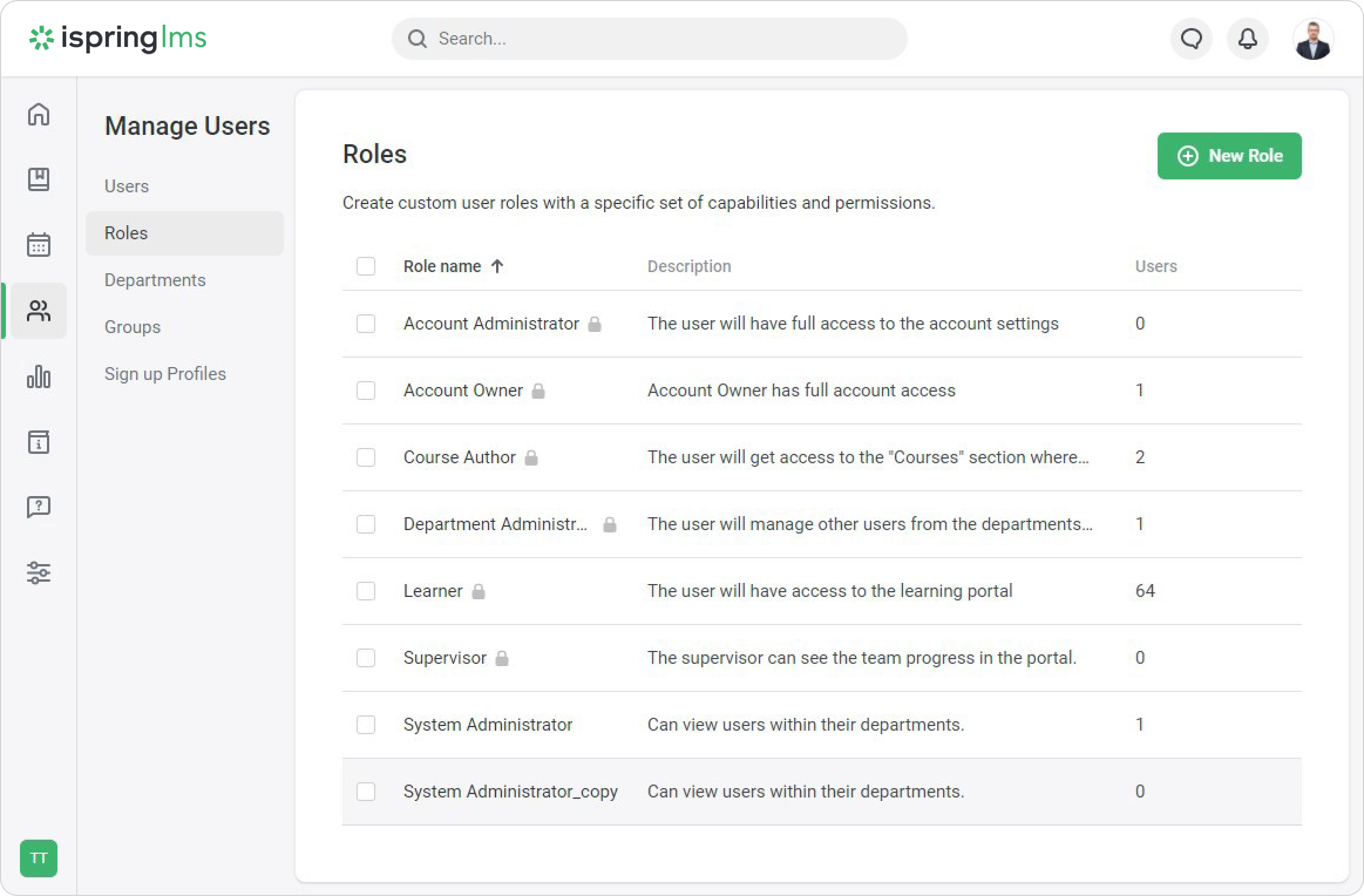
Note:
- Roles like Account Owner, Account Administrator, Department Administrator, Course Author, and Learner cannot be duplicated.
Delete Role
To delete a role:
- Go to the Users section and open the Roles tab.
- Select the role you want to remove and click Delete in the upper menu.
The role has now been deleted.
Notes:
- Roles like the Account Owner, Account Administrator, Department Administrator, Course Author, and Learner cannot be deleted.
- If you remove a role, it will be unassigned from the users that this role was previously assigned to.
- Roles like the Account Owner, Account Administrator, Department Administrator, Course Author, and Learner cannot be deleted.
Change User Role
You can assign users to any other role or multiple roles except for the role of Account Owner.
- Go to the Users section and click on the user whose role you would like to change.
- Then, open the Access Level tab.
- By default, all users are assigned to the Learner role. This means that a user has access to a portal where he or she can study courses.
Besides the Learner role, you can select other roles for a user: Account Administrator, Department Administrator, Course Author, or one of the custom roles.
To do this, click the Add role link and select one or more roles. If you assign the role of Department Administrator or one of the custom roles, specify the departments the user will manage. - Finally, click Save.
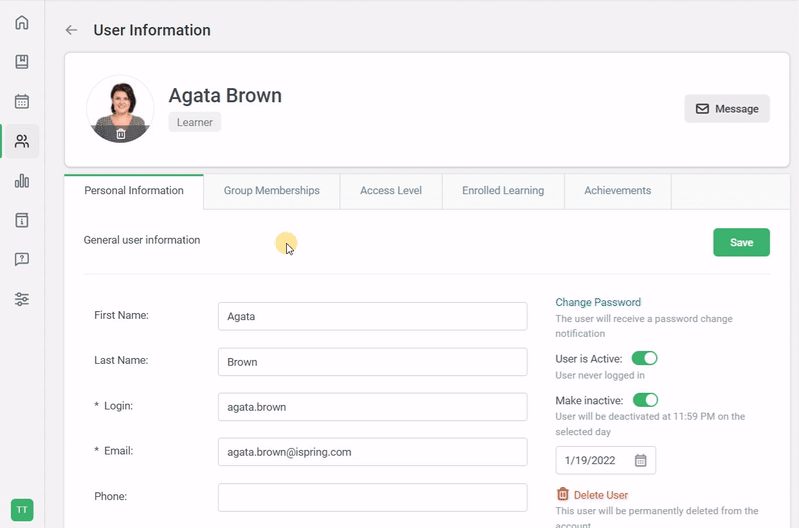
Notes:
- If you assign a user to the Account Administrator or the Department Administrator roles, the Course Author role will be assigned to them automatically.
If you unassign the Account Administrator or the Department Administrator from the Course Author role, they won't be able to create courses any longer. - To find out which permissions a user possesses, click on the Show User Permissions button.
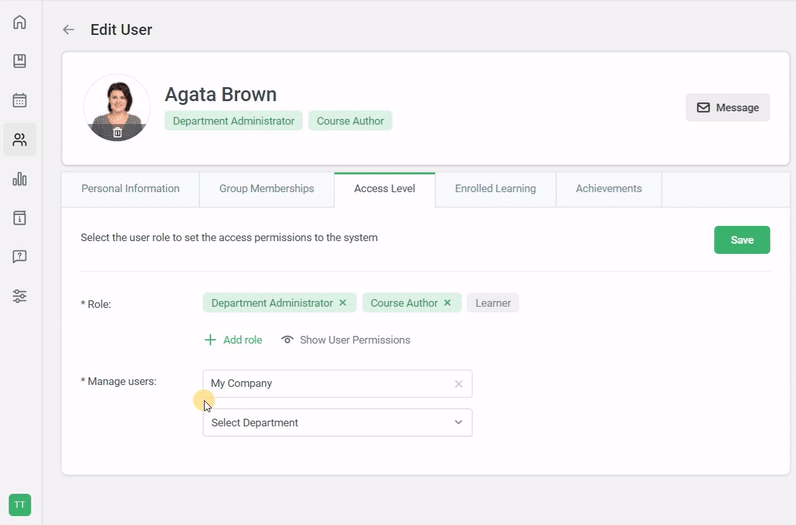
- If you assign a user to the Department Administrator role or to a custom role, select one or more departments that they will manage.