"Accordion" design element enhances content organization for pages in iSpring Learn. Accordion allows you to hide additional or secondary information that may not be relevant to every user.
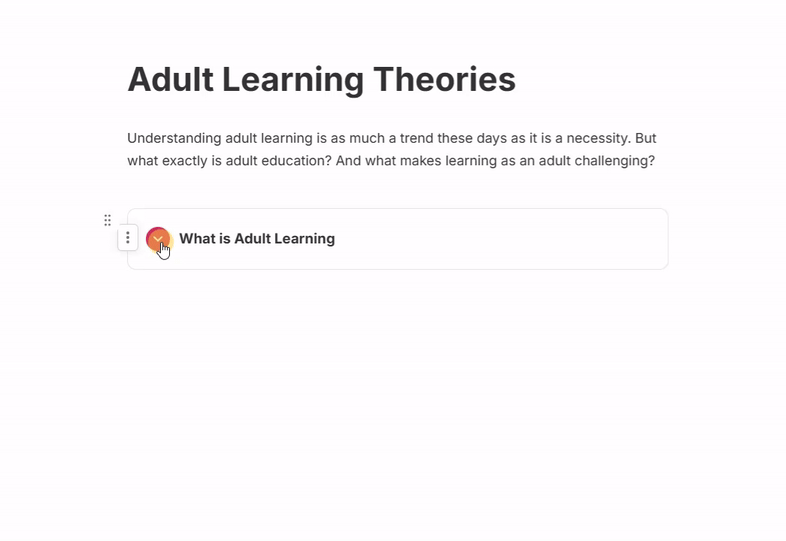
How to Add Accordion
- Click on the
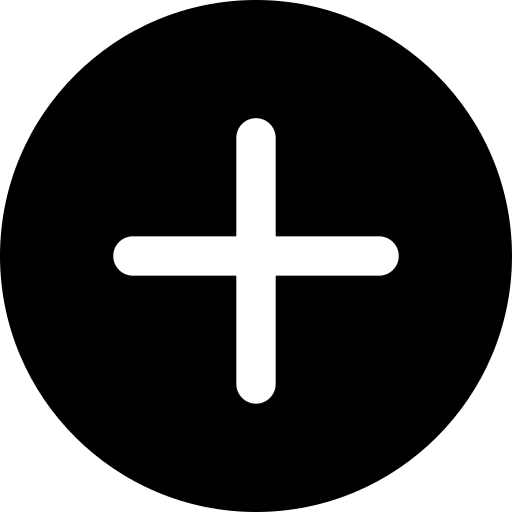 icon and select Accordion.
icon and select Accordion.
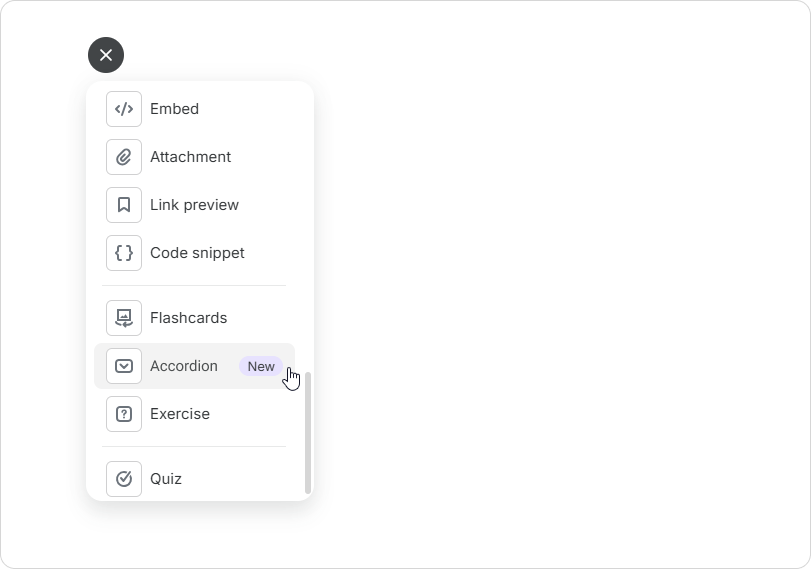
By default, two items will automatically be added to your Accordion.
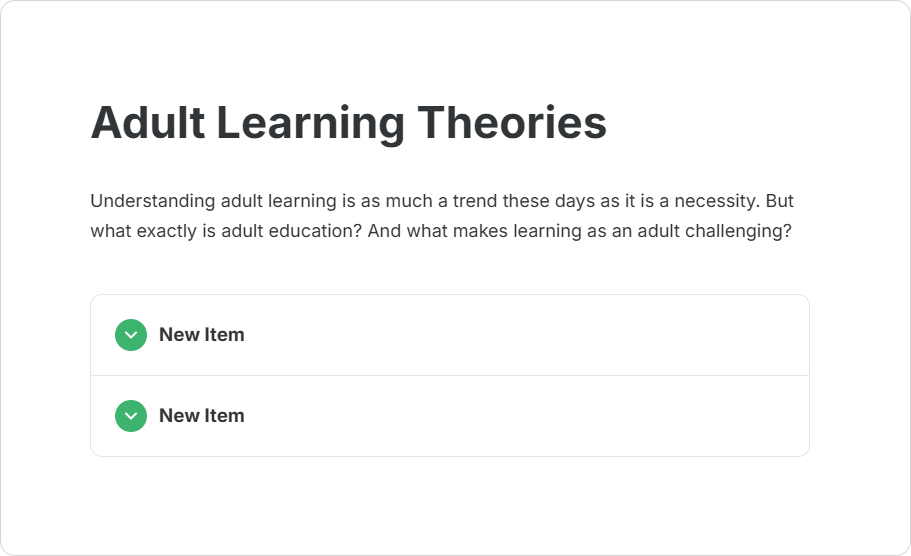
- Next, change the titles of these items: remove the default title and replace it with your preferred text.
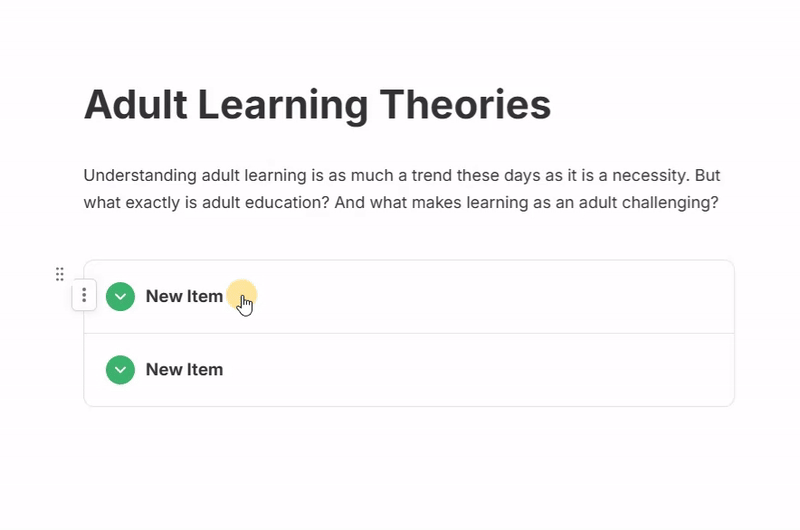
- You can add more items, change their order, duplicate existing items, or delete any items that are not needed.
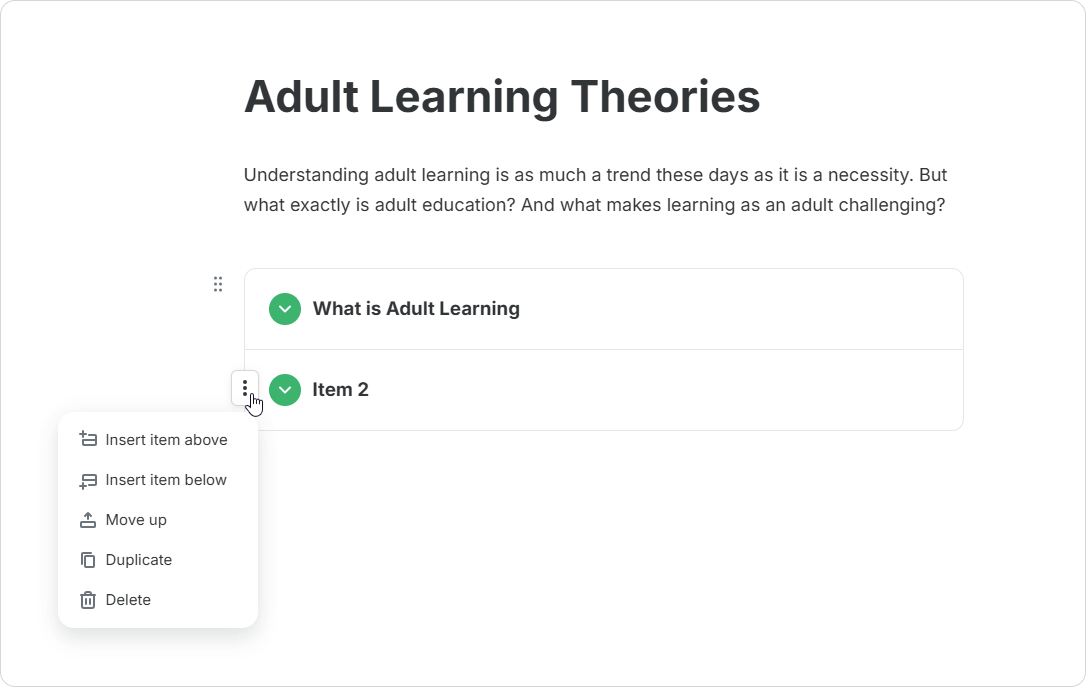
How to Customize Accordion
Follow these steps to customize Accordion:
- Click on the Accordion to display the settings panel. You can change the design in this panel directly, or click on
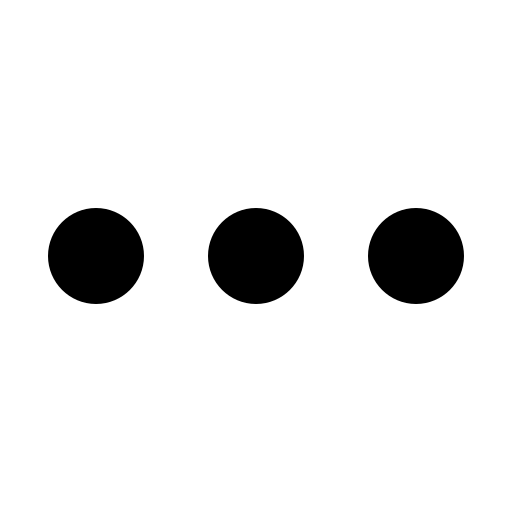 to open the sidebar.
to open the sidebar.
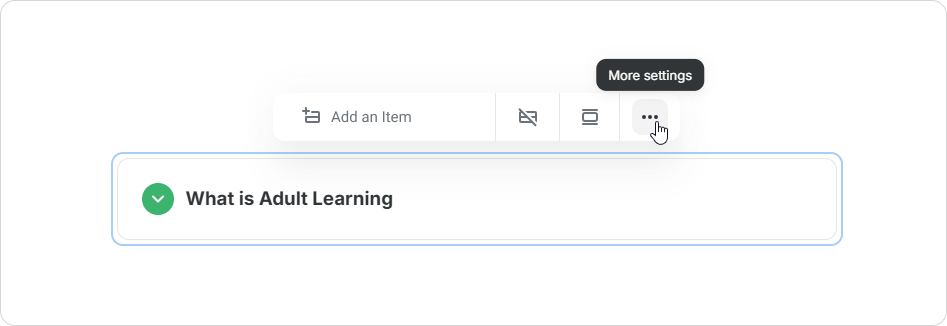
- Select the type of indicator that you prefer: an arrow, a plus symbol, or numbers.
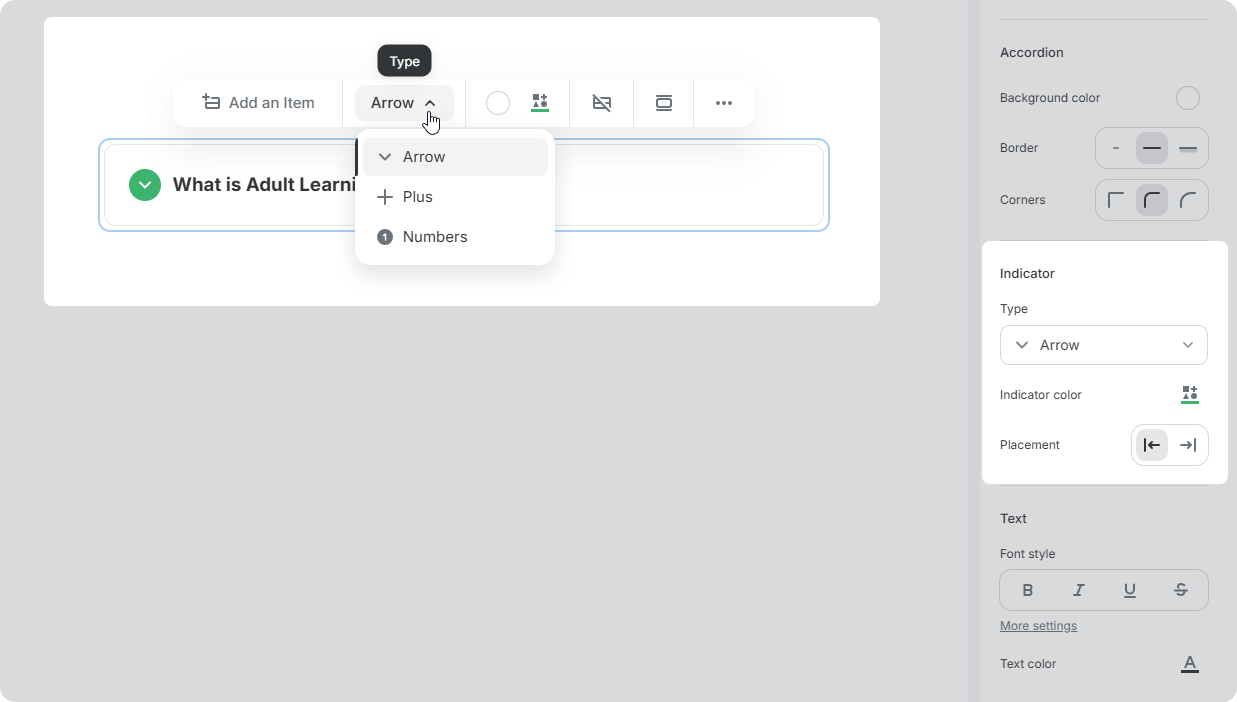
- Then, choose the color you want for the indicator.
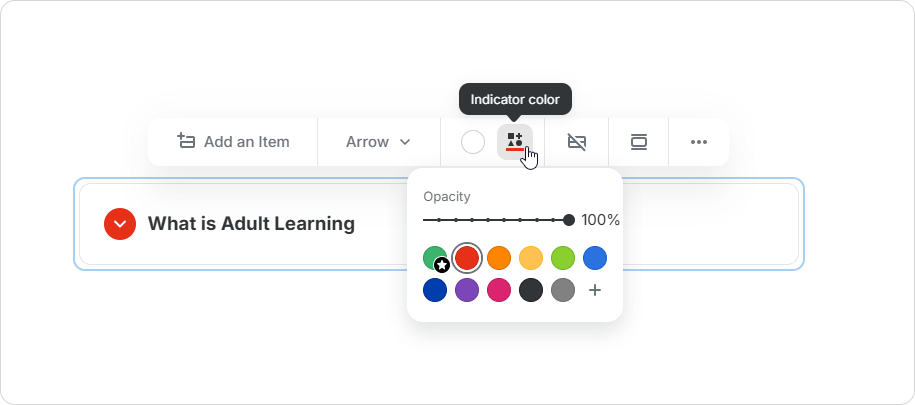
- Next, change the background color.
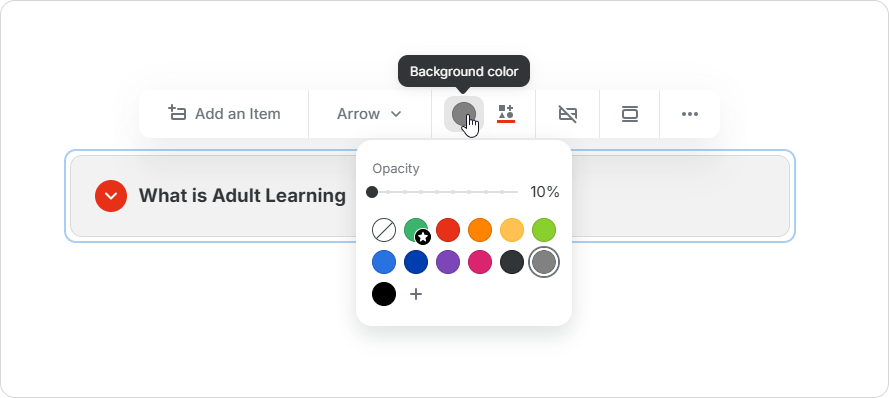
Great! You have now successfully configured Accordion.
How to Manage Content Within Accordion
To add content to Accordion, follow these steps:
- Click on the
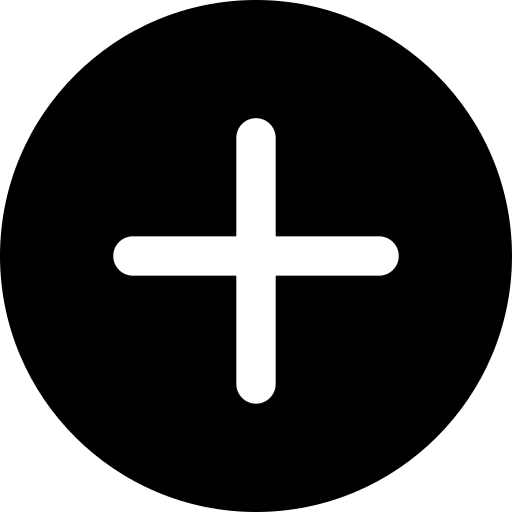 icon located on Accordion.
icon located on Accordion.
- Select the type of content you want to add from the drop-down menu.
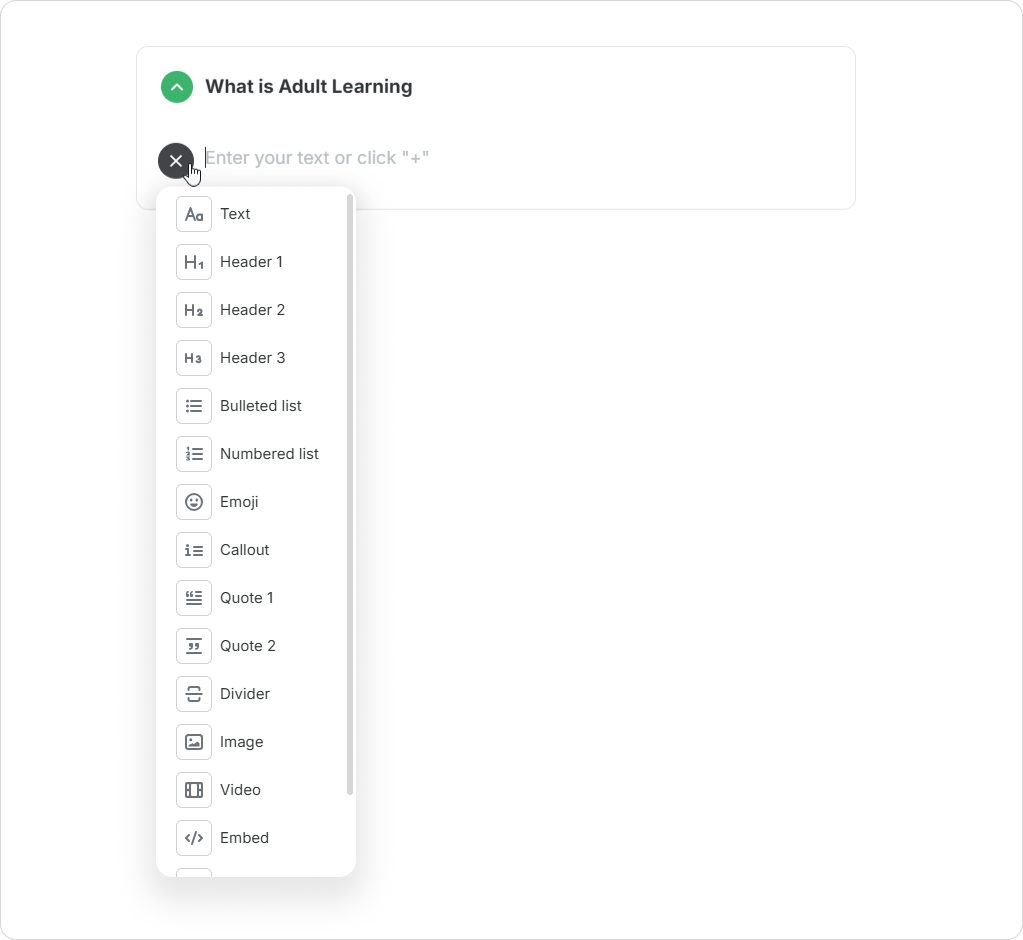
Alternatively, you can drag and drop the content directly into Accordion.
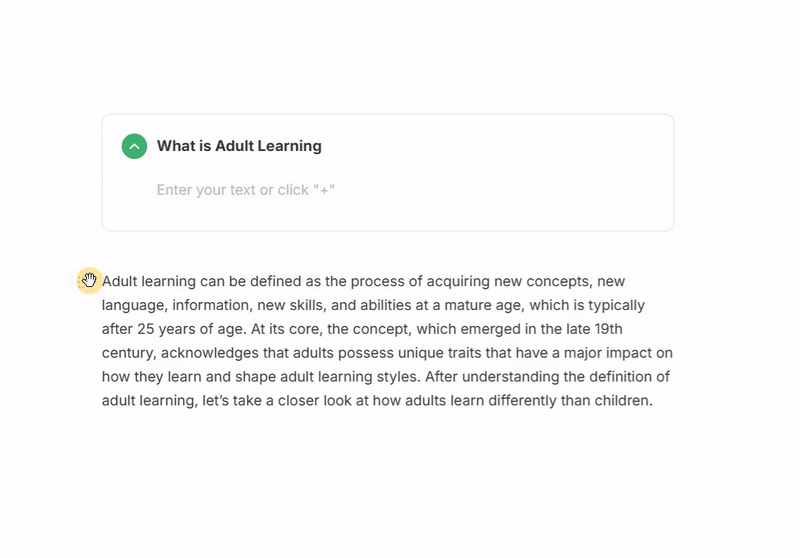
The Accordion also offers options for ungrouping, duplicating, or deleting content. To do this, follow these steps:
- Click on the menu icon
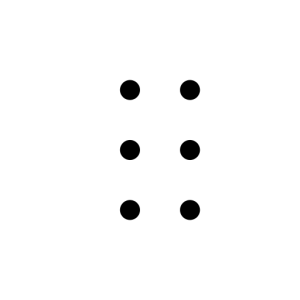 .
.
- Select the action from the drop-down menu. You can ungroup, duplicate, or delete the content.
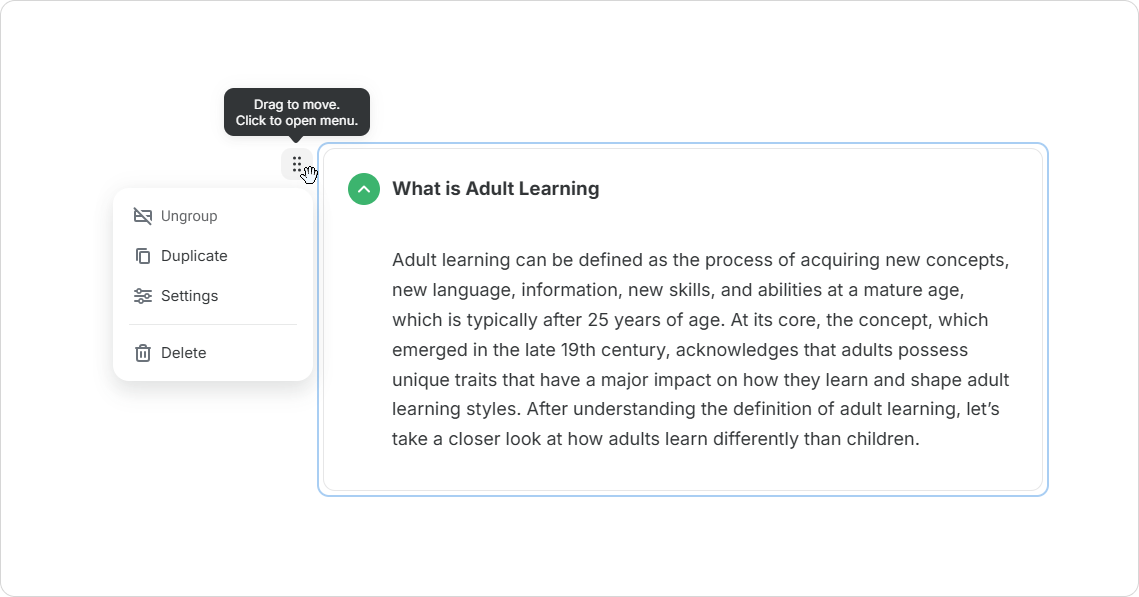
Done! With these methods, you can effectively manage your pages and organize them in a user-friendly manner.