Configure the quality level for images inserted in the book. The higher the quality of the media, the larger the size of the published book will be.
- Click on the link in the Quality field.
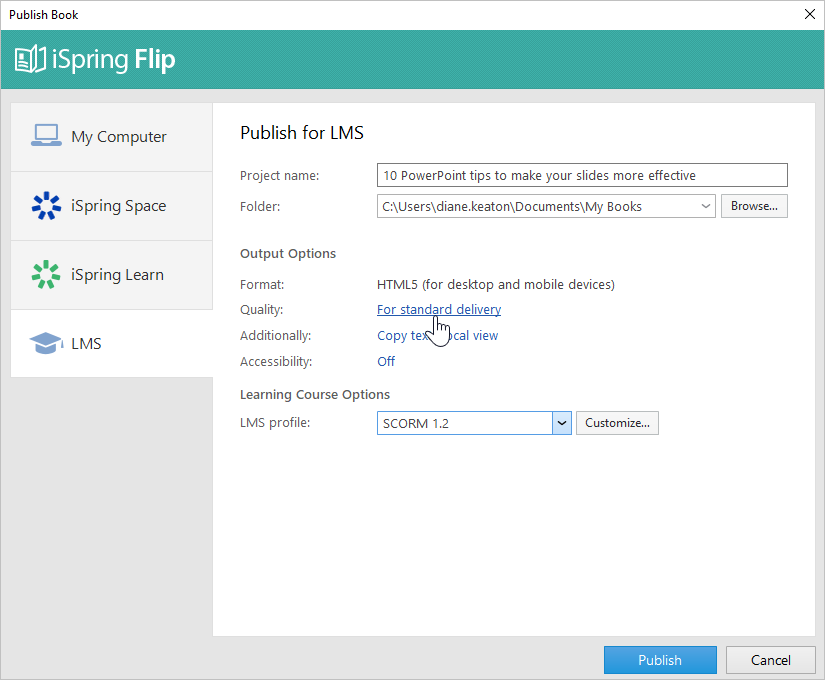
- In the quality settings, you can select one of the ready-made presets or apply custom settings:
• For high-quality representation
• For standard delivery
• For low-speed connections
• Custom settings
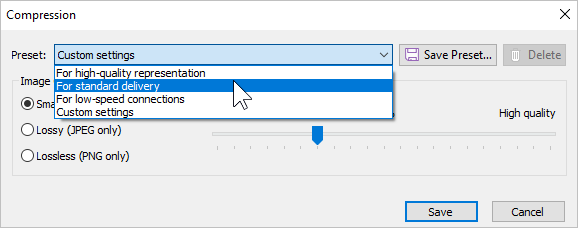
- Finally, click Save.
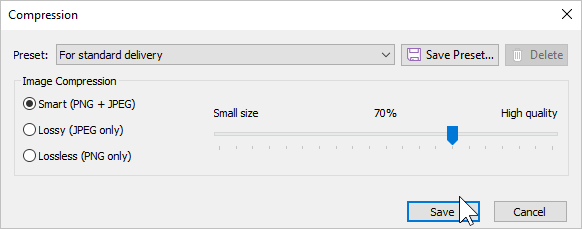
Custom Settings
Configure your own quality settings and save them as a separate preset.
When creating a custom preset, you can edit the level of image compression.
Image Compression | Smart compression automatically chooses which type of compression to apply to a particular image in the book: lossy or lossless. The result is the most optimal in terms of quality and size. |
| Lossy compression will save all images from the book to JPG format with the specified compression settings. |
| Lossless saves images to PNG format. This will ensure the best quality, but the output files will be larger. |
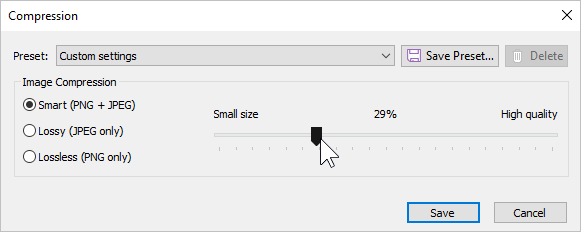
- Click Save Preset at the right of the Preset field.
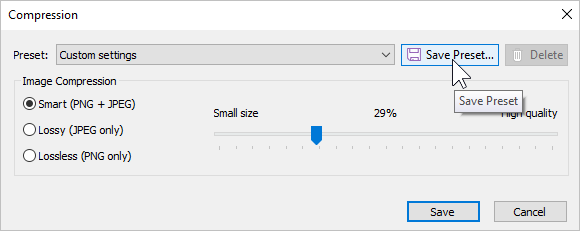
- Enter the new preset's name and click OK.
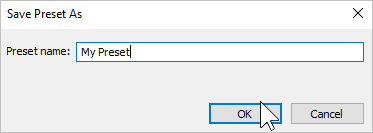
- The saved preset will be added to the list of available presets. You will be able to select it when publishing a book.