iSpring Converter Pro 10 allows you to insert YouTube videos into your course.
To insert a YouTube video:
- Click the YouTube button on the iSpring Converter Pro 10 toolbar.
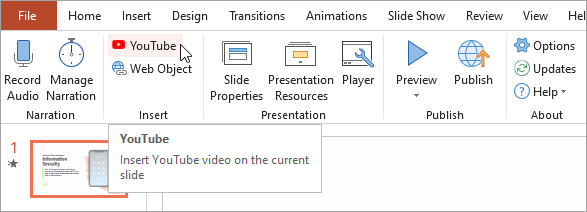
- Open YouTube in your browser, find a video clip that you want to insert into your course, and copy its URL.
- Paste the YouTube video URL into the Video Link field and click Preview to view the clip.
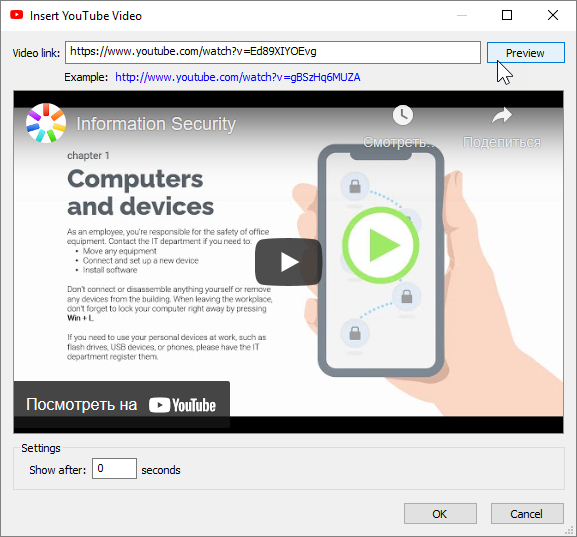
- Specify when your YouTube video will appear in the Show after field.
The default delay is 0 seconds, which means the video clip will appear immediately.
- Click OK to insert the YouTube video into your slide.
Delete a Video
To delete a YouTube video from your course, just delete the slide with the video or right-click on the video that was inserted in the slide and select Cut.
Please note:
- You will need to be connected to the Internet to insert videos from YouTube.
- The video you would like to insert should be publicly available on YouTube.