iSpring 내레이션 편집기에서 텍스트를 음성으로 변환하려면 다음 단계를 따르세요.
- iSpring Suite 도구 모음에서 내레이션 관리를 클릭하세요.

- 도구 모음에서 오디오 버튼을 클릭하고 텍스트 음성 변환(베타) 옵션을 선택하세요.
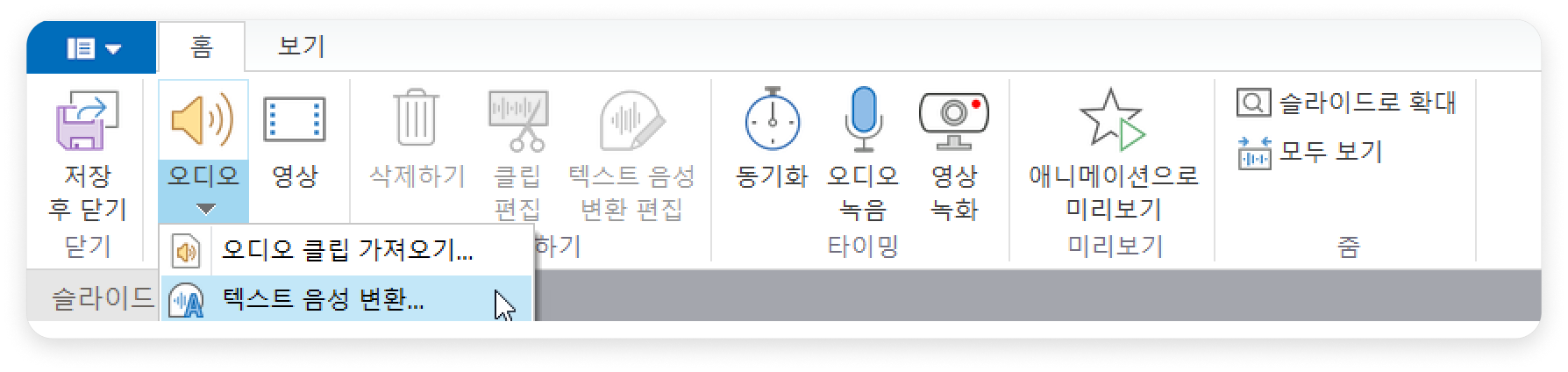
- 열린 창에서 변환하려는 텍스트의 언어, 화자 및 음성 옵션(표준 음성 또는 자연스러운 목소리)을 선택하세요.
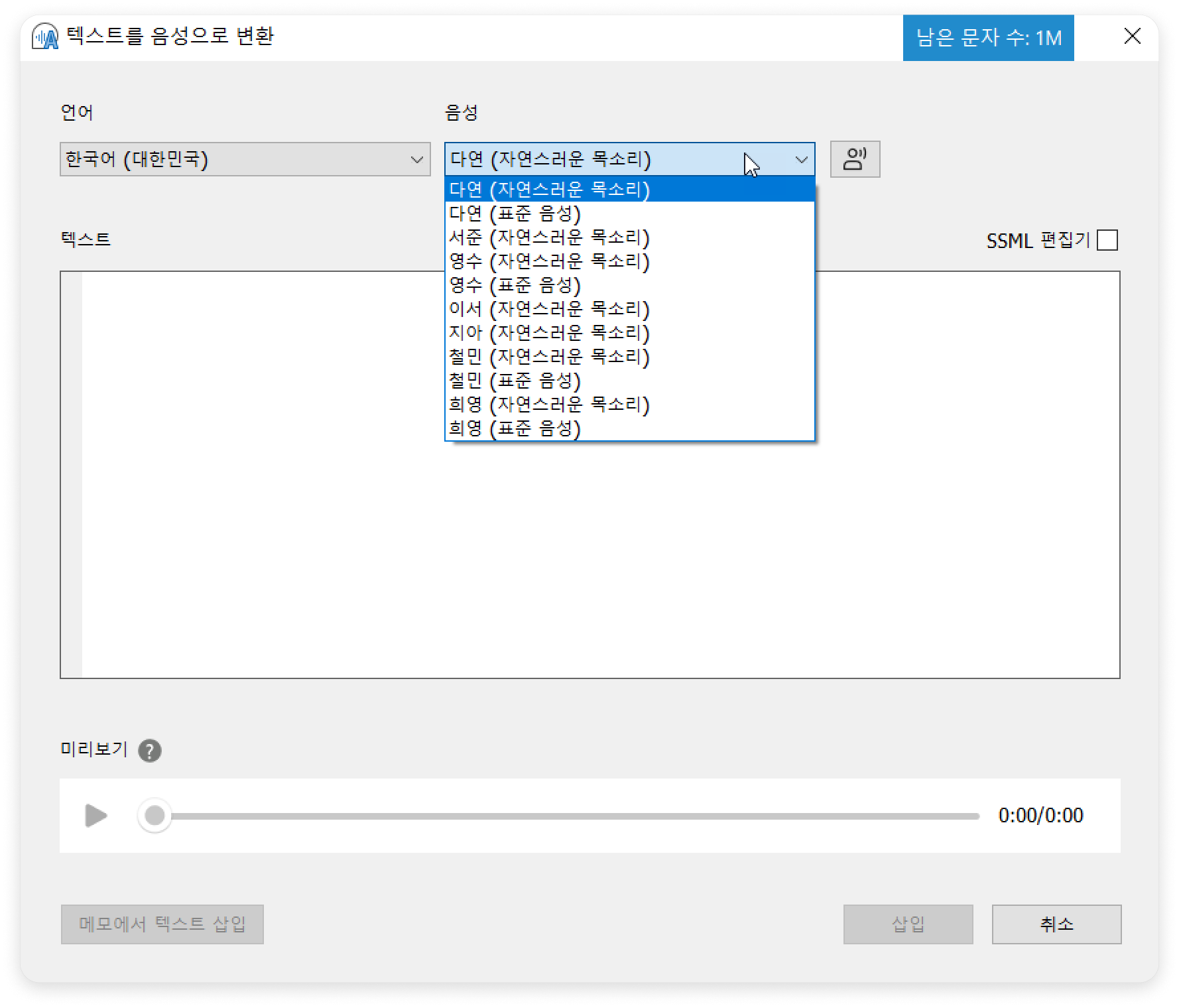
- 그런 다음 음성 미리듣기 버튼을 클릭하여 음성을 확인하세요.

- 음성으로 변환할 텍스트를 삽입하세요. 텍스트는 최대 4,000자까지 가능합니다.
삽입 버튼을 클릭하세요.
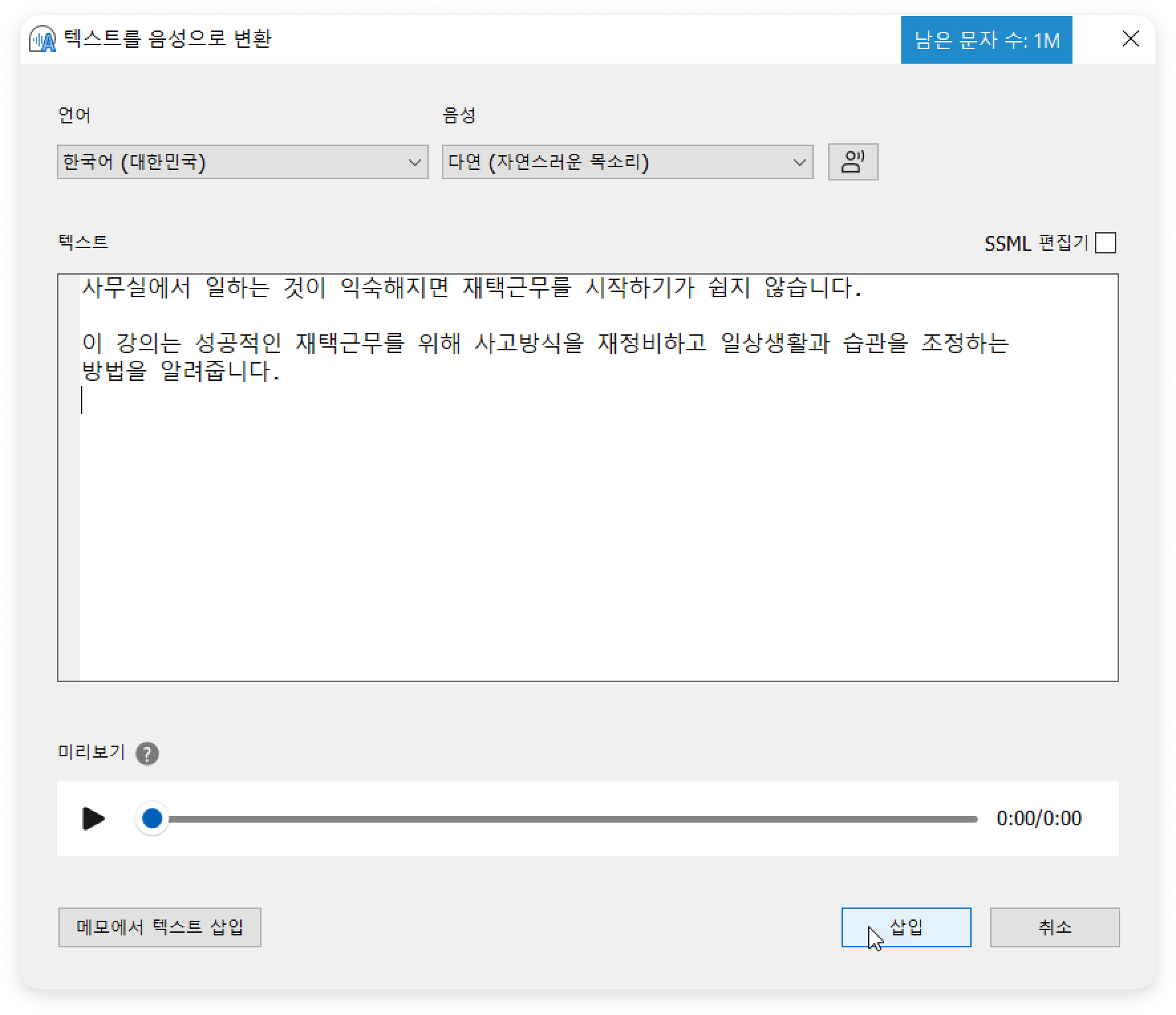
음성으로 변환된 텍스트는 "텍스트 음성 변환 클립 — 오디오 1"이라는 제목의 새 트랙에 추가됩니다.
- 텍스트 음성 변환은 iSpring Suite Max 패키지를 구입한 경우에만 사용 가능합니다. 모든 저자는 30일마다 100만 자를 52개 언어로 변환할 수 있습니다.
- 남은 문자 수는 다음 규칙에 따라 계산됩니다.
저자에게 허용된 문자 수(100만 자)에서 최근 30일(당일 포함) 동안 사용한 문자 수를 차감합니다.
결과가 0보다 크면 남은 문자 수를 음성으로 변환할 수 있습니다.
결과가 0보다 작거나 같으면 텍스트를 음성으로 변환할 수 없지만 변환이 다시 가능할 때 데이터를 볼 수 있습니다.
- 남은 문자 수가 100자밖에 안 되더라도 최대 4,000자를 음성으로 변환할 수 있습니다. 초과 문자 수는 다음 30일 동안 허용되는 문자 수에서 차감됩니다.
- iSpring Suite Max 평가판을 사용하는 경우 모든 저자는 평가판 사용 기간이 만료될 때까지 1만 자를 음성으로 변환할 수 있습니다. 평가판 사용 기간을 연장하더라도 음성으로 변환할 수 있는 문자 수는 추가되지 않습니다.
- iSpring Suite의 베이직 버전을 사용하는 경우 텍스트 음성 변환 기능을 사용할 수 없습니다. 언어, 화자 및 음성 옵션을 선택하고 샘플을 들을 수만 있습니다.
- iSpring Suite Max 패키지 없이 구매한 독립형 iSpring Cam Pro 9 앱에서는 텍스트 음성 변환 기능을 사용할 수 없습니다.
- 저자 역할이 배정된 팀원만 텍스트 음성 변환 기능을 사용할 수 있습니다. 역할은 iSpring Space 계정에서 배정할 수 있습니다.
- 음성으로 변환된 오디오의 속도를 높이거나 낮추거나, 덮어쓰거나, 교체하거나, 컴퓨터에 저장할 수 있습니다
- 텍스트 음성 변환 기능은 현재 베타 테스트 모드에서 작동합니다. 질문이나 제안 사항이 있으시면 언제든지 iSpring 기술 지원팀에 이메일을 보내주세요.
텍스트 음성 변환 클립 편집하기
음성으로 변환할 텍스트를 변경하거나 다른 언어, 화자 또는 음성 옵션을 선택하려면 다음 단계를 따르세요.
- 텍스트 음성 변환 클립이 있는 트랙을 클릭하고 도구 모음에서 텍스트 음성 변환 편집 버튼을 클릭하세요.
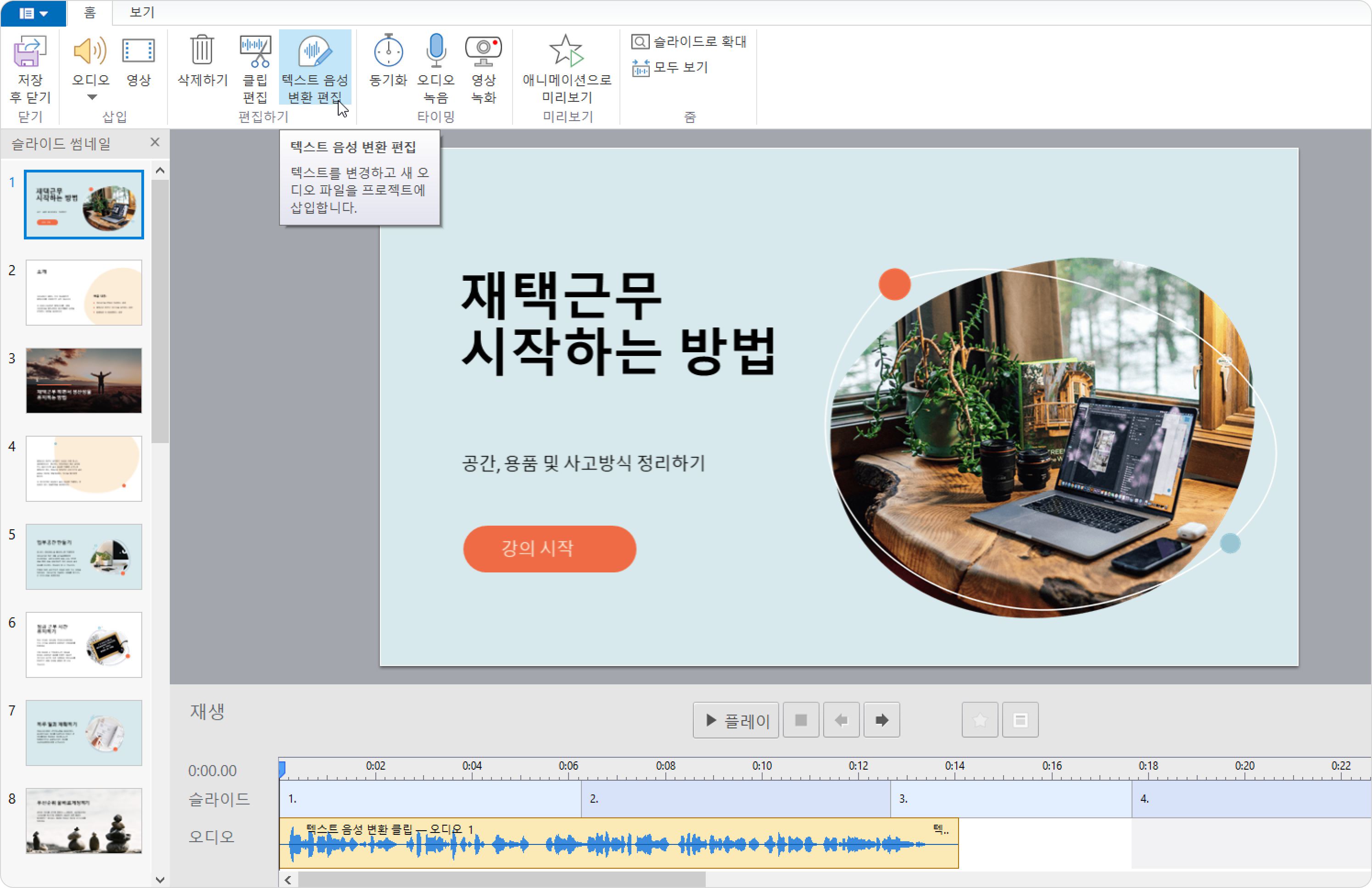
- 또는 트랙을 마우스 오른쪽 버튼으로 클릭하고 텍스트 음성 변환 편집을 선택하세요.
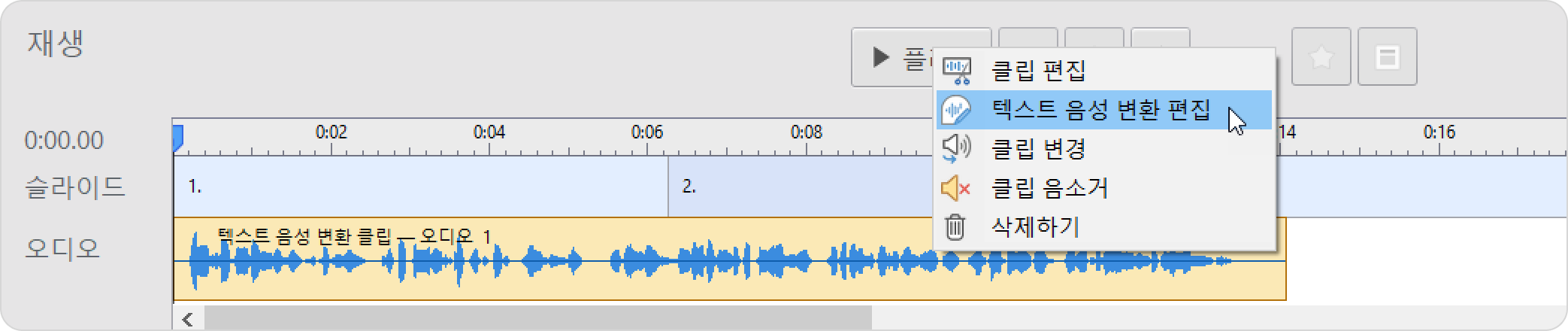
- 열린 창에서 원하는 내용을 변경한 후 업데이트를 클릭하세요.
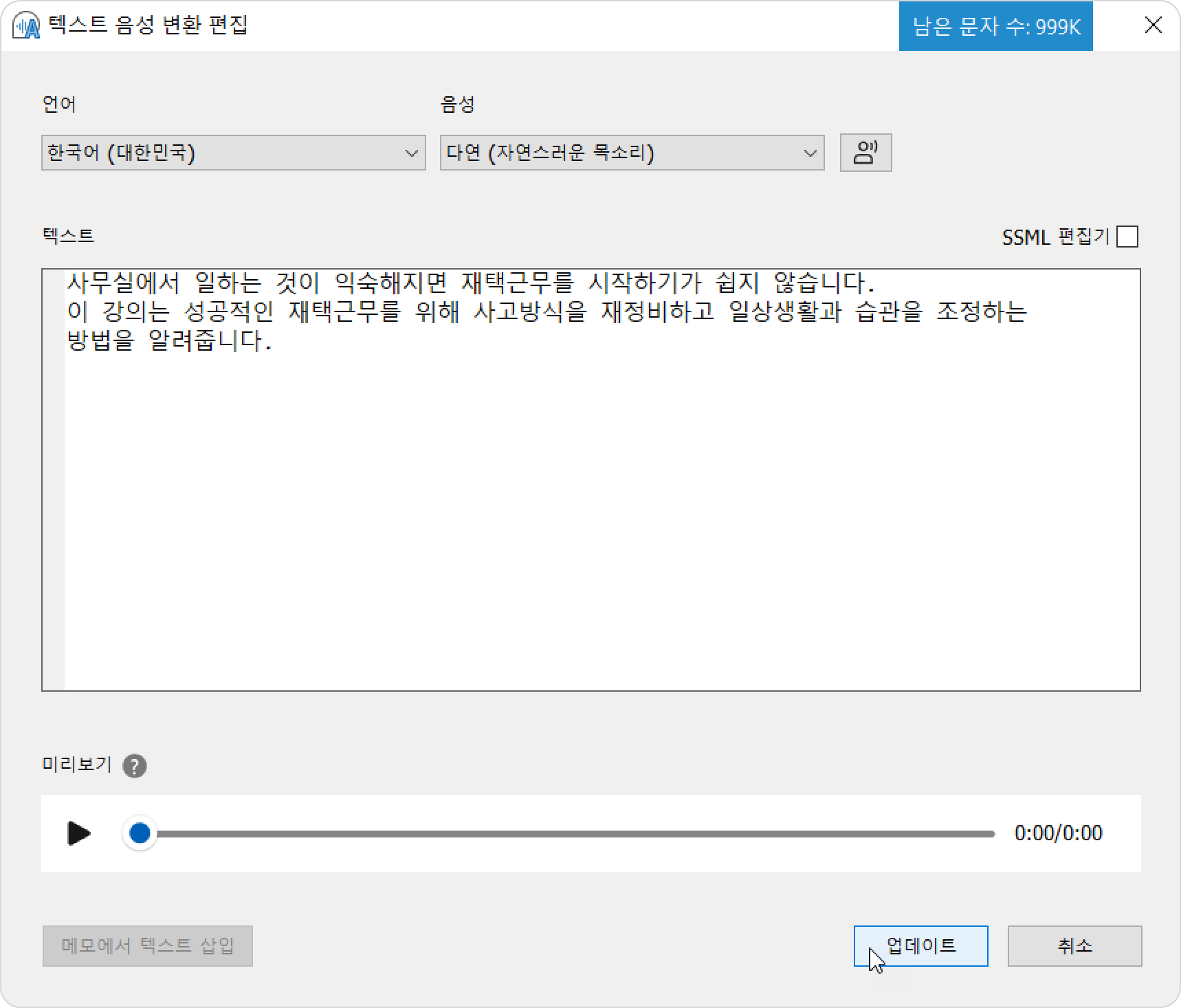
끝났습니다! 이제 프로젝트의 텍스트 음성 변환 클립이 업데이트되었습니다.
메모
- 텍스트 음성 변환 클립을 편집한 후에(예: 노이즈 삭제) 변환할 텍스트를 다시 편집하는 경우, 이전에 변경한 모든 내용(노이즈 삭제)은 손실됩니다.
- 텍스트 음성 변환 클립을 편집한 후에(예: 볼륨 증가) 클립을 여러 조각으로 나누고 조각 중 하나를 편집하는 경우, 이전에 변경한 내용(볼륨 증가)은 편집한 클립 조각에서만 손실됩니다.