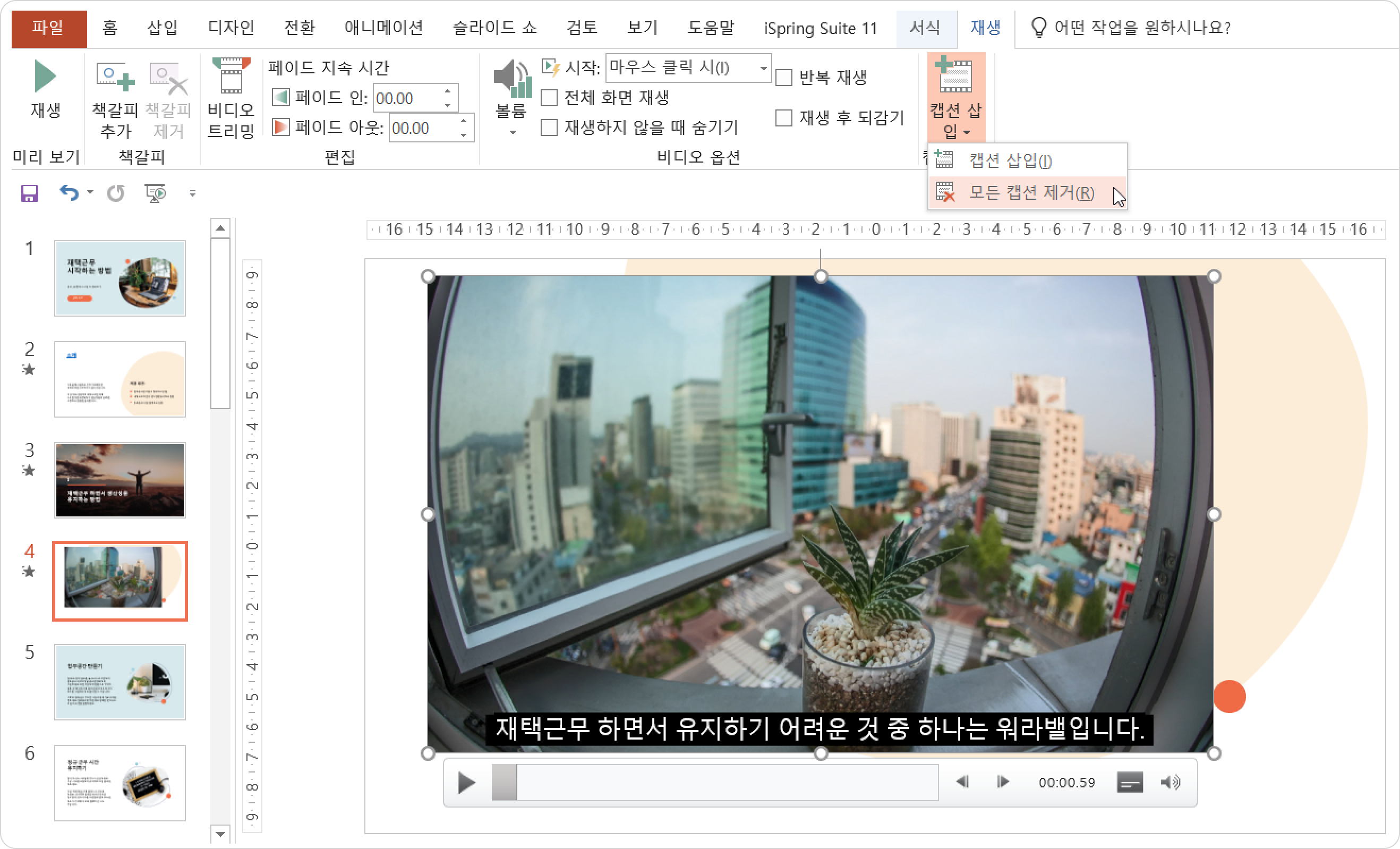동영상은 온라인 강의에서 정보를 전달하는 가장 효과적인 방법 중 하나입니다. 동영상 시청자층을 확대하려면 자막을 추가해보세요. 자막을 추가하면 청각장애인이나 외국인도 동영상을 시청할 수 있습니다.
마이크로소프트 오피스 2016, 2019 또는 마이크로소프트 오피스 365 구독에 포함된 마이크로소프트 파워포인트를 사용하여 자막을 추가할 수 있습니다.
iSpring Suite 11을 사용하면 자막을 포함한 모든 파워포인트 효과와 기능을 유지하면서 파워포인트 프레젠테이션을 HTML5 형식으로 게시할 수 있습니다.
파워포인트에서 동영상에 자막을 추가하는 방법을 알아보려면 이 동영상을 시청하세요.
또한 동영상 자막 설정에 대한 단계별 가이드를 읽어보세요.
프레젠테이션 슬라이드에 동영상 추가
제일 먼저 슬라이드에 동영상 클립을 추가하세요.
- 파워포인트를 실행하고 슬라이드를 선택한 다음 삽입 탭을 여세요. 그런 다음 멀티미디어 메뉴를 클릭하고 비디오 을 선택하세요. 마지막으로 내 PC의 비디오 옵션을 클릭하세요.
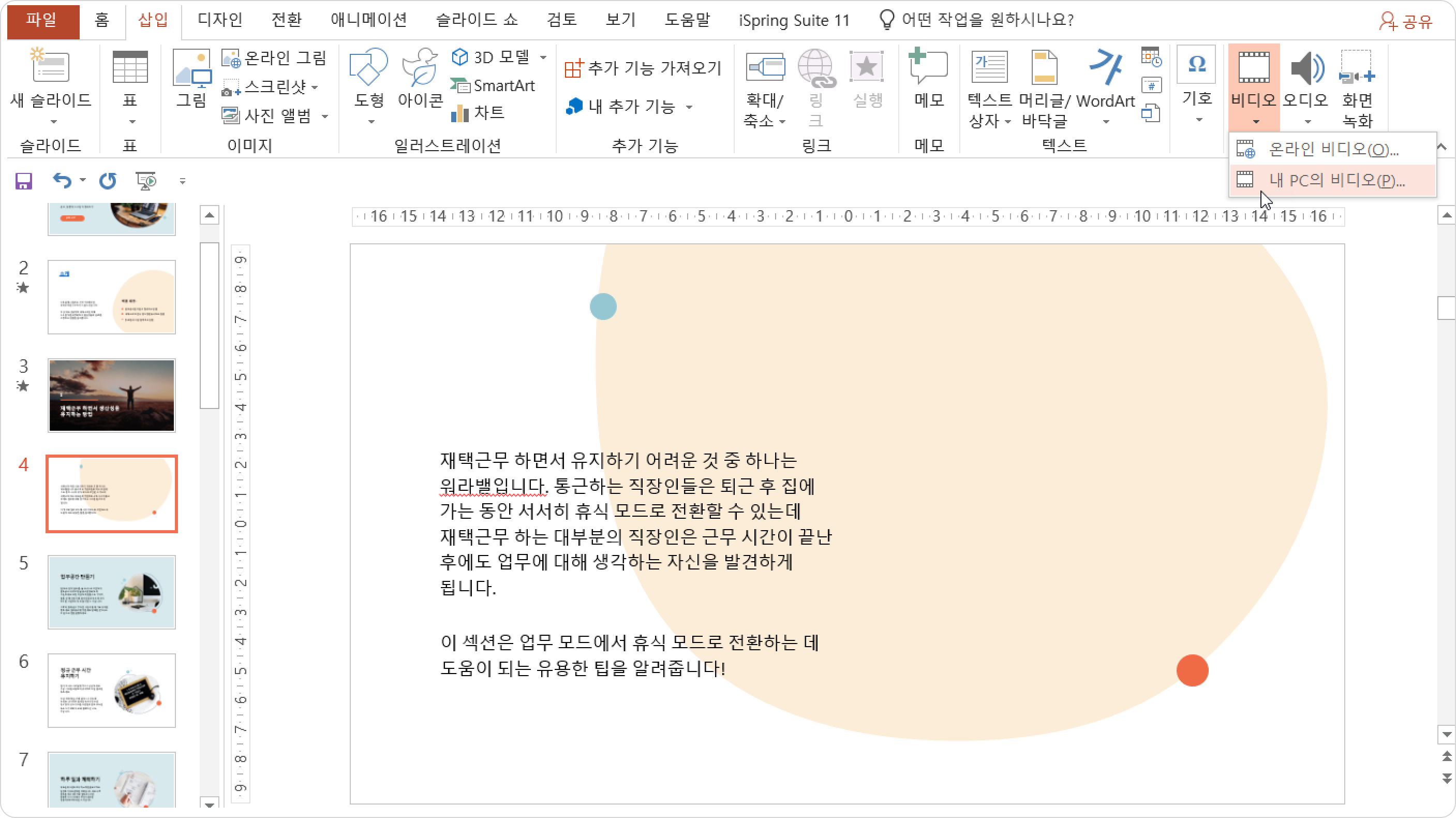
- 컴퓨터에서 동영상 파일을 찾아 선택한 다음 삽입을 클릭하세요.
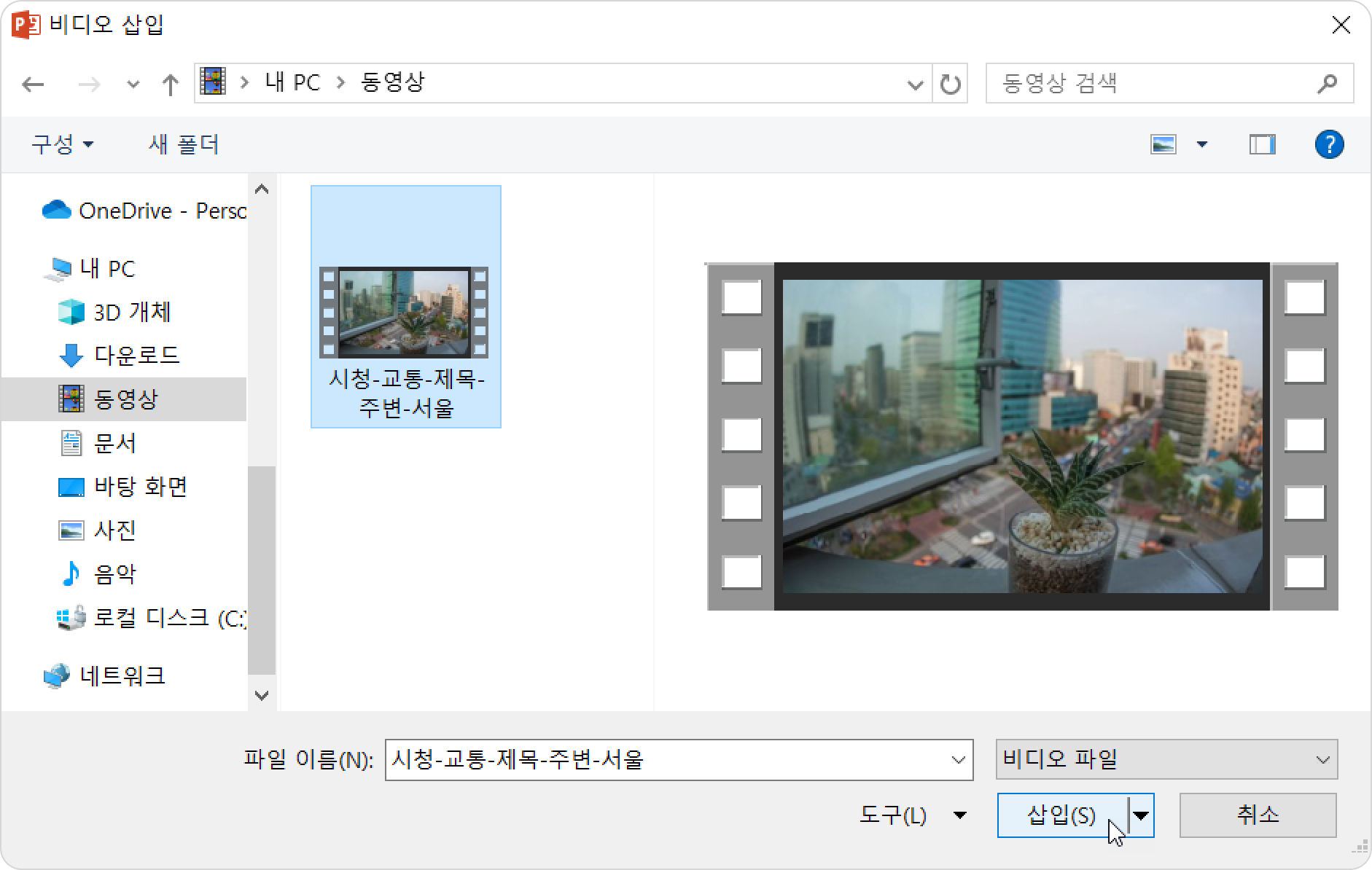
- 슬라이드에 동영상이 추가되었습니다.
동영상에 자막 추가
두 번째 단계로 삽입된 동영상에 자막을 추가하세요. 자막 파일을 미리 만들어 두세요.
- 슬라이드에 있는 동영상을 선택하고 재생 탭을 여세요. 그런 다음 캡션 신입 메뉴를 열고 캡션 삽입 옵션을 선택하세요.
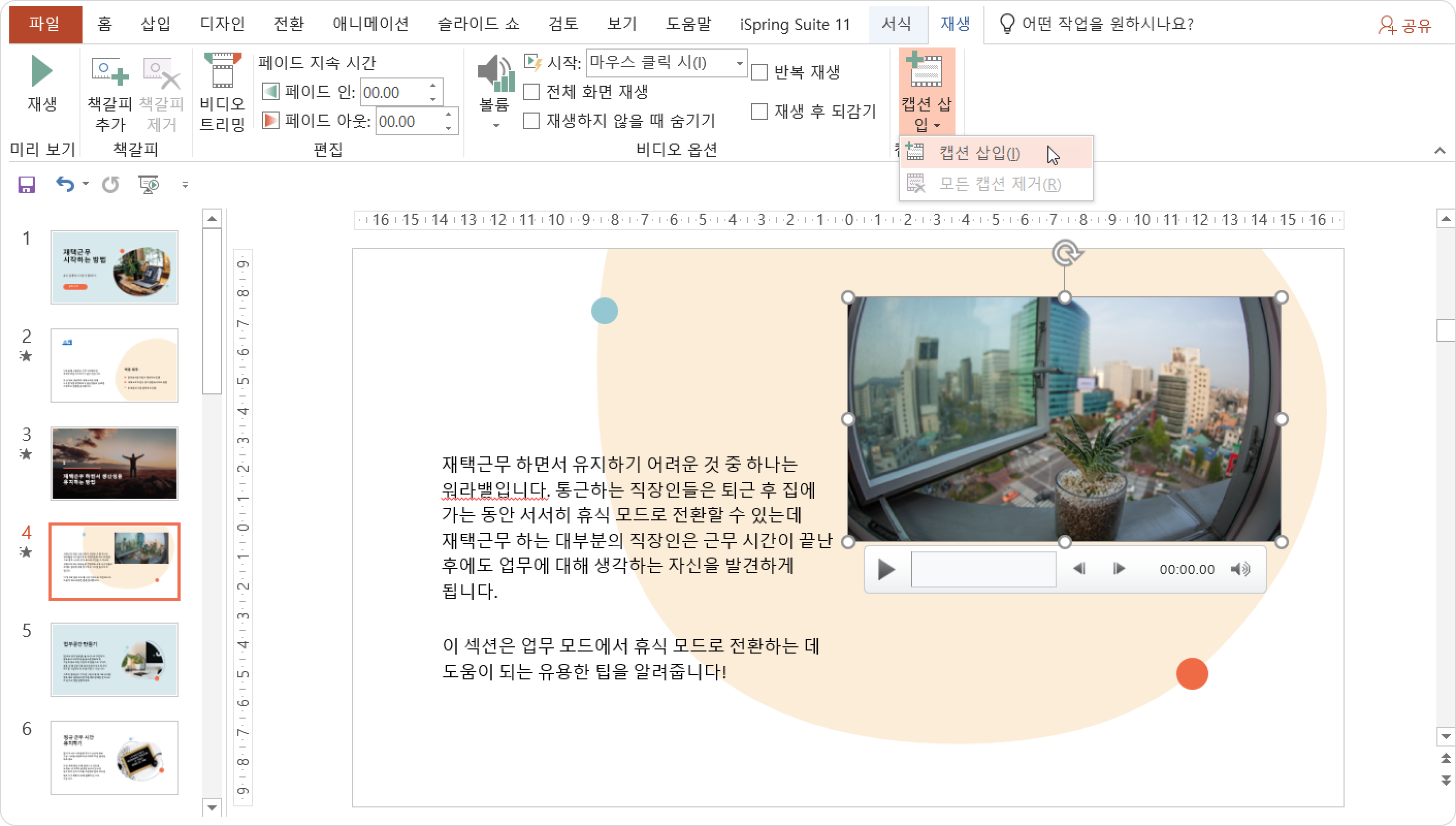
컴퓨터에서 WebVTT 파일(확장자가 .vtt인 파일)을 찾아 삽입을 클릭하세요.
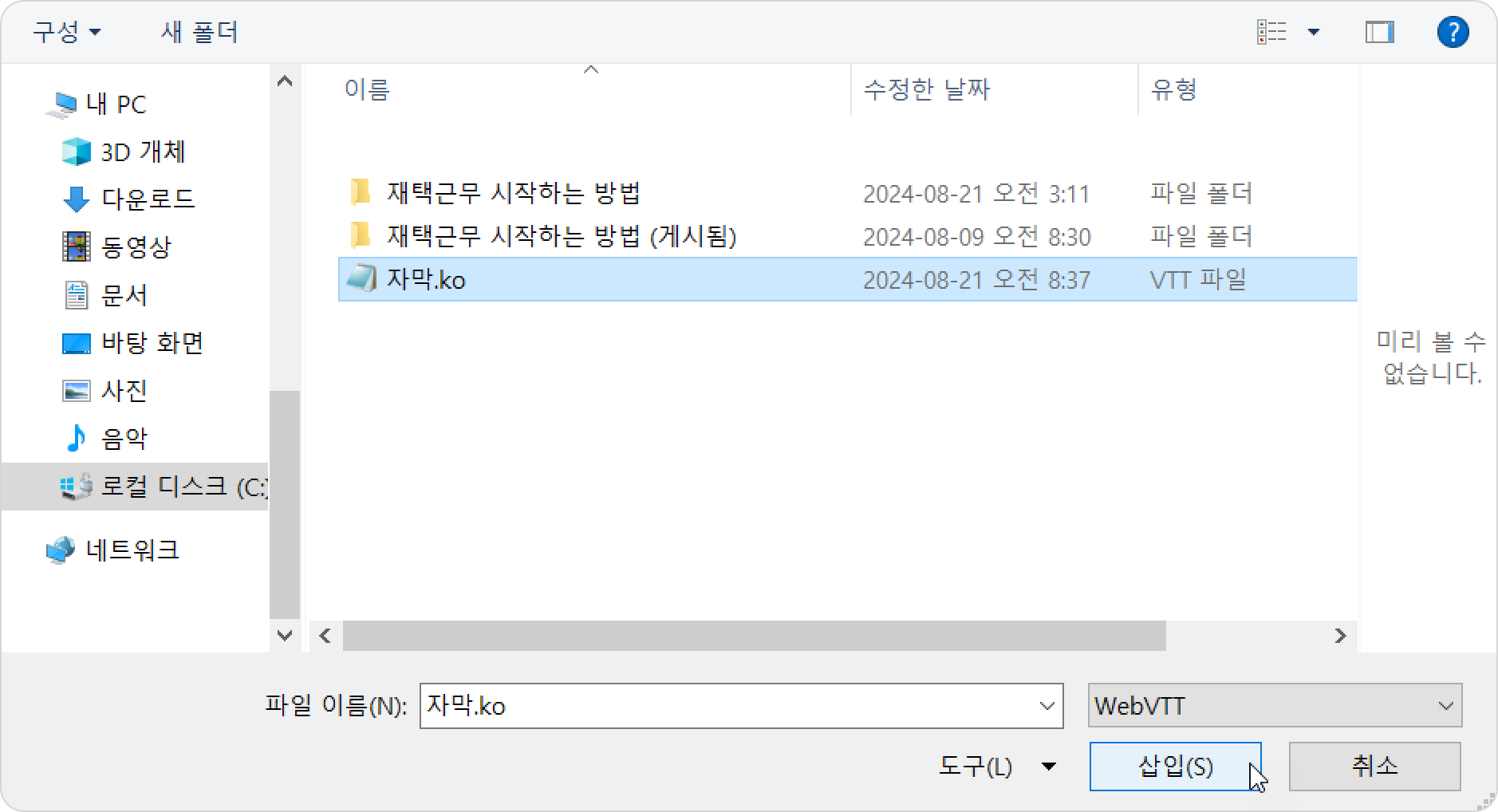
다양한 언어로 번역된 여러 자막 파일을 동영상에 추가할 수 있습니다.
- 동영상에 자막이 추가되었습니다. 툴바에서 아이콘을 클릭하고 원하는 자막을 활성화하세요.
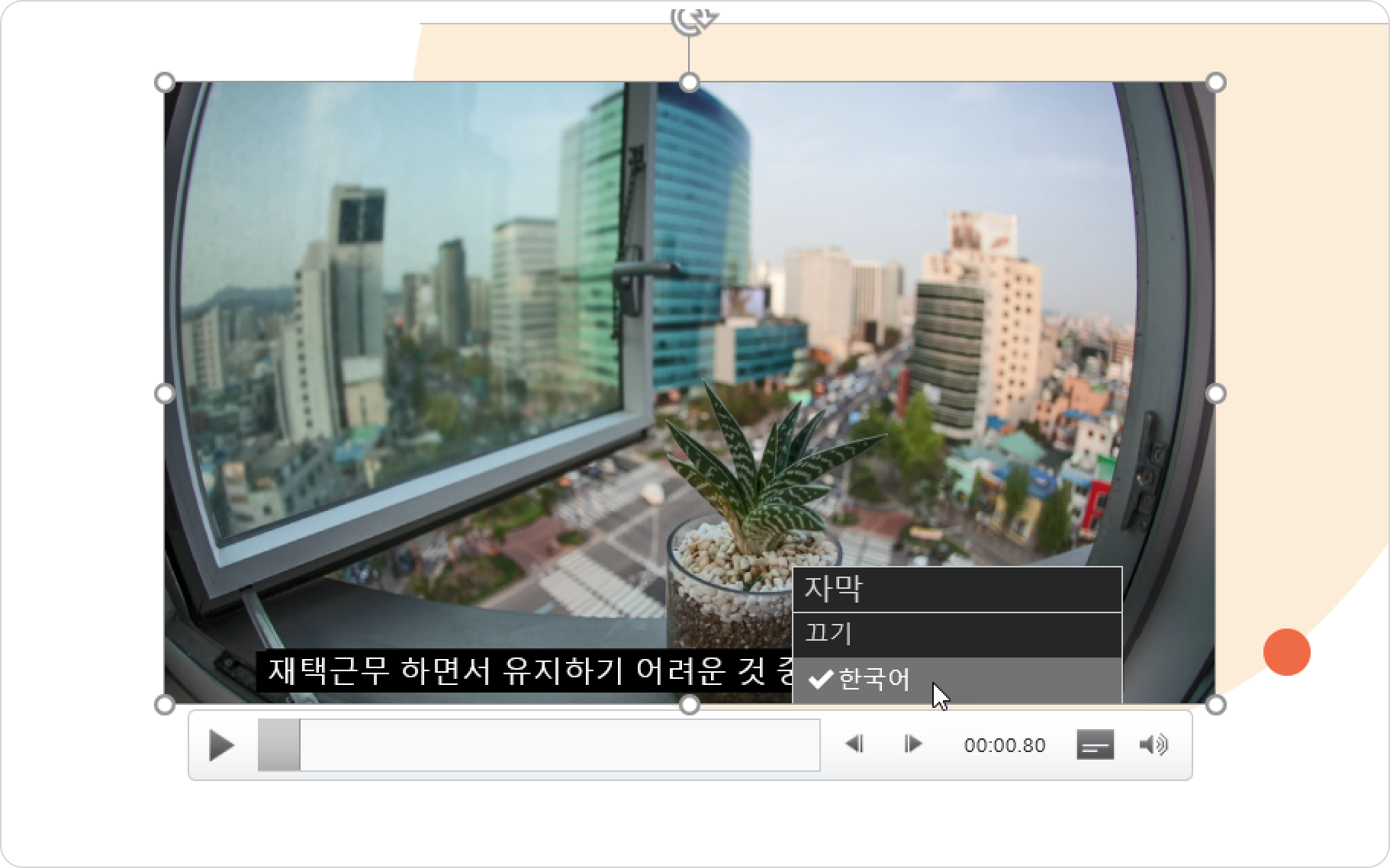
프리젠테이션을 HTML5로 게시
파워포인트 프레젠테이션을 HTML5 형식으로 게시하면 웹사이트나 블로그에 추가하고 클라우드 서비스나 학습 관리 시스템에 다운로드할 수 있습니다. iSpring Suite 11을 사용하면 프레젠테이션을 파워포인트에서 HTML5로 변환할 수 있습니다.
- iSpring Suite 11 탭을 열고 게시를 클릭하세요.
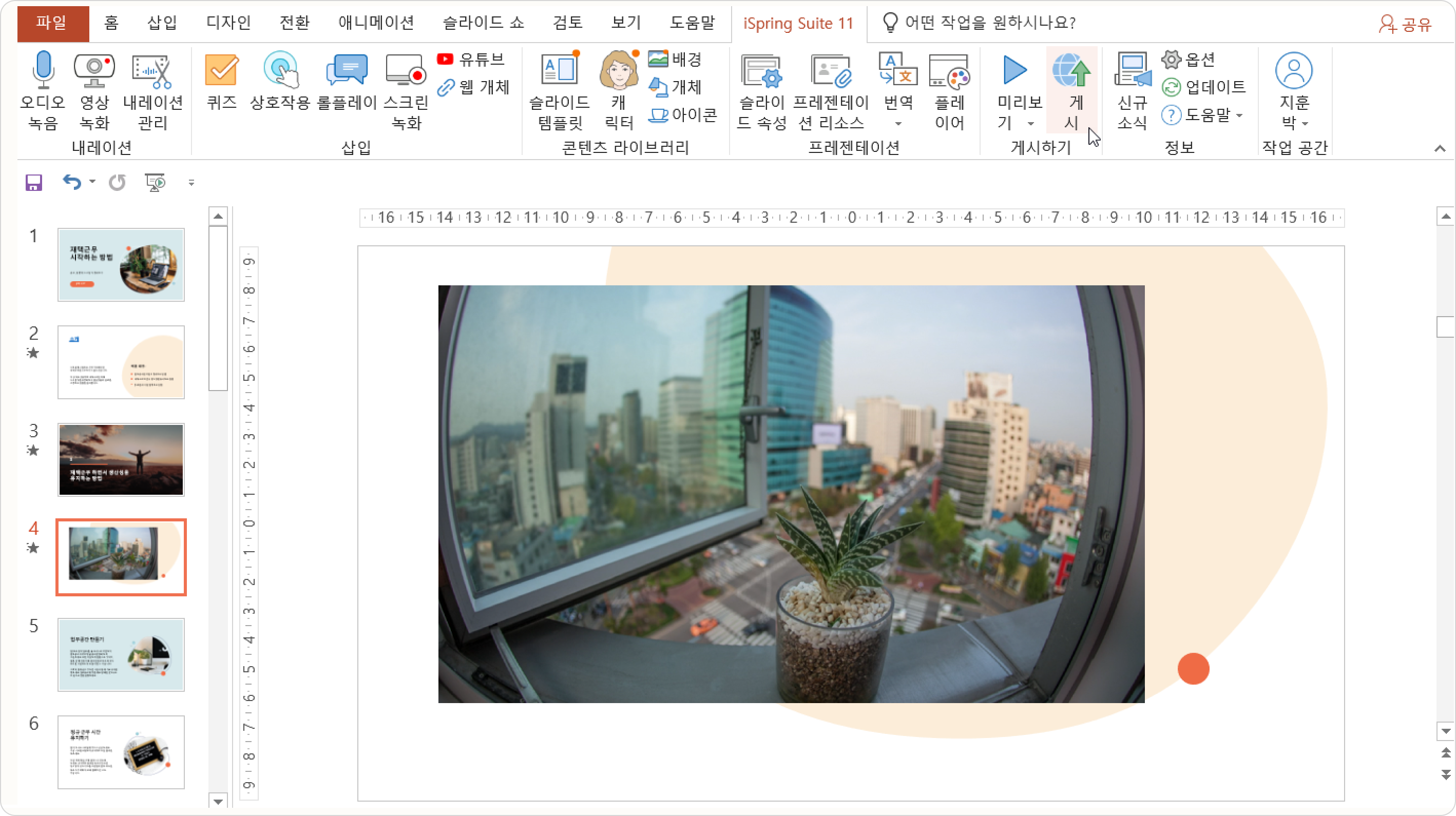
- 동영상 또는 유튜브를 제외한 게시 옵션을 선택하세요. 그런 다음 게시하기를 클릭하세요.
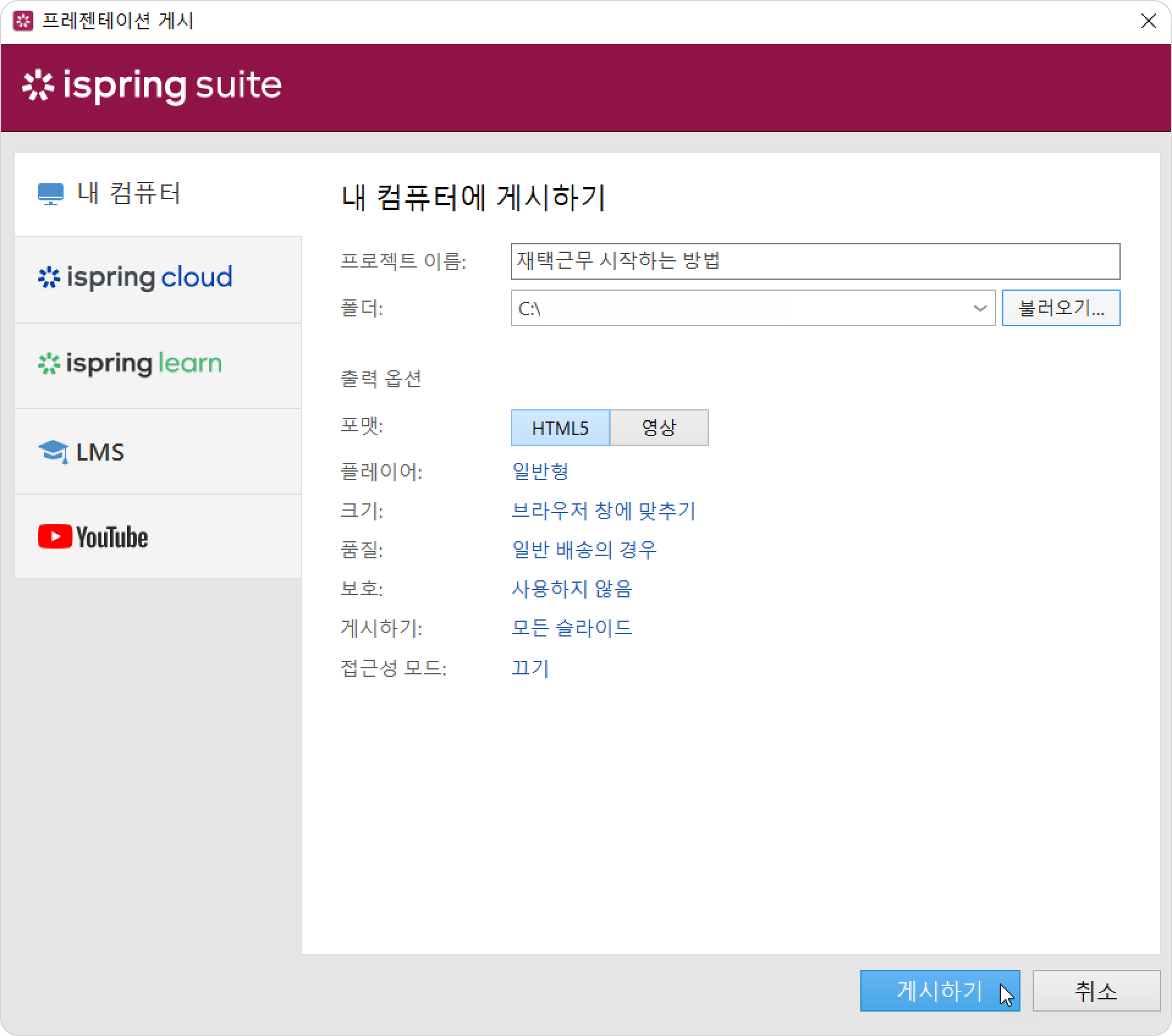
프레젠테이션이 HTML5 형식으로 게시되었습니다. 이제 웹에 업로드하여 자막과 함께 동영상을 감상해보세요.
컴퓨터에서 로컬로 동영상을 시청할 때에는 자막이 작동하지 않습니다.
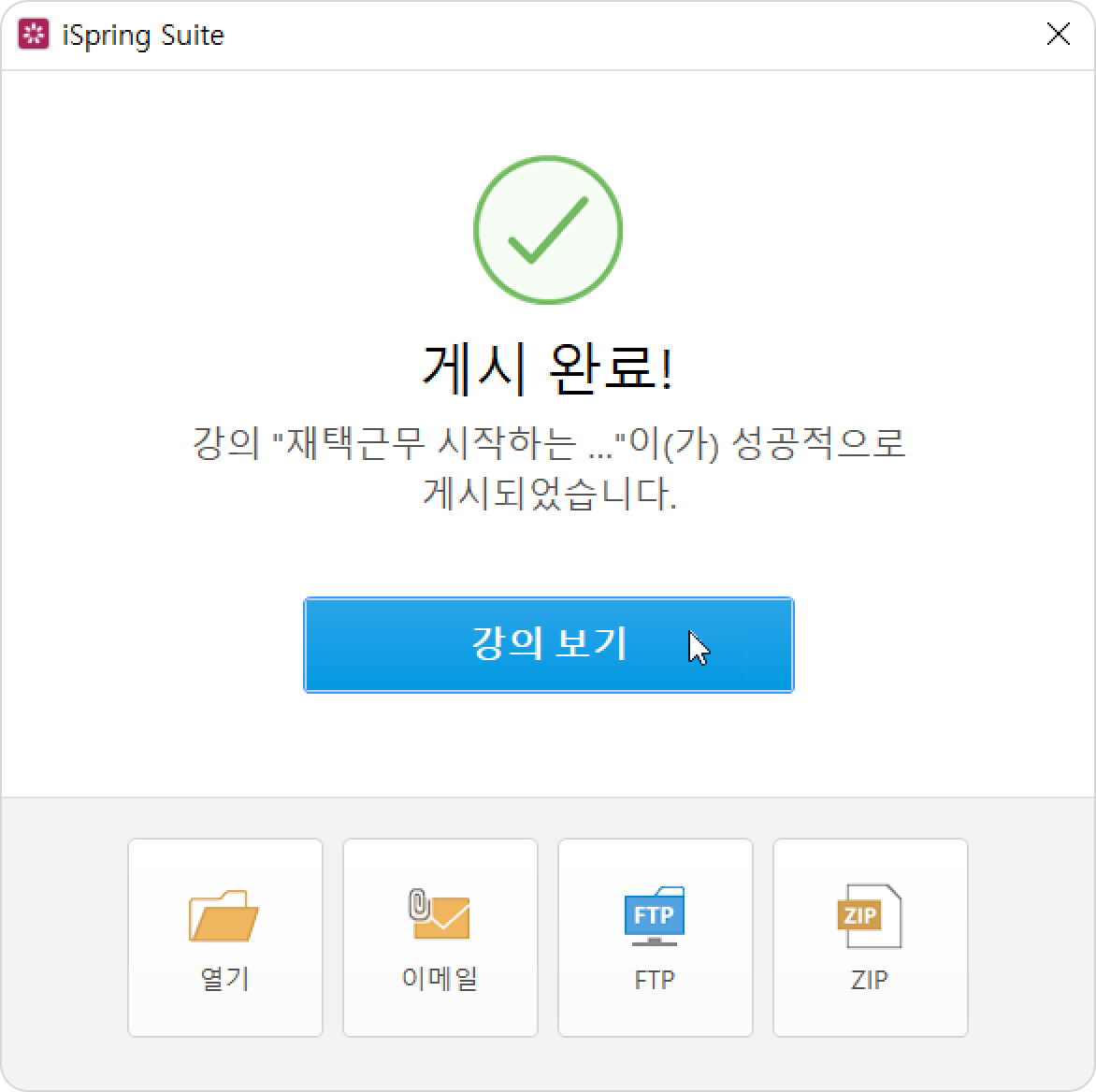
동영상 플레이어에 특수 버튼이 나타납니다. 이를 클릭하여 필요한 자막을 선택하세요.
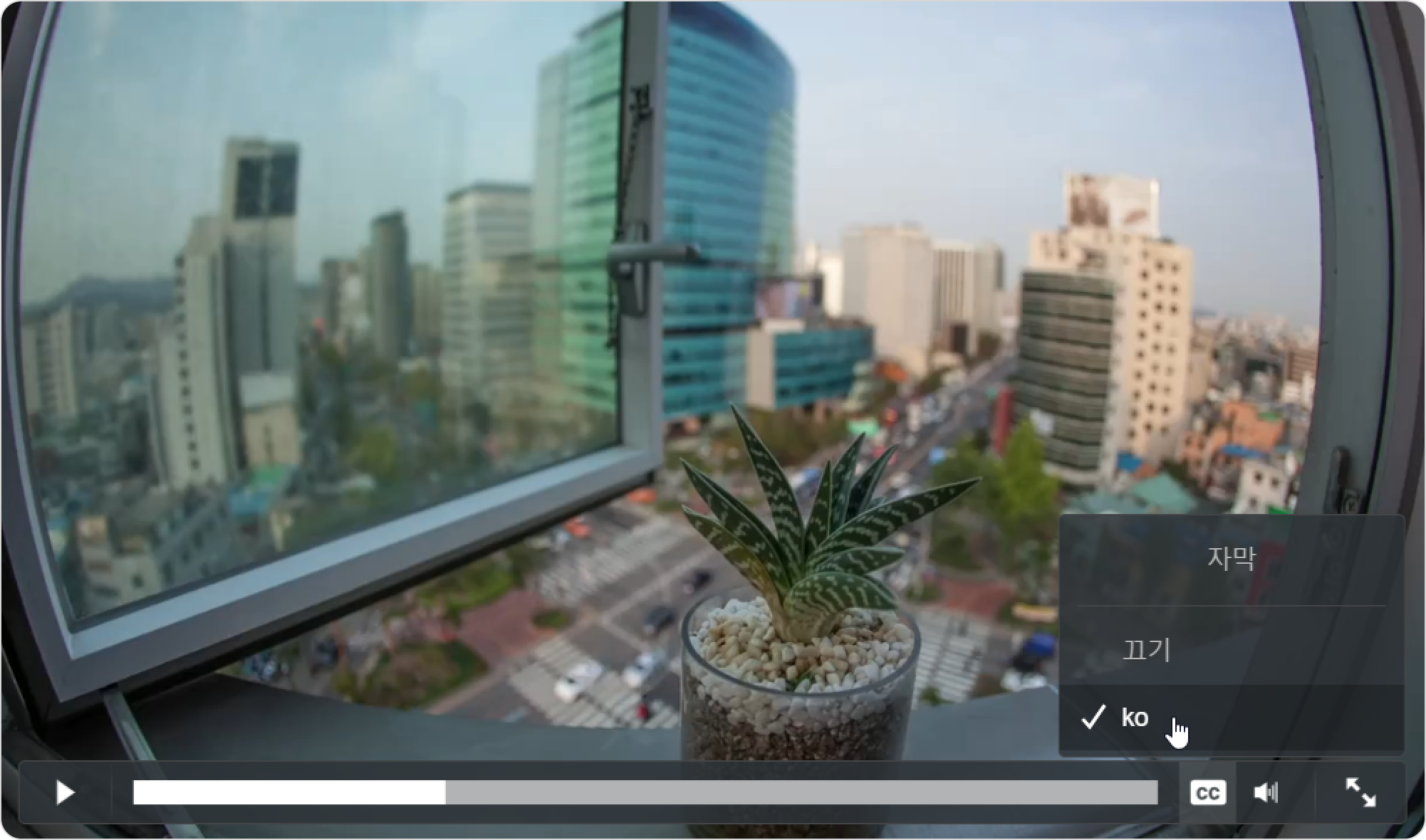
이제 학습자는 동영상을 시청할 때 자막을 읽을 수 있습니다.
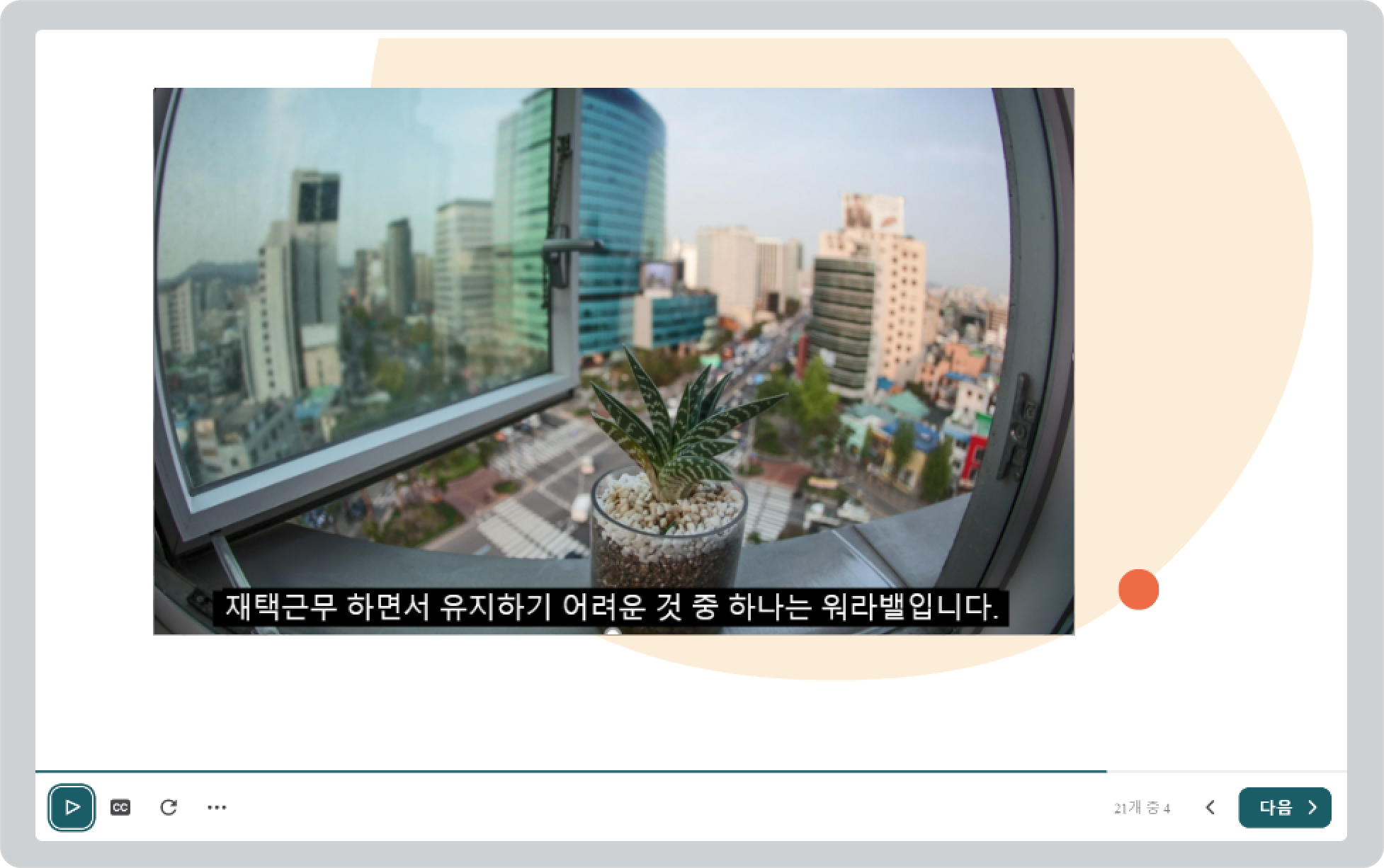
자막 삭제
자막이 더 이상 필요하지 않으면 동영상에서 자막을 삭제하세요.
- 슬라이드에 있는 동영상을 클릭하고 재생 탭을 여세요.
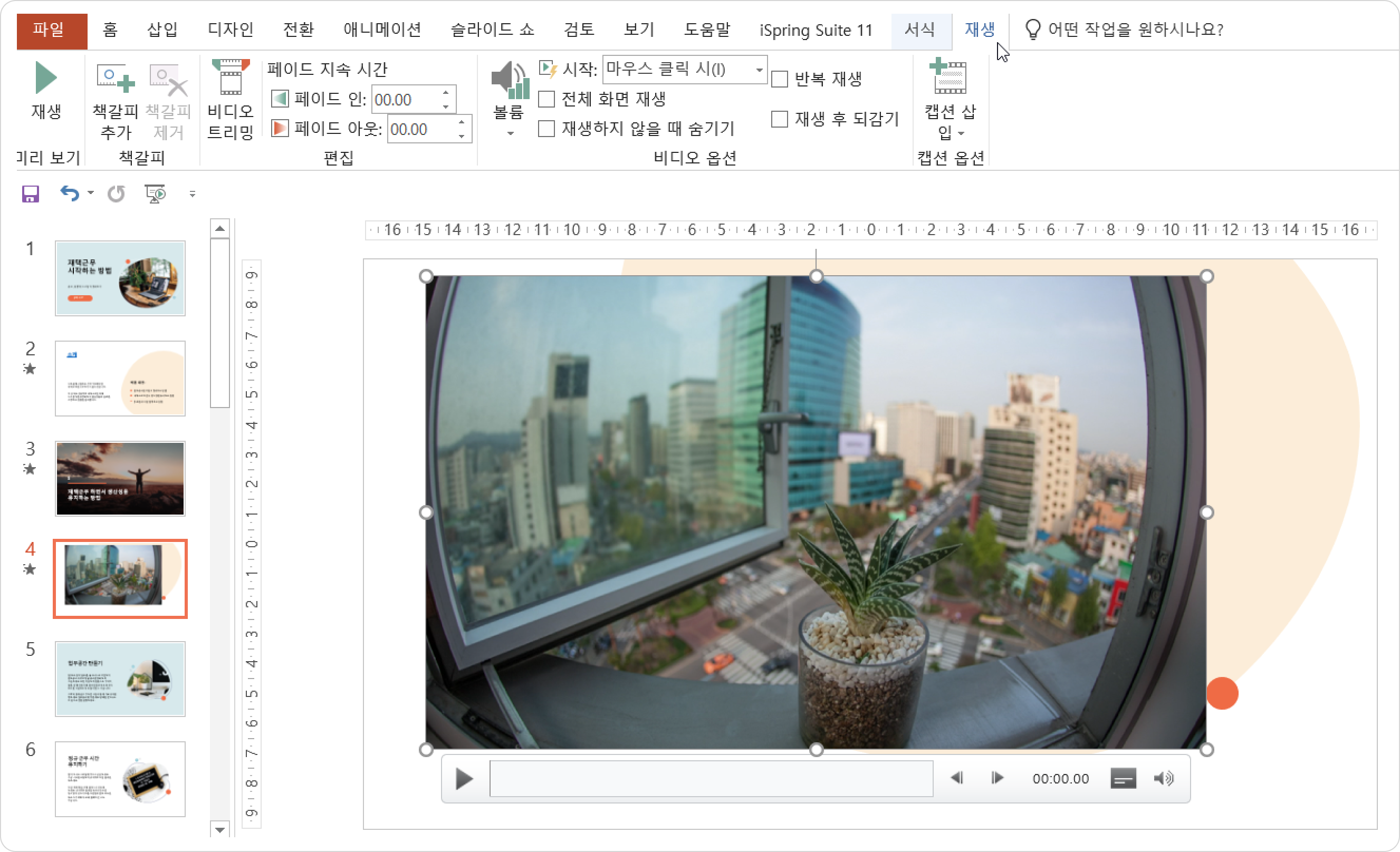
- 그런 다음 캡션 삽입 메뉴를 열고 모든 캡션 제거를 선택하세요.