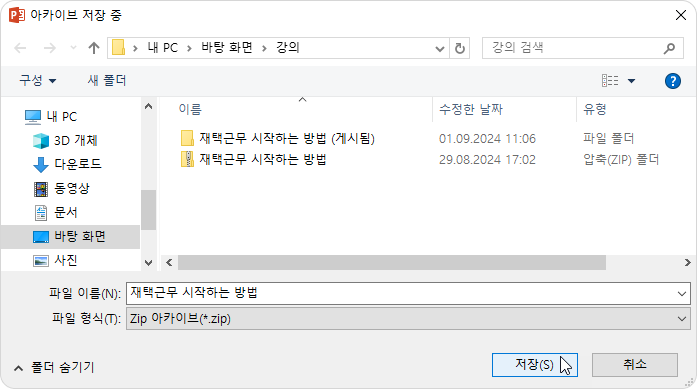게시가 성공적으로 완료되면 게시된 강의로 수행할 수 있는 모든 작업을 보여주는 새 창이 열립니다.
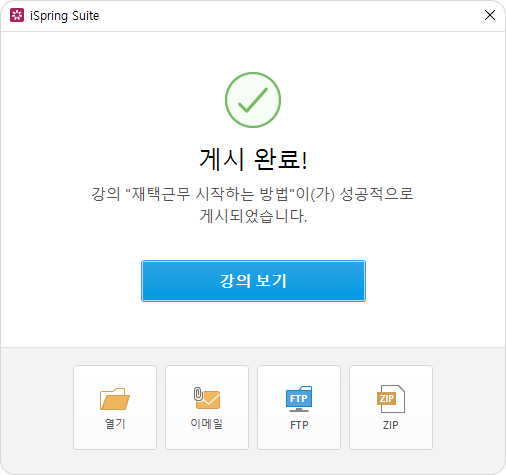
버튼을 클릭하면 다음 작업을 수행할 수 있습니다.
브라우저에서 강의 미리보기
- 브라우저에서 강의가 어떻게 보이는지 확인하려면 강의 보기를 클릭하세요.
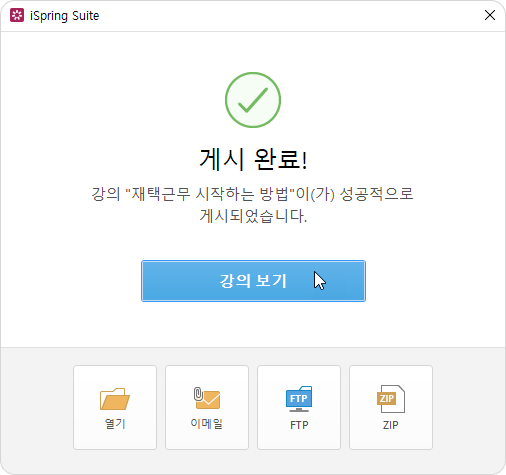
- 그러면 강의가 컴퓨터의 기본 브라우저로 설정된 브라우저에서 열립니다.
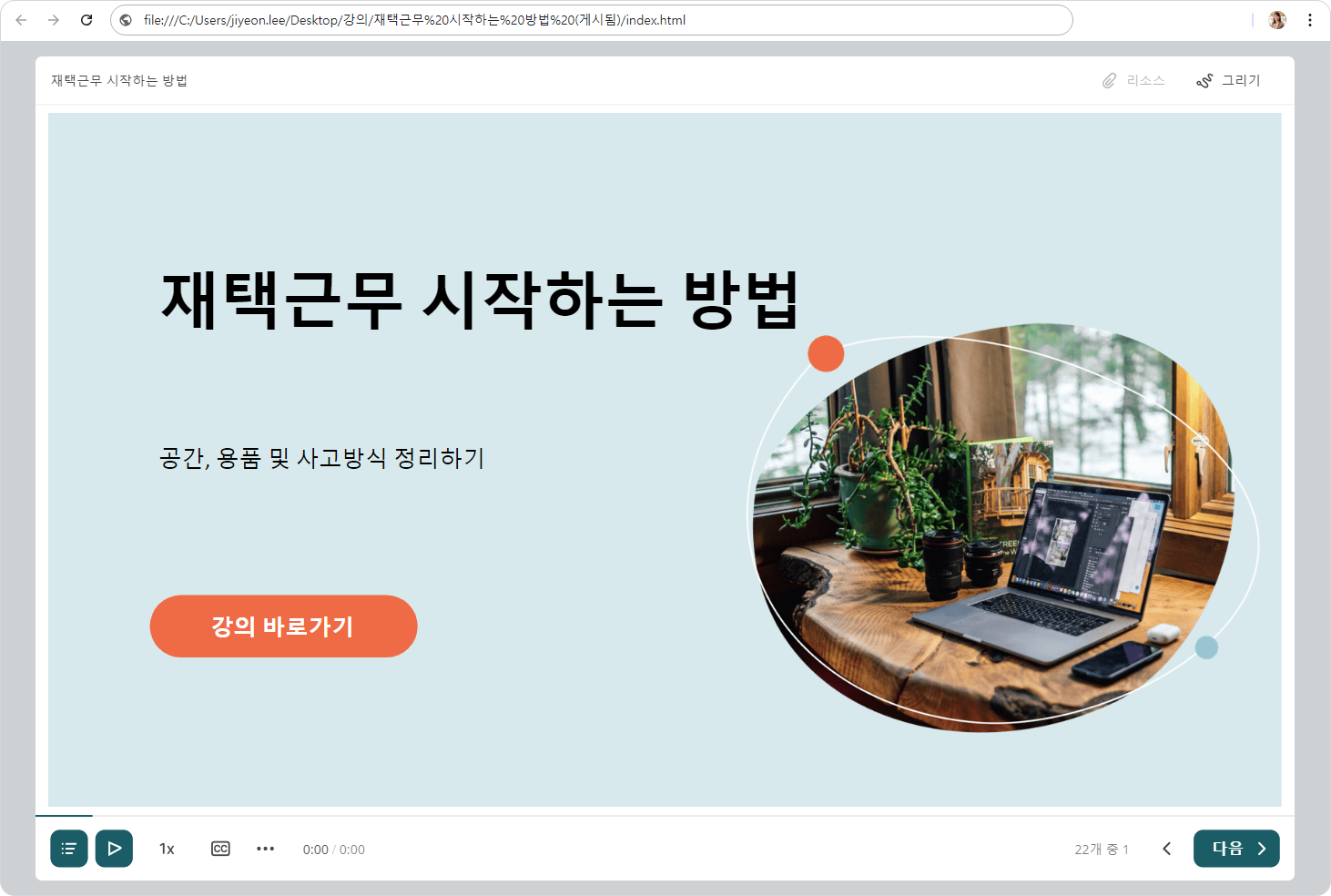
강의가 포함된 폴더 보기
- 게시된 강의를 컴퓨터에서 열려면 열기를 클릭하세요.
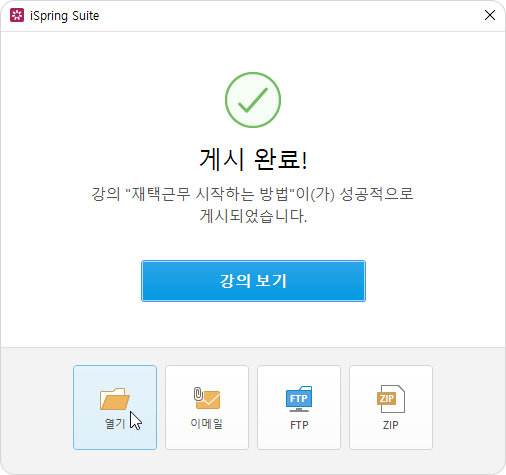
- 그러면 강의가 포함된 컴퓨터 폴더가 열립니다.
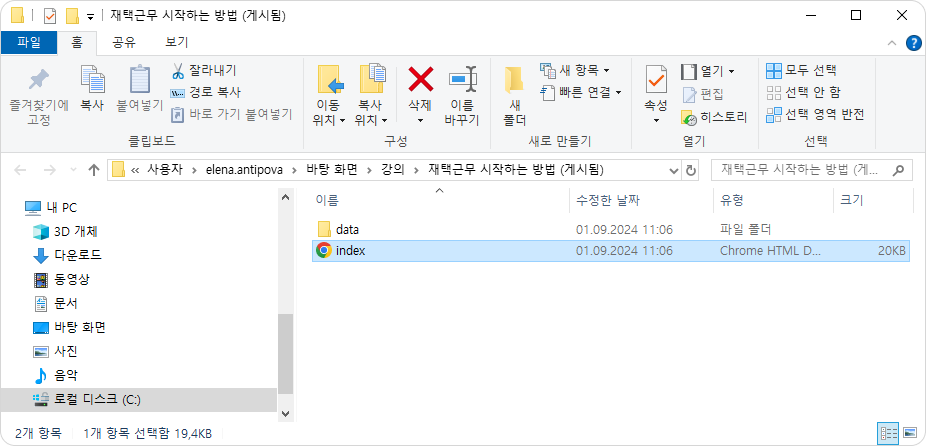
이메일로 강의 전송
- 이메일로 강의를 전송하려면 이메일 버튼을 클릭하세요.
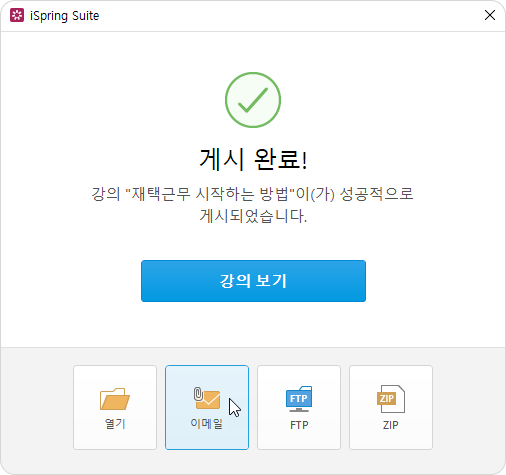
- 기본 이메일 클라이언트를 통해 강의가 첨부된 새 이메일이 작성됩니다. 수신자의 이메일 주소를 입력하고 전송하세요.
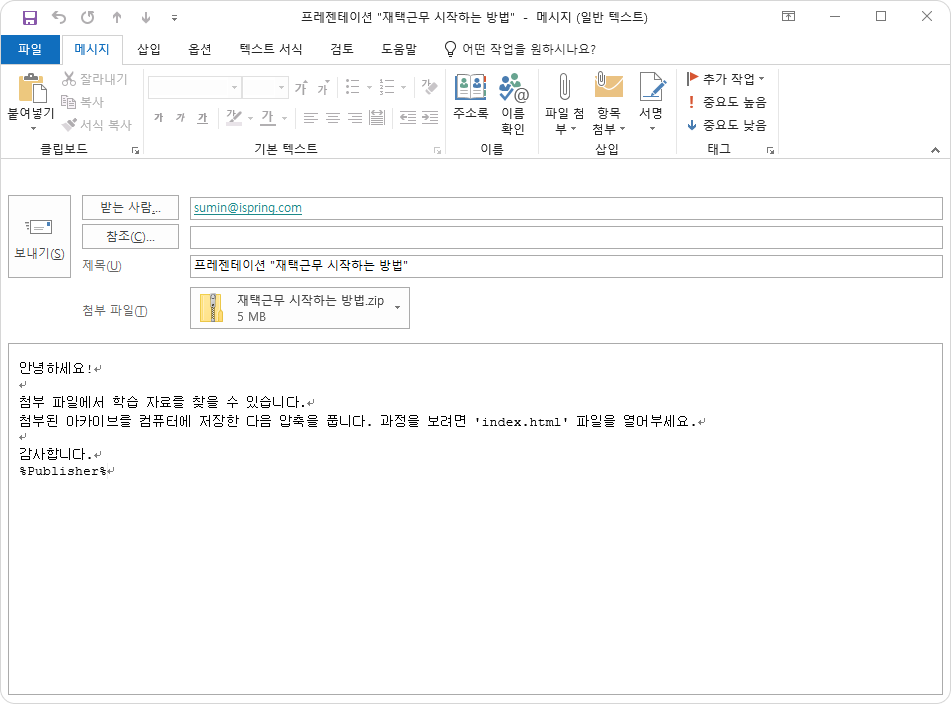
FTP에 강의 업로드
- 게시 후 열리는 창에서 FTP 버튼을 클릭하세요.
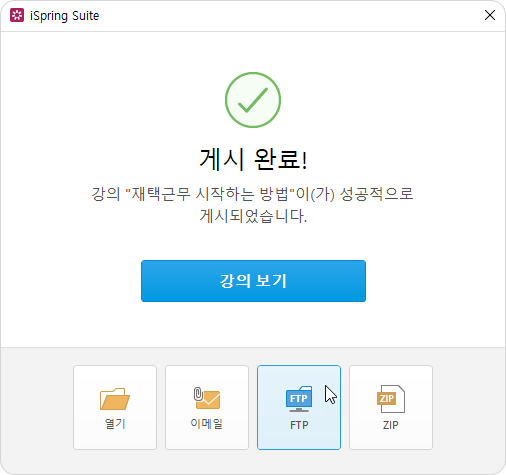
FTP 계정을 추가, 편집, 삭제할 수 있는 창이 나타납니다. 서버에 강의 이름이 포함된 새 폴더를 만들려면 출력 파일을 위한 폴더를 만드세요 옵션을 선택하세요. 새로운 FTP 계정을 만들려면 신규 버튼을 클릭하세요.
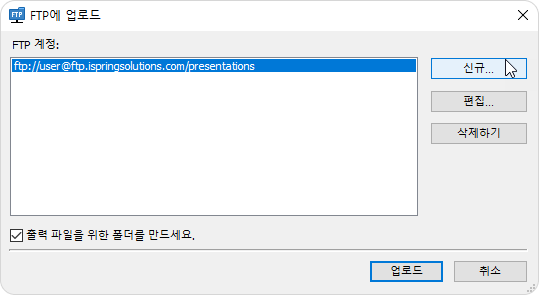
그다음 나타나는 양식을 작성하세요.
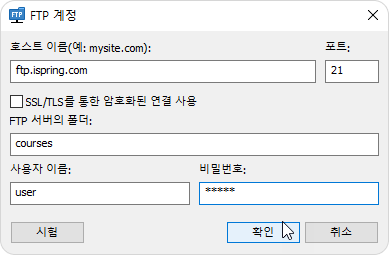
FTP 계정 |
|---|
호스트 이름 | 강의가 업로드될 웹 서버의 호스트 이름(예: mysite.com) 또는 IP 주소(예: 77.77.55.88)입니다. |
포트 | FTP 서버는 일반적으로 포트 21을 사용하지만 경우에 따라 포트 번호가 다를 수 있습니다. 자세한 내용은 네트워크 관리자에게 문의하세요. |
SSL/TLS를 통한 암호화된 연결 사용 | 프로그램은 TLS/SSL(FTPS)이 포함된 FTP를 사용하여 서버와의 보안 연결을 설정합니다. |
FTP 서버의 폴더 | FTP 서버의 폴더 경로입니다. |
사용자 이름 | FTP에 익명으로 액세스할 수 없는 경우 사용자 이름을 입력하세요. |
비밀번호 | FTP에 익명으로 액세스할 수 없는 경우 비밀번호를 입력하세요. |
강의를 ZIP 아카이브로 변환
- 강의를 ZIP 아카이브로 압축하려면 ZIP 버튼을 클릭하세요.
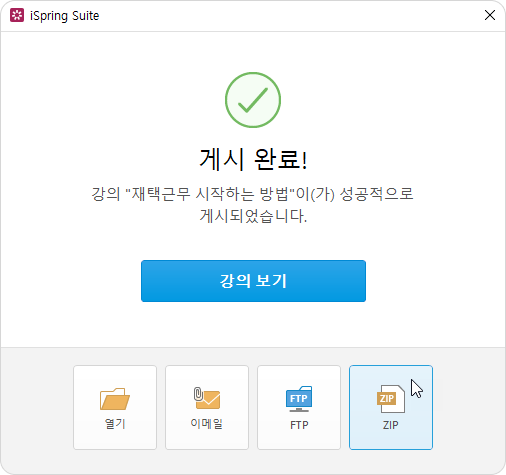
- 아카이브를 컴퓨터에 저장하세요.