To edit the Free Cam Settings, click on the Settings icon on the toolbar.

In the opened window you will be able to configure the General and Advanced settings of the Free Cam program.
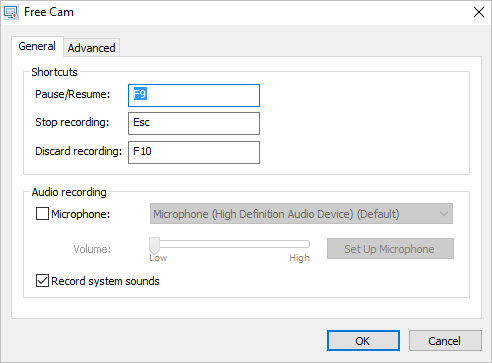
General Settings
The General settings tab includes the options to configure shortcuts for a number of operations, to enable sound recording, and to set up the microphone.
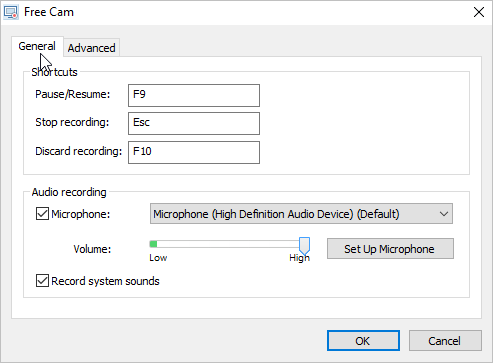
| Option | Description |
|---|
| Shortcuts | You can assign any custom shortcut key to manage the recording or use the default program shortcuts. - F9 - Pause/Resume recording
- Esc - Stop recording
- F10 - Cancel recording
|
| Microphone | If you want to record sound from your microphone, select the Microphone checkbox. |
| Volume | Adjust the sound volume of the mic. |
| Set Up Microphone | Click this button to start configuring the audio device (microphone) connected to your PC. |
Record system sounds
| If you want to record system sounds from your computer, select the Record system sounds checkbox. |
Advanced Settings
Under the Advanced settings tab, you can enable new windows and system tray icons inside recording area and manage the mouse cursor behaviour.
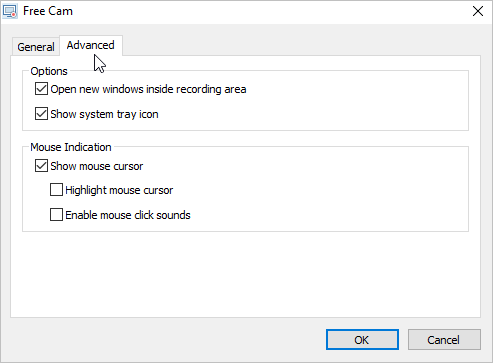
| Option |
|
|---|
| Open new windows into recording area | All new windows will open inside the recording area. It is useful if you demonstrate a software that includes multiple windows or use multiple monitors. |
| Show system tray icon | If you check this option, the Free Cam icon will be displayed in your system tray while you are recording. |
| Show mouse cursor | You can check this option if you want the mouse cursor to be displayed in your screen recordings. |
| Highlight mouse cursor | You can can turn it on to highlight the mouse cursor.  |
| Enable mouse click sounds | You can turn it on and off to enable or eliminate the mouse clicking sound while recording your screen. |