Set up SSO between your portal and iSpring Cloud using the SAML 2.0 standard. This way, employees can log in to the Cloud account with their corporate login credentials.
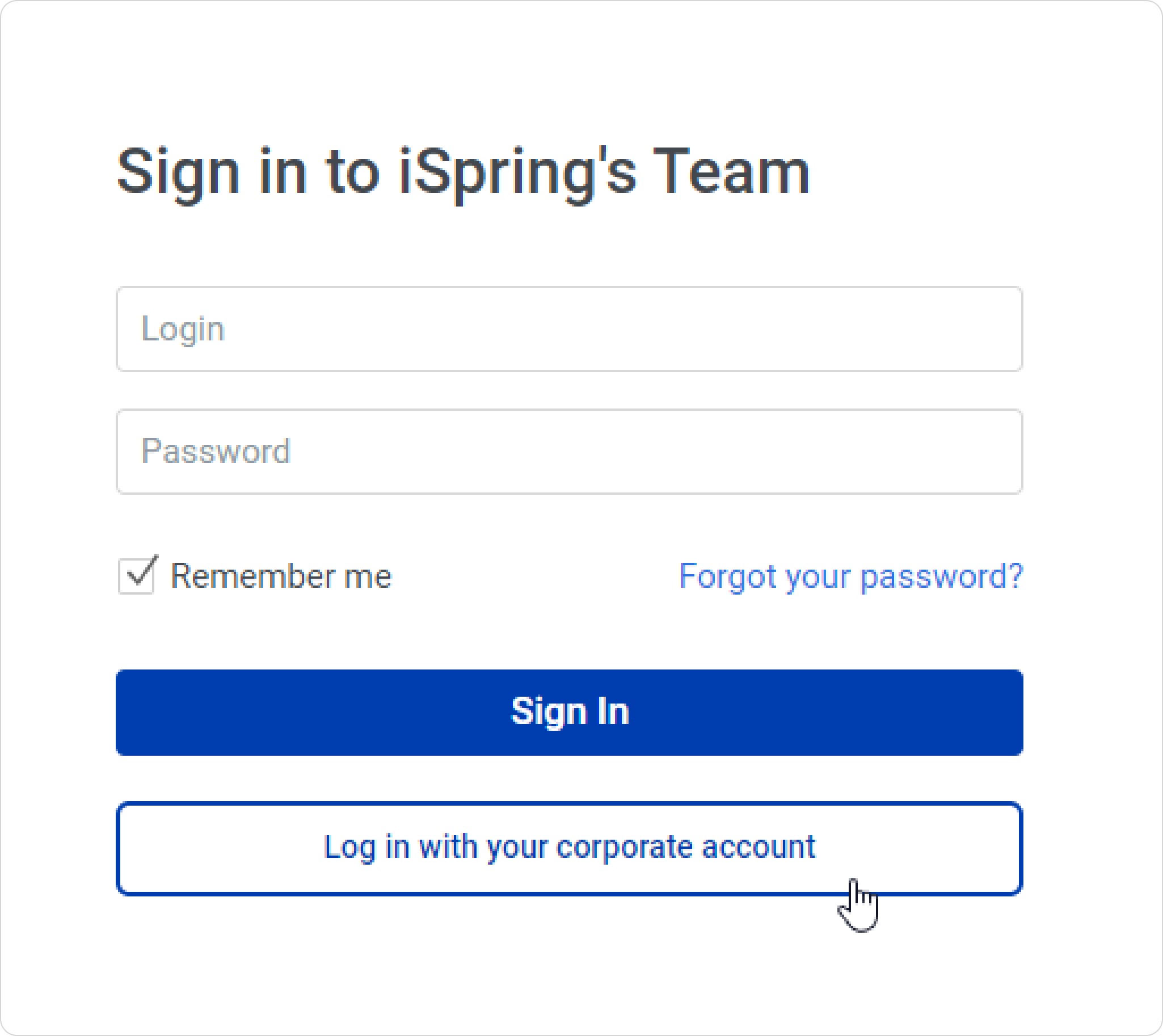
How to Enable SSO
- Go to Settings > Integrations. Сlick Turn On in the SSO card.
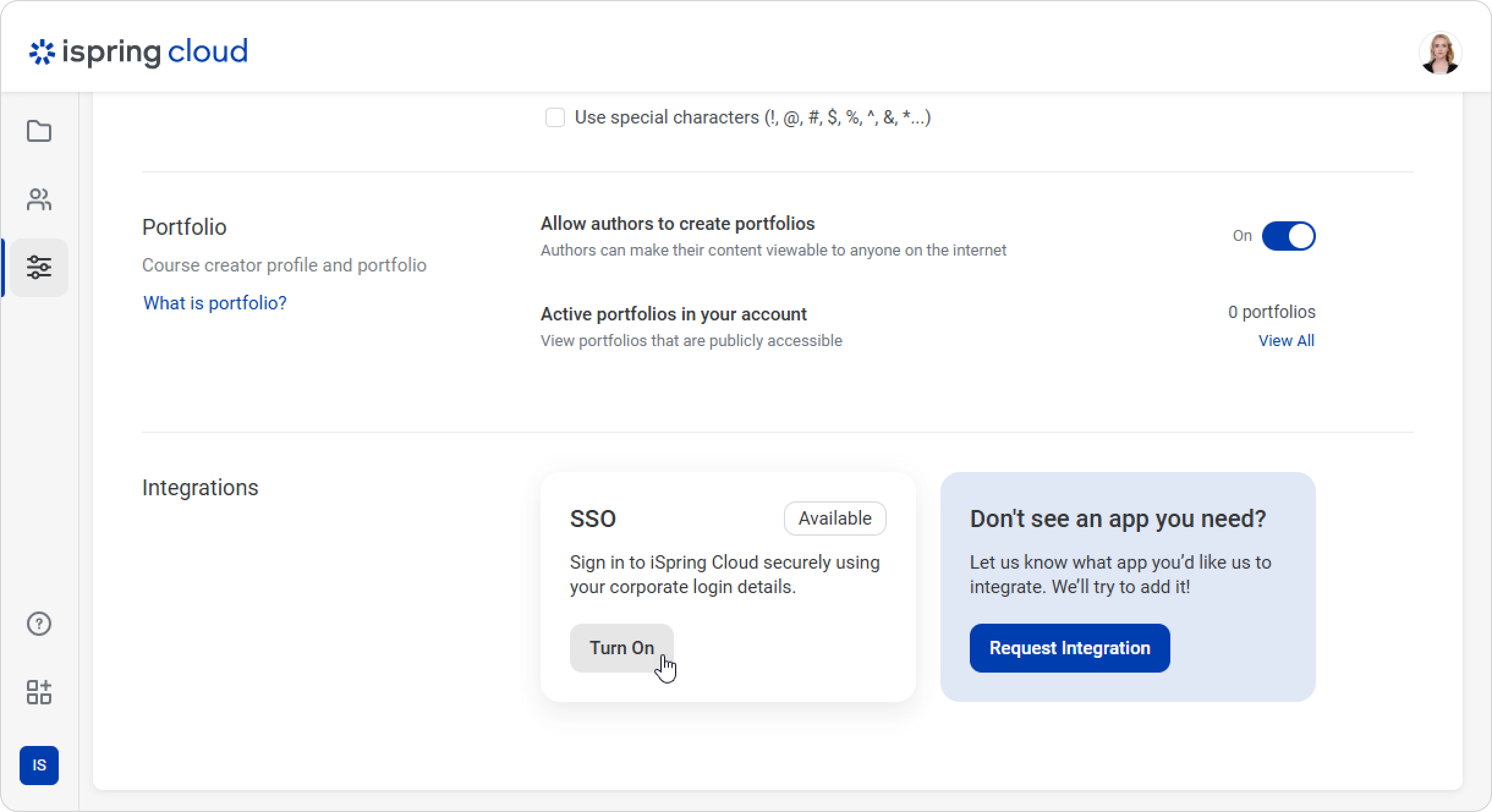
Then fill out the fields in Connection Settings.
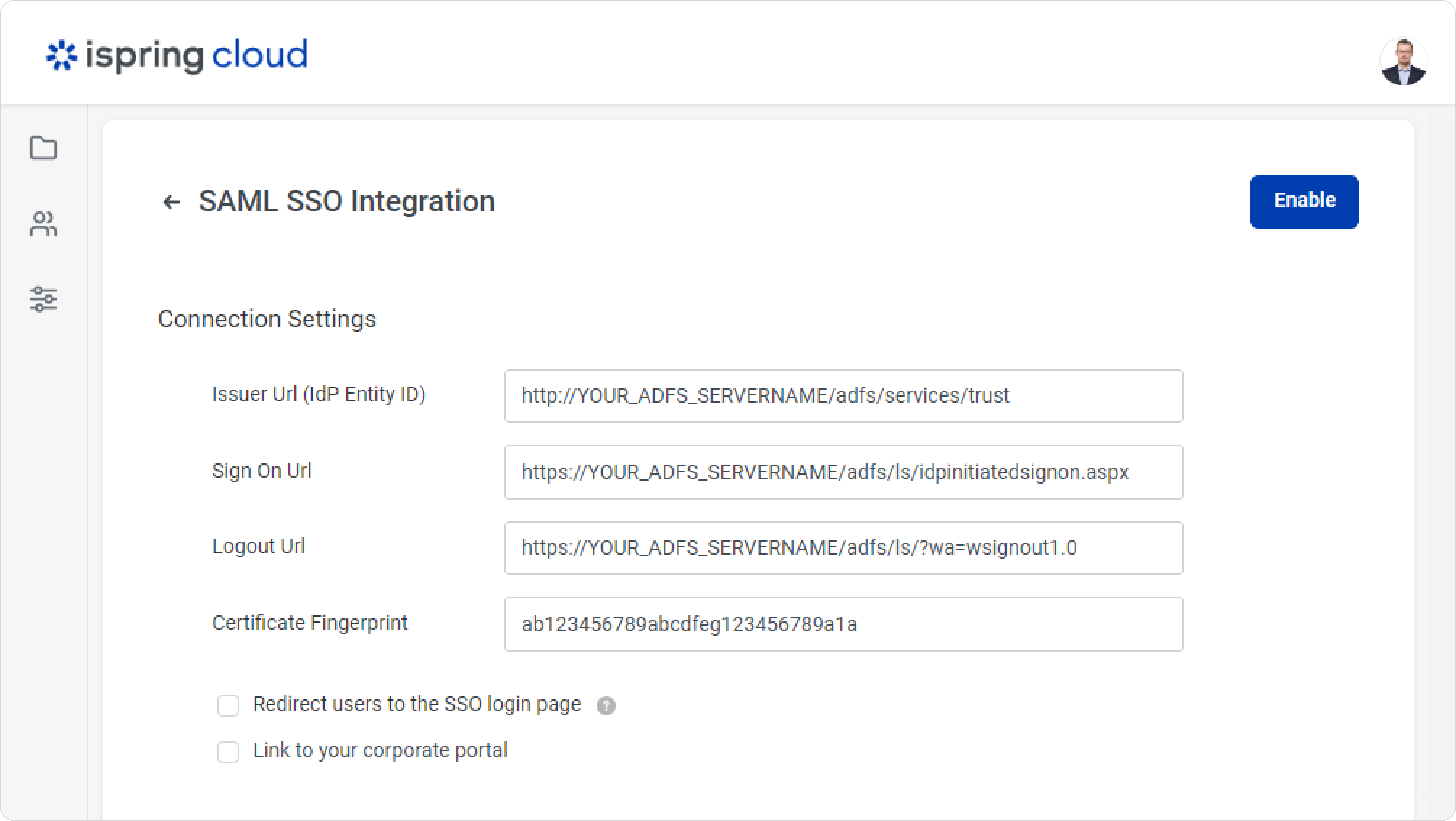
+
- Next, choose how users will log in to iSpring Cloud.
- Log in through the iSpring Cloud window with the Log in with your corporate account option.
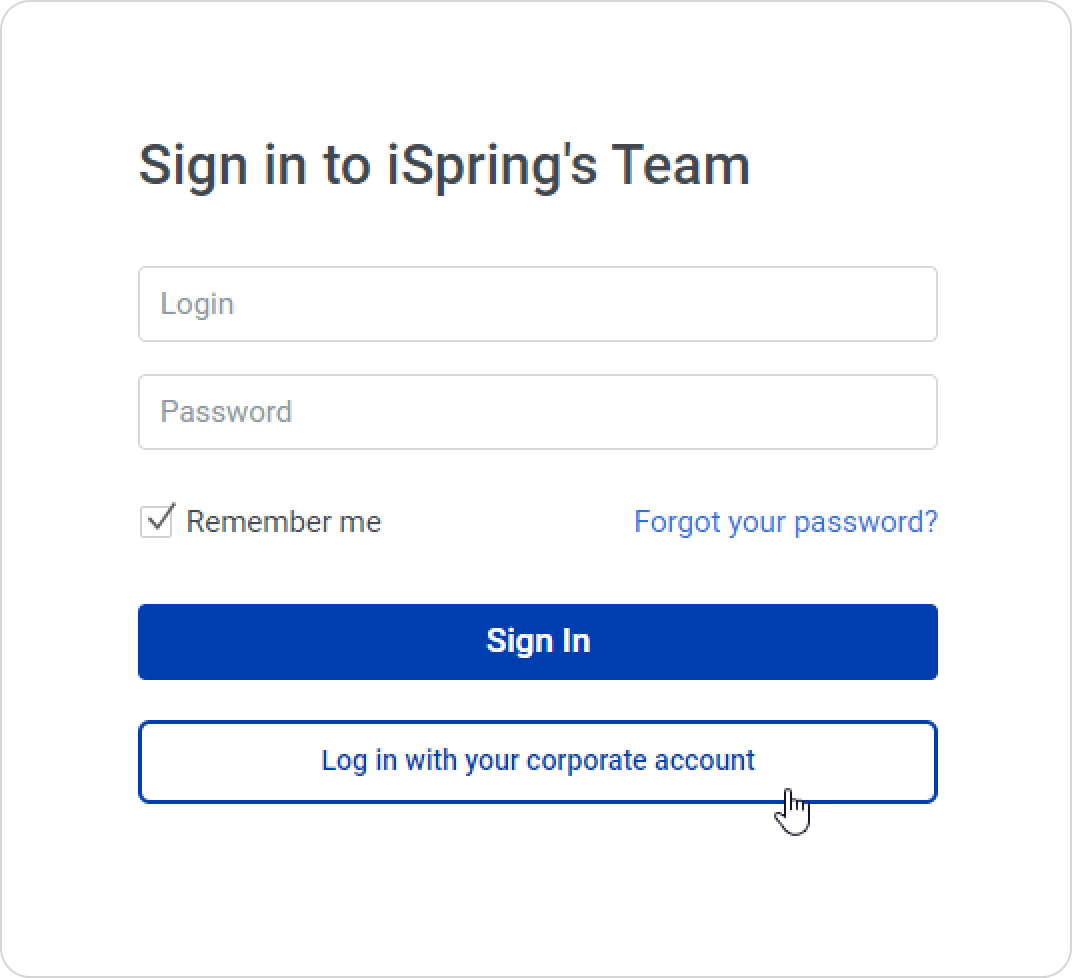
- Automatically redirect the employee to the login page on your company portal.
To configure the 2nd option, check Redirect users to the SSO login page.
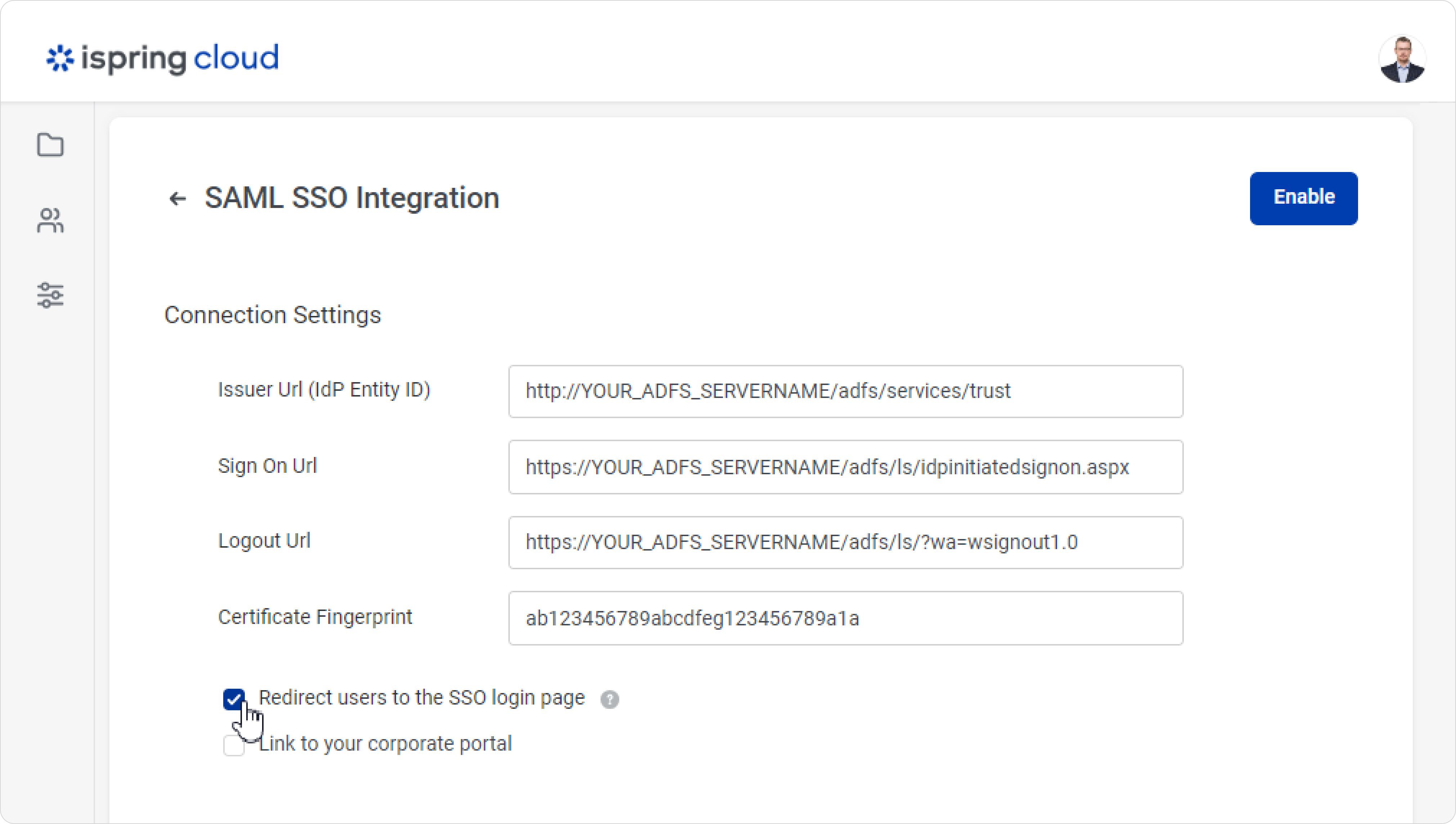
- Now, add a link to the company portal so users go to the company website directly from their iSpring Cloud account. To do this, enter the URL and give your link a name.
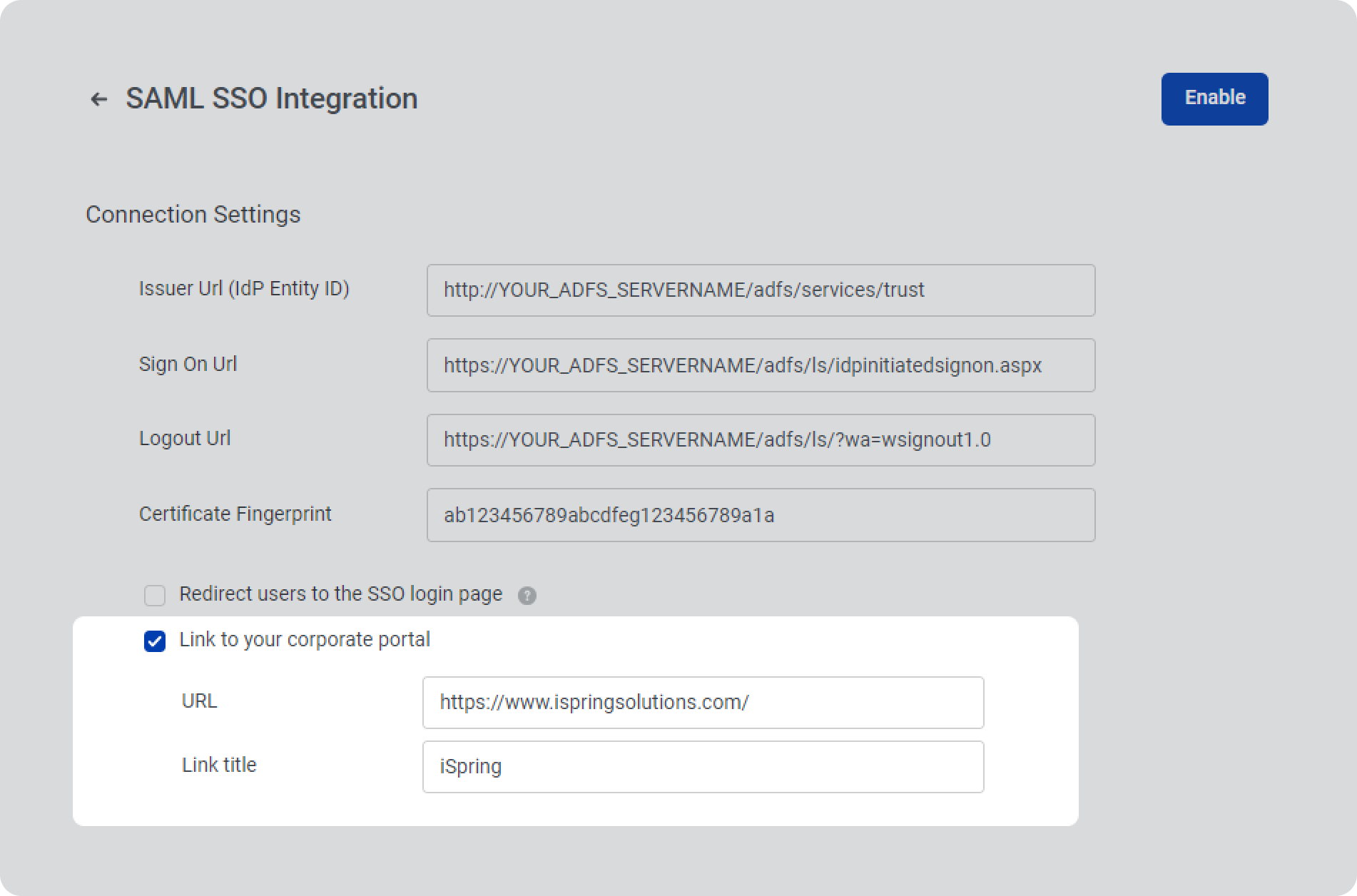
- Next, match the content in the fields in iSpring Cloud with those of your SSO service.
Use the Matching fields of iSpring Learn and SSO instruction to match fields in your account.
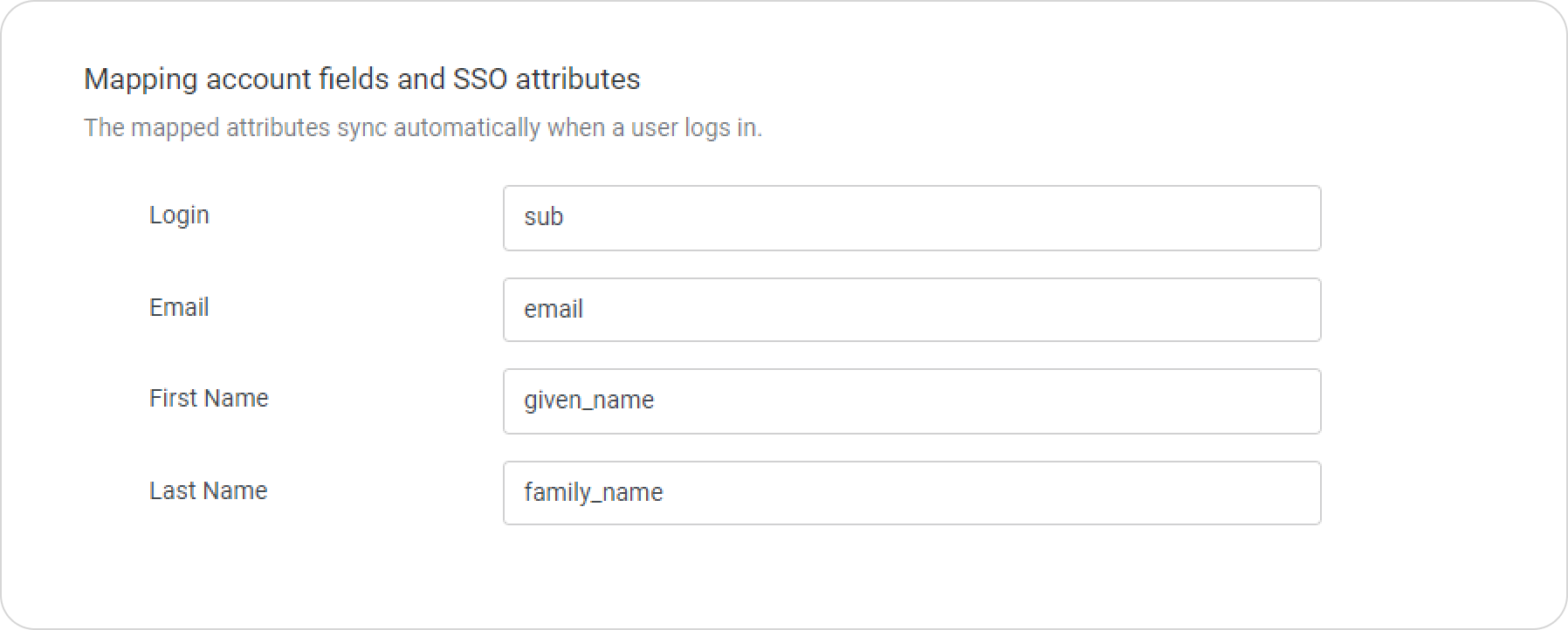
Finally, click Enable.
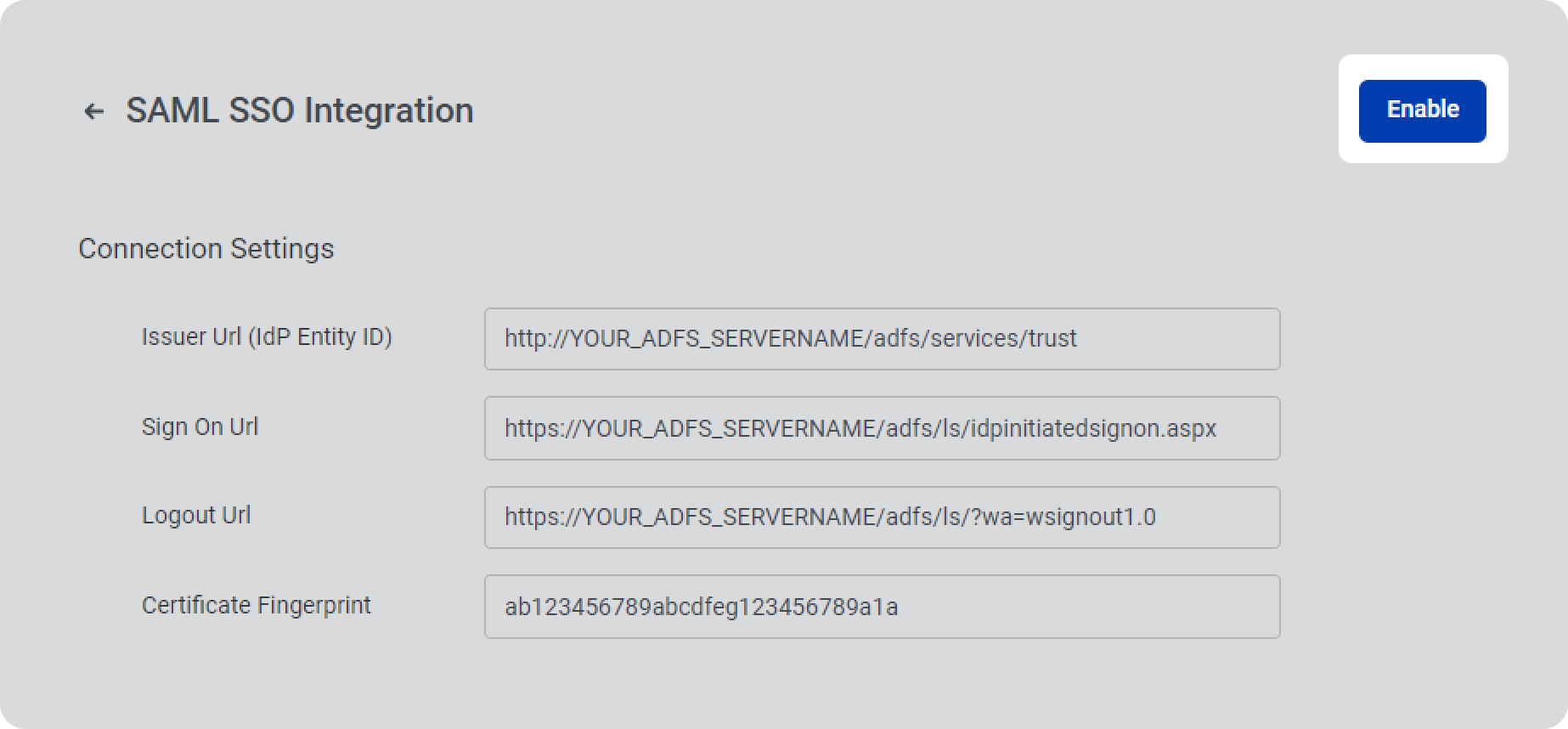
Perfect! You’ve set up single sign-on between iSpring Cloud and your company portal.
Only the Account Owner can enable SSO.