Exercise
Check how learners are gaining new knowledge while reading through a page. To do this, add and exercise — one or multiple questions that are embedded in the chapter. Learners will answer questions, receive feedback, and figure out whether they fully understood and memorized the read-through page.
Creating Exercise
To add an exercise:
Click + and select Exercise.
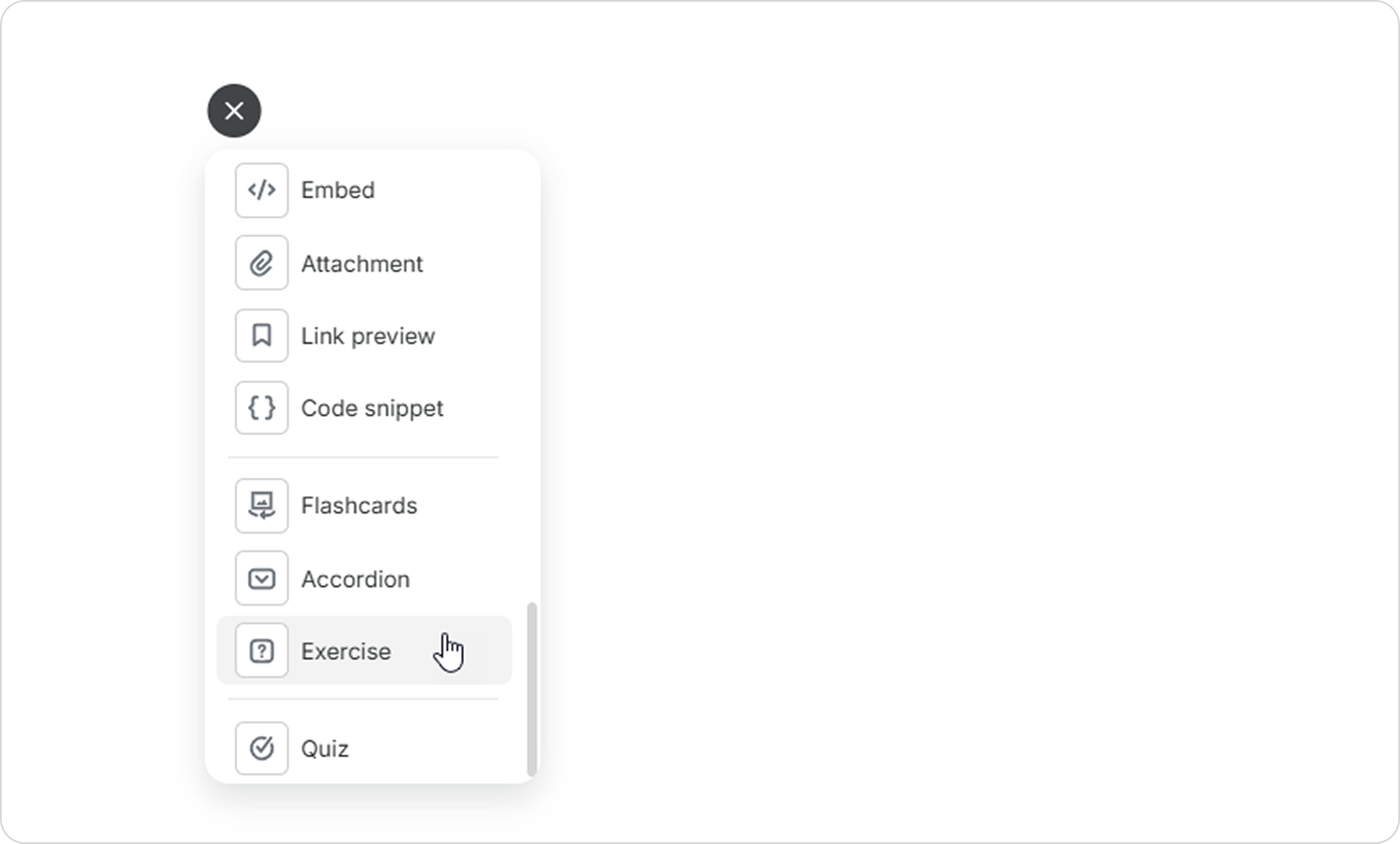
- In the opened window, add questions and answer options, feedback and set up other exercise parameters.
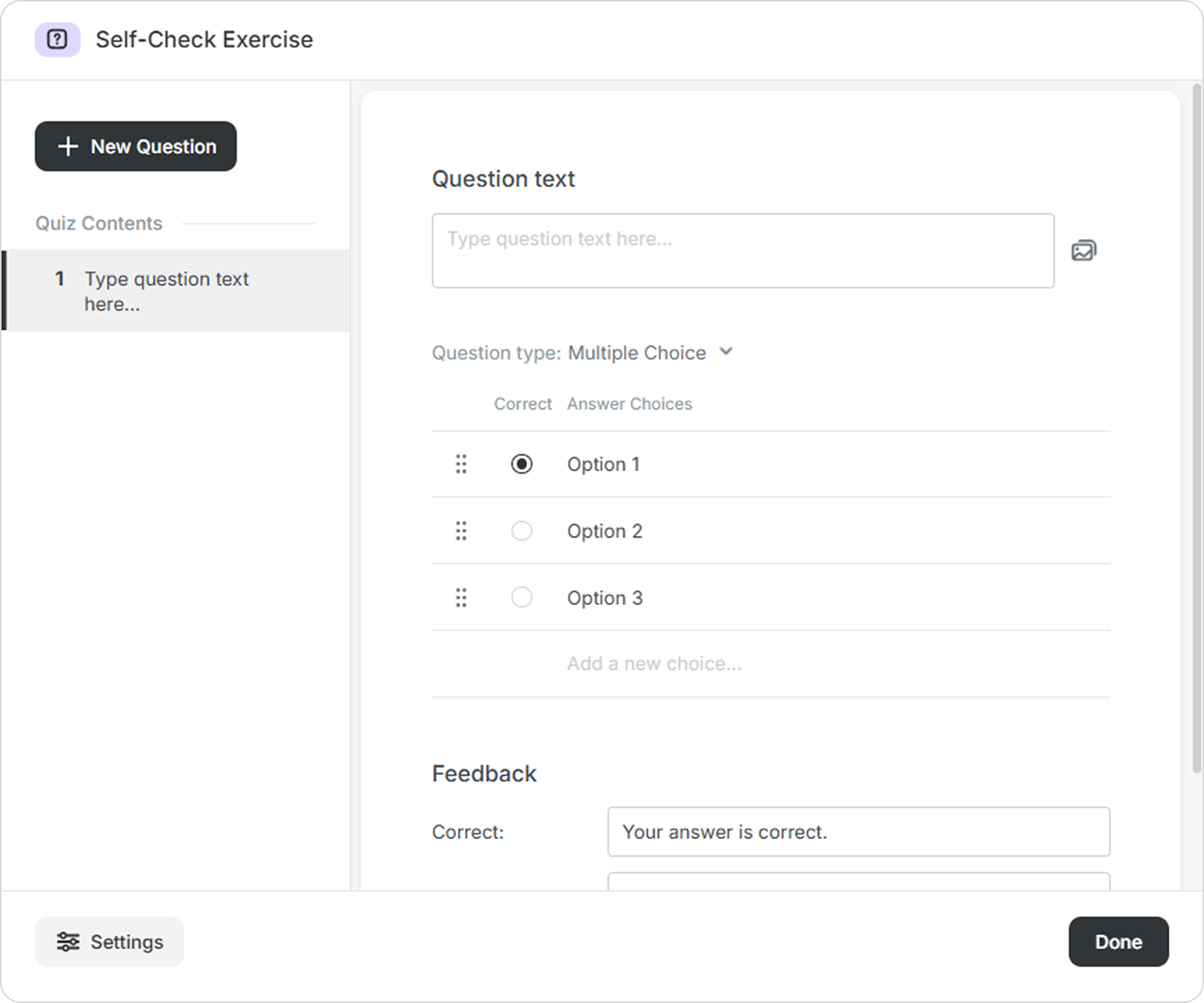
Exercise Questions
Adding Questions
- To add more questions into the exercise, click New Question and choose the question type:
- Multiple Choice — only one answer is correct.
- Multiple Response — multiple answers can be right.
- Short Answer — users enter the answer manually.
- Sequence — users should drag the items to arrange them in the correct order.
- Matching — users should match pairs of words or phrases.
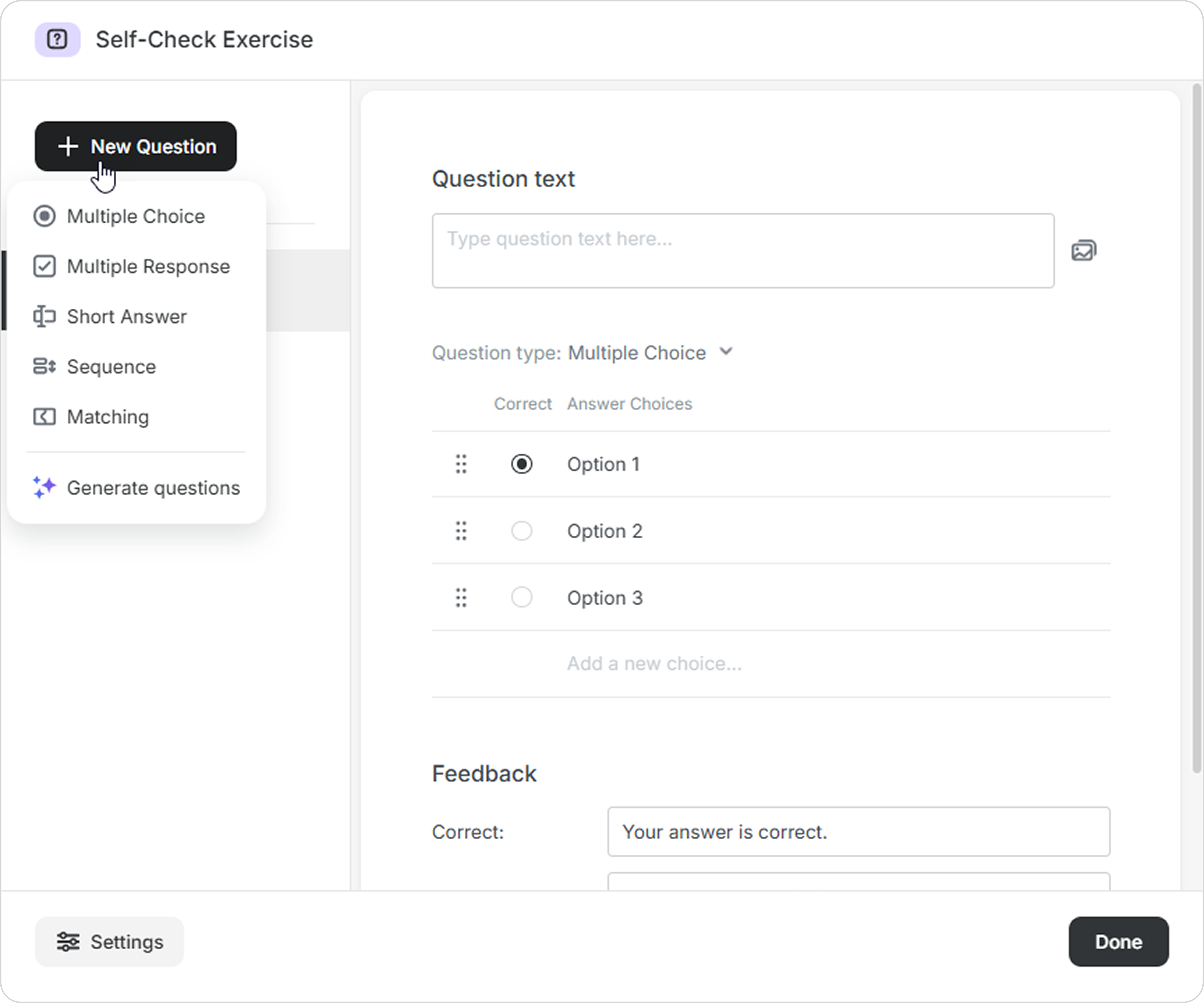
- Next, add the question text and format it if you wish. You can make the text bold or italic. Also, you can insert a hyperlink.
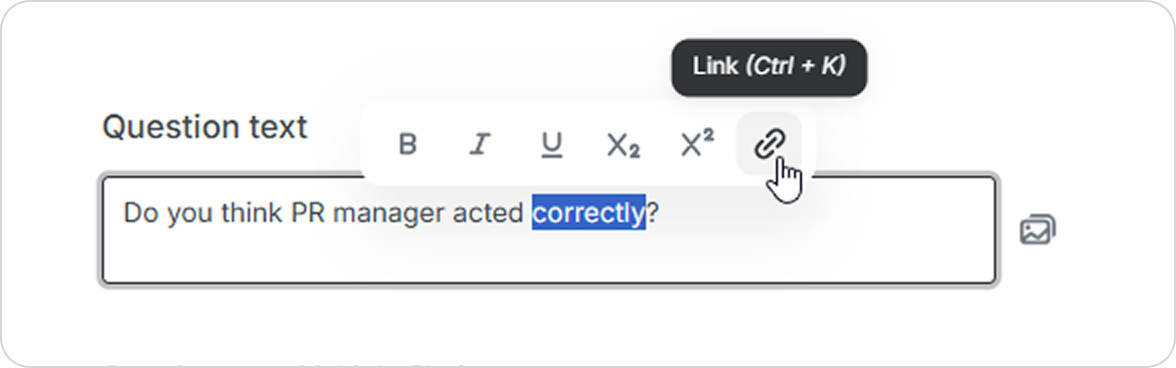
- You can add a picture or a video to the question.
- Upload an image from the computer.
If you upload an image from the computer, click Upload image, select an image on your local disc, and click Open. - Insert link or embed code.
In case the picture you want to add to the question is posted on the Internet, copy its URL, click Add image URL, put the link into the field, and press Enter.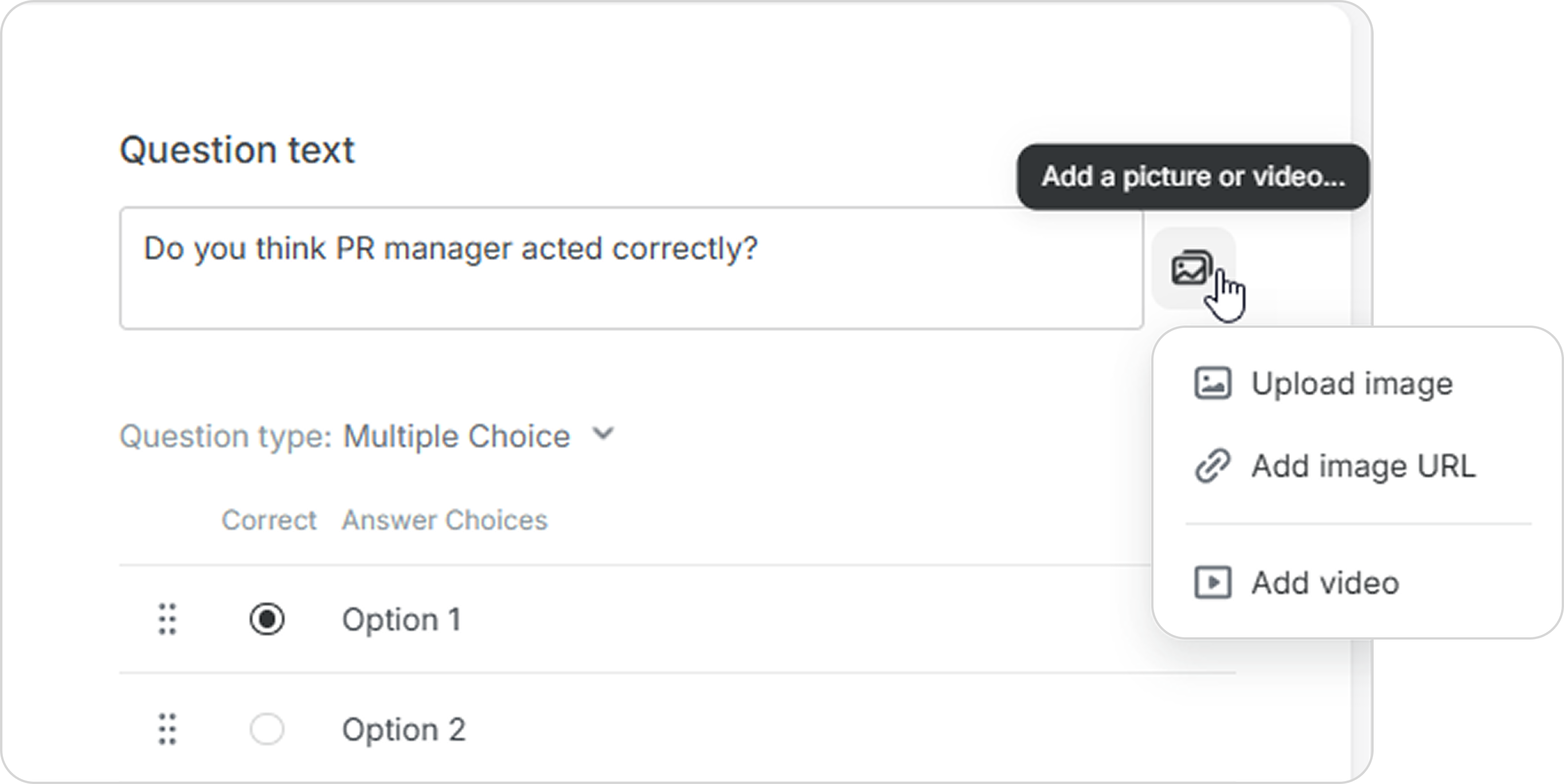
To remove an image from the question or replace it with a new one, click the Edit link next to the picture and choose the needed option.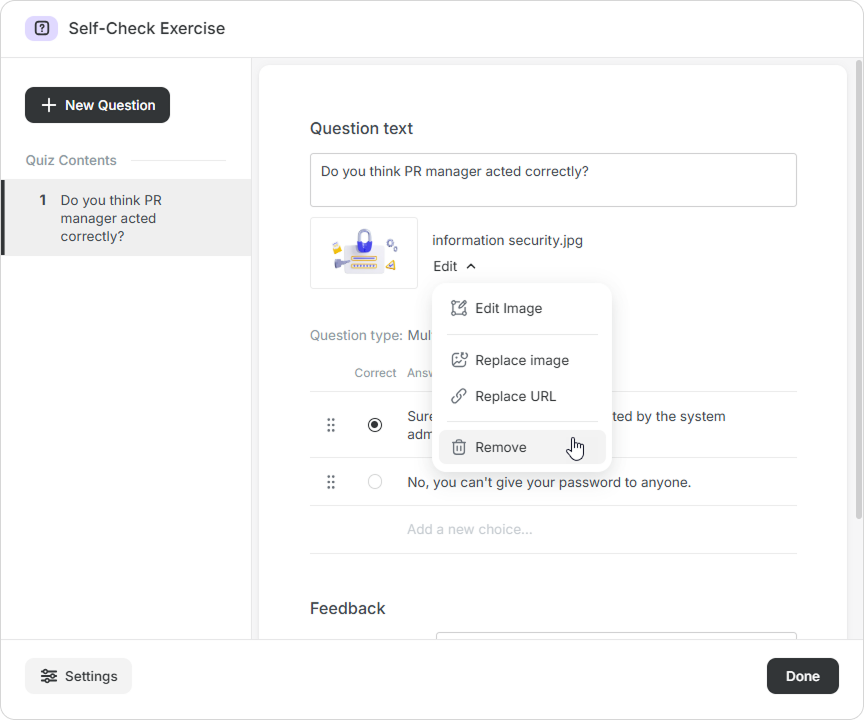
- Upload an image from the computer.
Adding Answers
Now that the question has been added, go ahead and enter the answer options and mark the correct ones.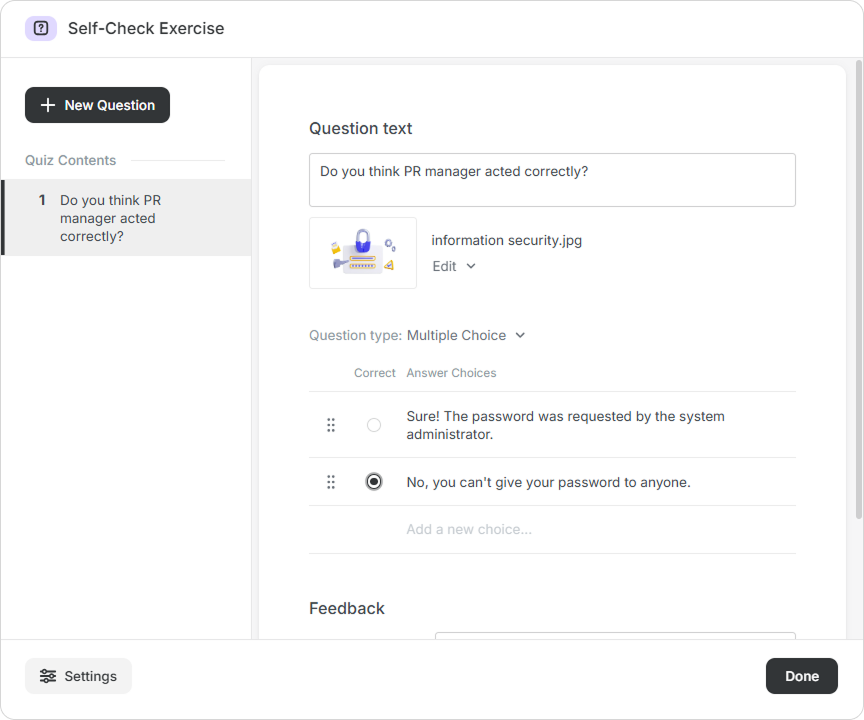
If the question format is Short Answer, add all possible answer options that may be considered correct. If you check Case sensitive, iSpring Cloud will consider the letter case when verifying the answer. Let's say, the 'red Sea' answer will be wrong, and the 'Red Sea' option will be correct.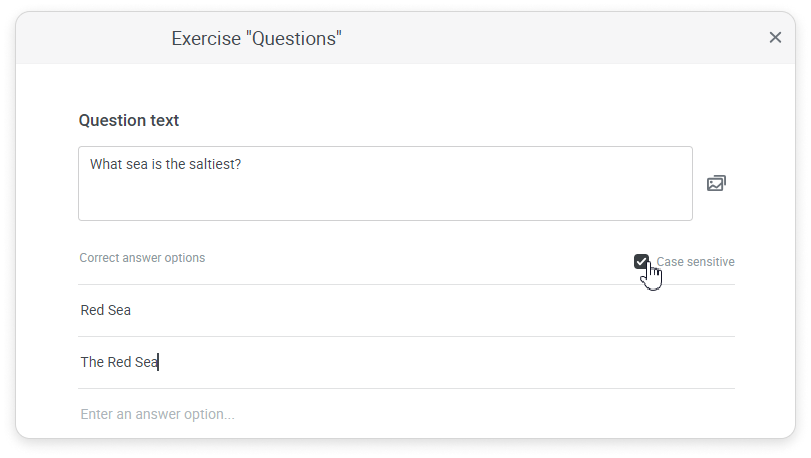
Feedback
You can set up feedback for every question.
Create two messages that will be shown respectively for correct and incorrect answers. You can turn feedback comments off in the exercise settings.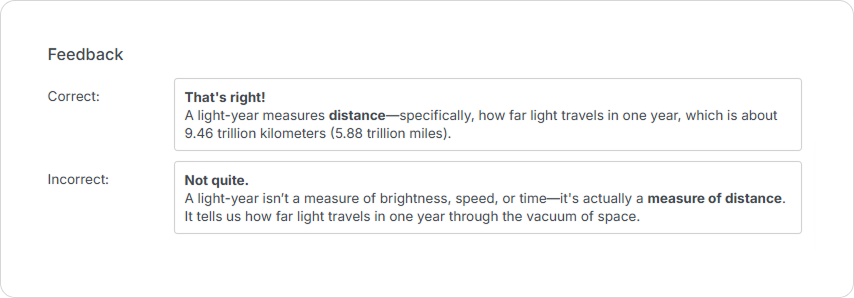
Exercise Settings
After you added questions and answers to the exercise, go to editing its settings.
- Click Settings at the bottom left corner.
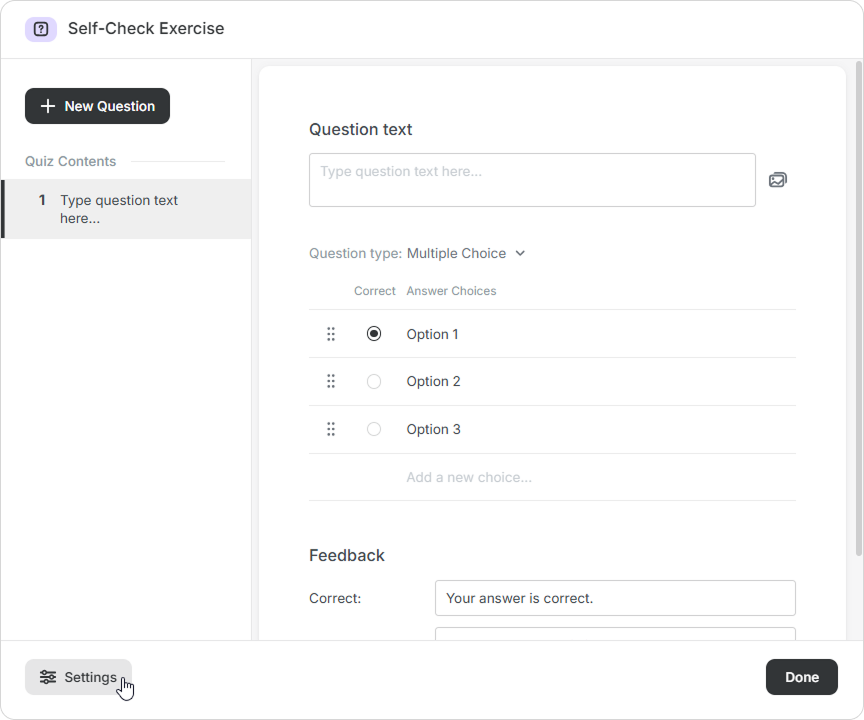
- There are three exercise parameters which could be changed:
- Show correct answers — after the question is answered, correct answers will be shown.
- Show feedback — after answering, users will see feedback for both correct and incorrect answers.
- Shuffle answers — answers to the question will be shown randomly.
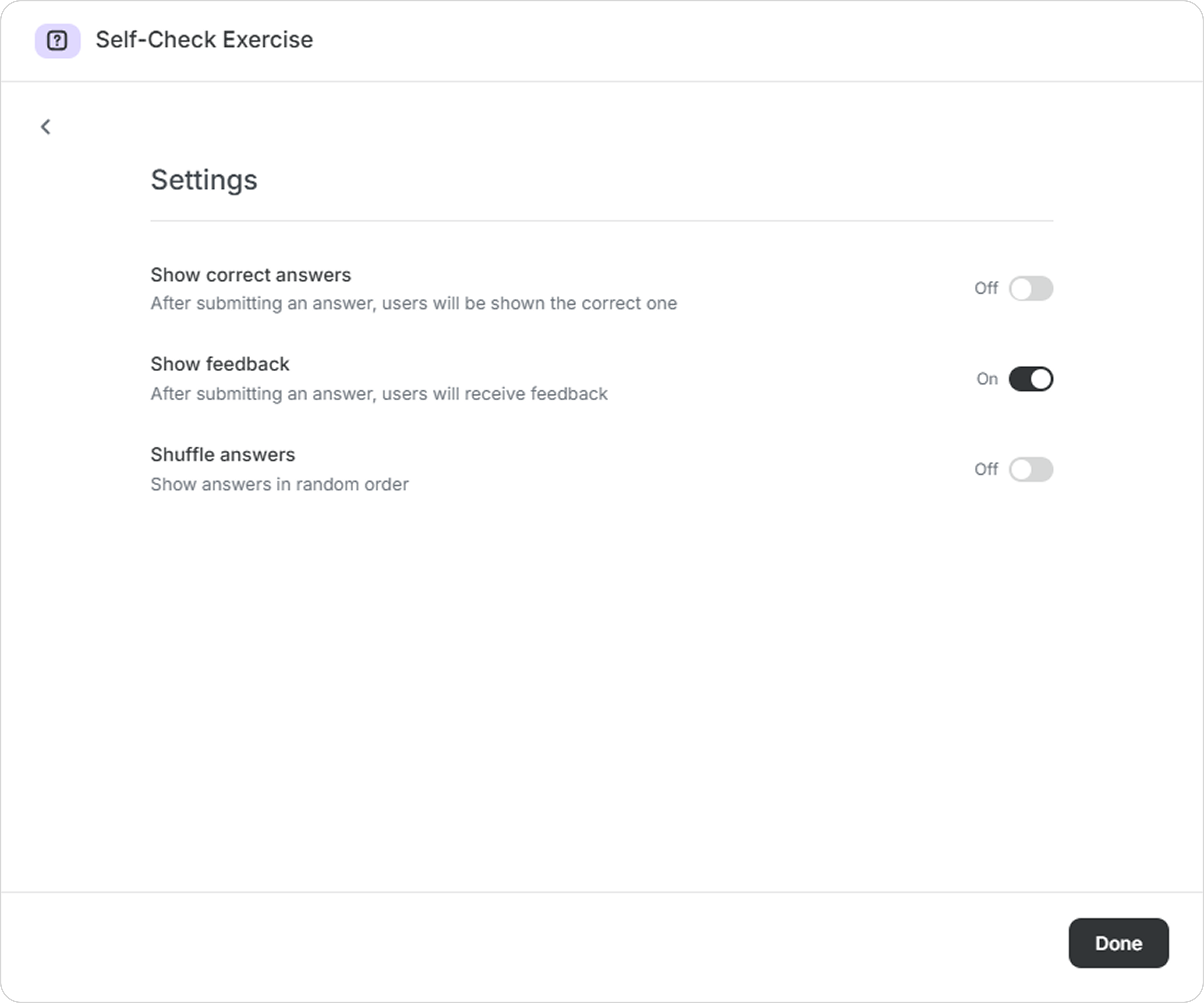
- Adjust settings as you wish and click Done.
That's it! You have added an exercise to your page.